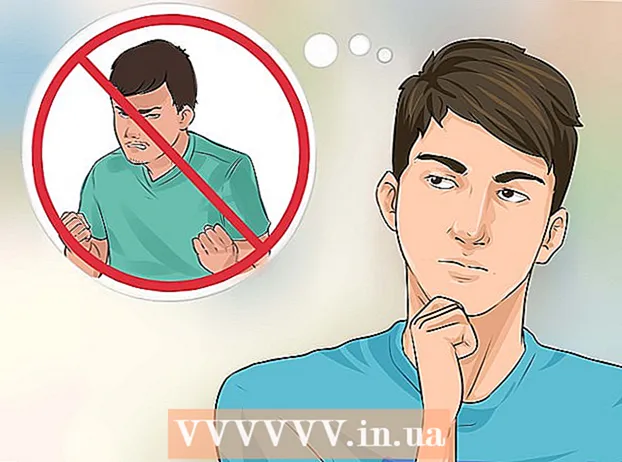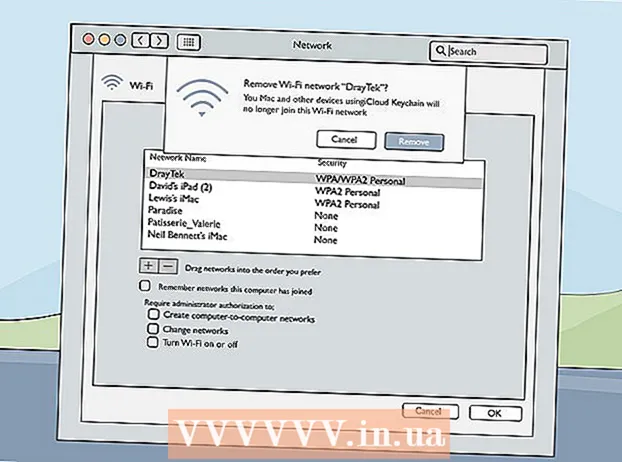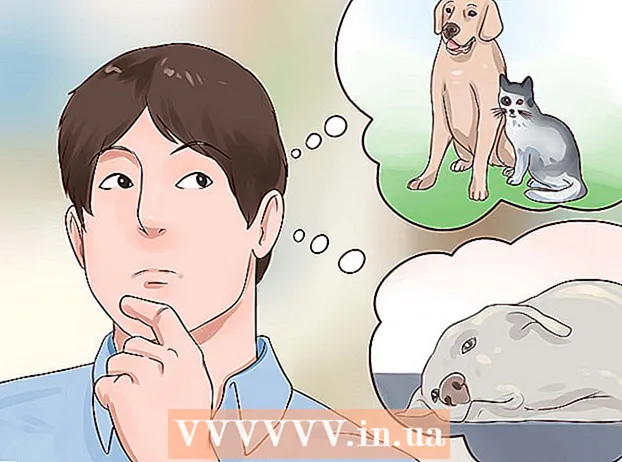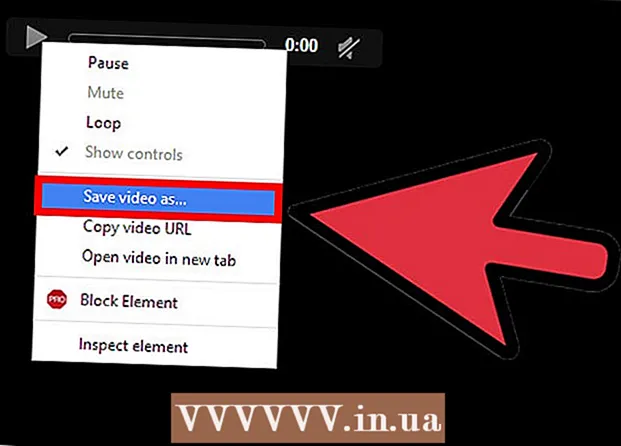May -Akda:
Laura McKinney
Petsa Ng Paglikha:
10 Abril 2021
I -Update Ang Petsa:
1 Hulyo 2024

Nilalaman
Itinuturo sa iyo ng wikiHow na ito kung paano magpatugtog ng isang audio CD sa mga computer sa Windows at Mac.
Mga hakbang
Bahagi 1 ng 4: Nagpe-play ng mga CD sa Windows
Pindutin ang pindutan ng Eject sa player. Karaniwang matatagpuan ang pindutan na ito sa kanang bahagi sa ibaba ng harap ng drive.

Ilagay ang CD sa tray na may nakaharap na label.
Isara ang tray sa pamamagitan ng pagtulak o muling pagpindot sa Eject. Awtomatikong isasara ng engine ang drive (maliban sa spring drive na drive sa notebook).

Mag-click Piliin upang piliin kung ano ang nangyayari sa mga audio CD (Pumili ng aksyon gamit ang CD). Kung ang mensahe ay hindi lilitaw sa screen, maaaring mayroon ka nang paunang napiling pagkilos nang ipasok ang CD.- Kung nais mong baguhin ang program na awtomatikong tumatakbo kapag naipasok ang CD, magagawa mo ito sa Control Panel.

Mag-click Patugtugin ang audio CD (Patugtugin ang audio ng CD). Makakakita ka ng isa o higit pang mga naka-install na programa na maaaring magpatugtog ng CD na ipinakita sa ibaba. Ang Windows Media Player ay ang program na paunang naka-install sa lahat ng mga operating system ng Windows.
Simulan ang Windows Media Player kung ang AutoPlay ay hindi lilitaw. Kung walang nangyari mula nang isingit mo ang disc, buksan mo mismo ang Windows Media Player.
- Pindutin ⊞ Manalo at i-type ang "windows media player."
- Mag-click sa Windows Media Player sa listahan.
I-double click ang audio CD sa kaliwang menu. Magsisimulang maglaro ang disc, makikita mo ang mga track na lilitaw sa gitna ng window.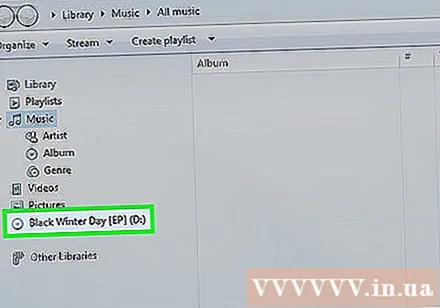
I-click at i-drag ang Volume slider sa Windows Media Player upang ayusin ang dami ng CD kapag nagpe-play. Tandaan na ang slider na ito ay hindi nauugnay sa dami ng system. Tiyaking nakatakda ang dami ng system sa sapat na pakikinig bago ayusin ang dami ng Windows Media Player. anunsyo
Bahagi 2 ng 4: Pagsasaayos ng Mga Setting ng Auto Auto ng Windows
Buksan ang Control Panel. Ang proseso ay naiiba sa pagitan ng Windows 8 at 10 kumpara sa Windows 7 at mas maaga:
- Windows 6 at 10 - Mag-right click sa Start button at piliin ang "Control Panel."
- Windows 7 at mas maaga - I-click ang Start button at piliin ang "Control Panel" mula sa Start menu.
Mag-click sa isang pagpipilian Auto-play. Kung hindi mo nakikita ang opsyong ito, i-click ang menu na "Tingnan ayon" sa kanang sulok sa itaas at piliin ang alinman sa "Malaking mga icon" o "Mga maliliit na icon".
I-scroll pababa ang item Mga CD.
I-click ang drop-down na menu Audio CD.
I-click ang aksyon na gusto mo kapag naipasok ang CD.
I-click ang drop-down na menu Pinahusay na audio CD (Advanced na audio ng CD).
I-click ang aksyon na nais mo para sa pinahusay na tunog ng CD.
I-click ang pindutan Magtipid (I-save). Ang mga aksyon na iyong pinili ay maitatakda bilang mga default na setting kapag ang CD ay naipasok sa computer. anunsyo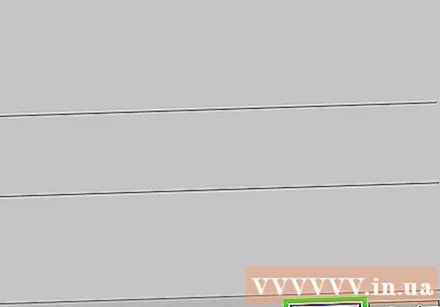
Bahagi 3 ng 4: Pagpe-play ng mga CD sa Mac
Ipasok ang CD sa drive ng iyong Mac. Tiyaking nakaharap ang label ng disc.
- Karamihan sa mga laptop Mac ay mayroong slot ng disc, habang ang mga desktop Mac ay magkakaroon ng slide-out tray.
I-click ang pindutan ng iTunes sa Dock kung ang programa ay hindi awtomatikong magbukas.
I-click ang icon ng disc na matatagpuan sa tuktok na hilera ng mga pindutan sa iTunes.
I-click ang pindutang I-play upang simulang patugtugin ang CD.
I-click at i-drag ang Volume slider upang ayusin ang dami. Ang slider na ito ay nasa tuktok ng window, sa tabi ng mga kontrol sa pag-playback.
- Ang volume slider sa iTunes ay ganap na independiyente sa slider ng dami ng system. Kung ang dami ng system ay masyadong mababa, ang pagsasaayos ng dami sa iTunes ay hindi gagana.
I-on ang disc pagkatapos makinig. Mayroong maraming mga paraan upang alisin ang isang disc mula sa isang Mac computer: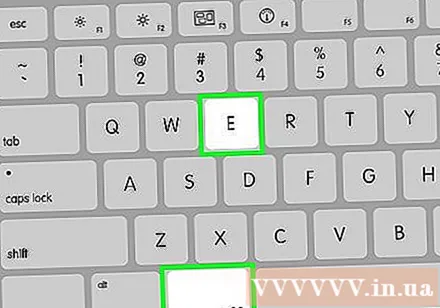
- Pindutin ang pindutan ng Eject sa keyboard.
- Pindutin ⌘ Utos+E.
- Mag-click sa desktop, piliin ang File → Eject.
- I-drag ang icon ng CD sa desktop at ihulog ito sa basurahan. Magagamit lamang ang aksyon na ito kung ang icon ng drive ay nasa desktop.
I-update ang iTunes kung ang CD ay awtomatikong naalis. Ang ilang mga gumagamit ng mas lumang mga bersyon ng iTunes ay nag-uulat na ang audio CD ay awtomatikong na-ejected kahit na ang iba ay gumagana pa rin. Ang isyu na ito ay karaniwang naayos matapos ang pag-update sa pinakabagong bersyon ng iTunes. anunsyo
Bahagi 4 ng 4: Ayusin ang mga default ng CD sa Mac
I-click ang menu ng Apple.
Mag-click Mga Kagustuhan sa System (Ipasadya ang system). Kung hindi mo nakikita ang lahat ng mga pagpipilian sa Mga Kagustuhan sa System, i-click ang pindutang Ipakita ang Lahat sa tuktok ng window.
Mag-click Mga CD at DVD sa pangalawang item ng menu ng Mga Kagustuhan sa System.
I-click ang menu Kapag nagsingit ka ng isang music CD (Kapag pinapasok ang CD).
I-click ang aksyon na gusto mo. Kung nais mong i-play ang CD mula mismo sa iTunes, piliin ang "Buksan ang iTunes".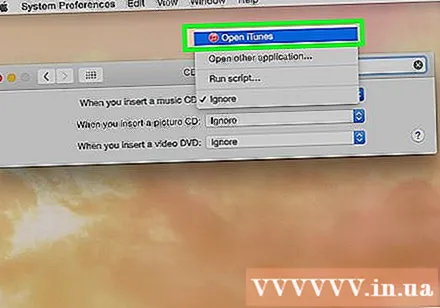
Buksan ang iTunes. Kung itinakda mo ang iTunes upang awtomatikong magbukas kapag ang isang CD ay naipasok, maaari mo na ngayong mai-install ang mas tiyak na aksyon para sa iTunes.
I-click ang menu iTunes.
Mag-click Mga Kagustuhan (Pasadya).
I-click ang menu Kapag nagsingit ka ng isang CD.
I-click ang aksyon na nais mong i-play kapag naipasok ang CD. Maaari kang pumili upang simulan ang pag-play ng musika, pag-import ng mga kanta sa iyong silid-aklatan, o ipakita ang nilalaman ng CD.
Mag-click sa OK. Ang CD kapag naipasok sa computer ay awtomatikong i-play sa iTunes. anunsyo
Payo
- Kung nais mong maglaro ng mga video sa DVD, alamin kung paano maglaro ng mga DVD nang libre sa mga computer sa Windows.