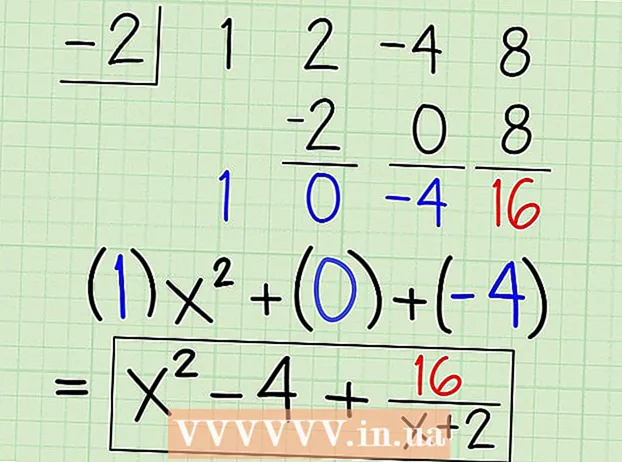May -Akda:
Lewis Jackson
Petsa Ng Paglikha:
5 Mayo 2021
I -Update Ang Petsa:
1 Hulyo 2024

Nilalaman
Ang Snapchat ay isang tanyag na application ng social network at pagmemensahe sa iOS at Android operating system; Maaari kang magdagdag ng higit pang mga epekto sa mga larawan at video mismo sa app. Upang mag-animate sa Snapchat, maaari mong gamitin ang Lens na may mga epekto sa mukha, gumamit ng mga filter, subukan ang pagpapalit ng mukha, magdagdag ng teksto, dekorasyunan ng mga sticker o emojis. o gamitin ang tampok na pagguhit. Huwag mag-atubiling subukan ang iba't ibang mga pagpipilian at makita kung ano ang hitsura ng natapos na produkto!
Mga hakbang
Bahagi 1 ng 7: Paggamit ng Lens - Mga Epekto sa Mukha
Maunawaan ang Lens. Ang pinakatanyag na lens ay isa sa maagang epekto ng Snapchat: naglalabas ng isang bahaghari. Nang maglaon, regular na na-update ng Snapchat ang mga bagong epekto ng Lens tulad ng pagpapalit ng mukha, mga mukha ng maraming mga hayop, paglipat ng character, pagbaluktot ng mukha, "Birthday Party" at maraming iba pang mga epekto. .
- Ang mga lente ay mga espesyal na epekto na inilapat sa oras ng paggamit ng detection ng mukha, upang mapanood mo ang iyong mga aksyon na nakakaapekto sa epekto ng Lens sa screen mismo. Dahil ang Lens ay madalas na nakikipag-ugnay, kailangan mong sundin ang ilang mga paggalaw upang lumikha ng isang tukoy na epekto (halimbawa, buksan ang iyong bibig upang ang isang bahaghari ay dumadaloy mula sa bibig tulad ng isang talon). Nag-aalok ang Snapchat ng 10 libreng Lens effects araw-araw, at binabago ito araw-araw. Kung bumili ka ng isang lens, maaari mo itong magamit anumang oras na gusto mo.
- Ginagamit ang mga lente bago kumuha ng larawan o kunan ng larawan upang makagawa ng isang Snap, habang ang tampok na Mga Filter ay idinagdag pagkatapos mong magkaroon ng Snap. Maaari mong gamitin ang mga epekto ng Lensa at Mga Filter nang sabay-sabay.

Maunawaan ang mga limitasyon ng Lens sa mga mobile device at hardware. Ang tampok na Lens ay hindi tugma sa karamihan ng mga Android phone at magagamit lamang ito sa mga mas bagong iPhone (bagaman mayroong ilang mga hindi pagkakatugma kani-kanina lamang). Nang walang isang mas bagong aparato, malamang na hindi mo magagamit ang tampok na Lens. Kahit na sa isang mas bagong aparato, posible ang posibilidad na hindi gumana ang tampok na ito.- Ang orihinal na iPhone 4 at iPad ay hindi suportado ang tampok na Lens. Gayunpaman, maraming mga gumagamit ang nagsabing hindi nila magagamit ang Lens sa ilang mga aparato na dapat suportahan ang tampok na ito.
- Sinusuportahan ang Lens sa Android 4.3 o mas bagong mga Android phone. Kahit na pagkatapos ng pag-update sa pinakabagong bersyon ng aparato, iniulat ng ilang mga gumagamit na ang tampok na ito ay hindi pa rin gumagana.

Mga update sa Snapchat. Tiyaking gumagamit ka ng pinakabagong bersyon ng Snapchat upang ma-access ang tampok na Lens. Maaari mong i-update ang Snapchat sa App Store o Google Play Store.- Tingnan kung paano i-upgrade ang Snapchat para sa mga detalye sa pag-update ng app na ito.

Lumipat sa mode na Selfie ("Mag-selfie") sa Snapchat. Gumagana ang lens ayon sa mekanismo ng pagtuklas ng mukha, pagkatapos ay nagdaragdag ng mga epekto. Maaari mong gamitin ang likuran o pang-harap na kamera, ngunit ang pinakamadaling paraan ay upang subukan ito sa harap na kamera. Ang pagbubukas ng app ay agad na ilulunsad ang iyong hulihan camera. Maaari mong i-on ang front camera sa dalawang paraan:- Tapikin ang icon sa kanang sulok sa itaas (ang bilog ay binubuo ng dalawang mga arrow) upang i-on ang front camera. Maaari mo ring i-double tap ang screen upang lumipat sa pagitan ng mga camera.
Itabi ang iyong telepono upang makita mo ang iyong buong mukha. Ang mga lens ay pinakamahusay na gumagana kapag nagawang makita ang iyong buong mukha sa frame.
- Bukod, kailangan mong tiyakin ang mahusay na pag-iilaw upang hindi makaapekto sa pagkilala sa mukha.
Pindutin nang matagal ang iyong mukha sa screen hanggang sa makumpleto ang buong geometry. Pagkatapos ng ilang sandali, i-scan ng app ang iyong mukha at ang mga pagpipilian sa Lens ay lalabas sa ilalim ng screen.
- Siguraduhin na ang iyong buong mukha ay nasa screen at hinahawakan mo ang telepono na matatag. Maaaring kailanganin mong pindutin nang matagal ang screen sa loob ng ilang segundo, o kahit na subukan ang ilang beses hanggang sa i-on ang tampok. Kung nakikita mo lang ang frame ng pagtuklas ng mukha, dapat mong ayusin muli ang pag-iilaw.
Piliin ang Lens effect na nais mong gamitin. Mag-swipe pakaliwa / pakanan upang mapili ang magagamit na epekto. Ina-update ng Snapchat ang Lens araw-araw, kaya palagi kang may mga bagong pagpipilian.
- Ang ilang mga karaniwang Lente na madalas mong makatagpo ay ang: bahaghari, hiyawan, zombie, "in love", epekto ng pag-iyak.
- Ang epekto ng "Kaarawan Party" ay naaktibo sa iyong kaarawan (kung pinagana mo ito Party ng Kaarawan sa Mga Setting). Maaari mong gamitin ang epekto sa kaarawan ng iyong mga kaibigan - hanapin lamang ang icon ng cake sa tabi ng username, na ginagamit upang ipahayag ang kanilang kaarawan, at i-tap ang icon upang ma-access ito. effects agad.
- Dahil binabago ng Snapchat ang Lens sa araw-araw, maaaring hindi magamit ang mga epekto na kailangan mong gamitin. Subukang suriin muli sa isang araw o dalawa upang makita kung nagpapakita ang epekto.
Sundin ang mga tagubilin para sa Lens na iyong pinili. Maraming Lente ang magpapakita ng isang maikling utos upang lumikha ng isang epekto. Upang magamit ang epekto ng paglabas ng bahaghari, halimbawa, kailangan mong buksan ang iyong bibig.
Kumuha ng mga larawan o magrekord ng mga video sa Snapchat. Kapag handa ka na, maaari mong pindutin ang pindutan ng Capture sa ilalim ng screen (sa kasong ito, makakakita ka ng isang imahe ng iyong napiling epekto) upang kumuha ng litrato, o pindutin nang matagal ang pindutan upang i-record ang pelikula. (hanggang sa 10 segundo). Ang Lens effect ay lalabas din sa pelikula.
- Para sa mga larawan, makikita mo sa ibabang kaliwang sulok ng larawan mayroong isang simbolong '3' sa bilog. I-tap upang piliin kung gaano karaming mga segundo (hanggang sa 10) na nais mong ipakita ang larawan.
- Ang mga Android device ay dapat na nagpapatakbo ng bersyon 5.0 o mas mataas upang mag-record ng mga pelikula gamit ang epekto ng Lens sa Snapchat. Hindi sinusuportahan ng iPhone 4, 4S at iPad 2 ang epektong ito. Kahit na sa mga katugmang aparato, marami pa ring mga gumagamit na hindi magagawang gamitin ang tampok na Lens.
- Isaalang-alang ang pagdaragdag ng mga epekto (teksto, mga guhit, emojis at sticker). Maaari kang magdagdag ng iba pang mga epekto sa mga larawan / video gamit ang tampok na Lens (tinalakay sa mga sumusunod na seksyon).
Magpadala ng mga larawan / video. Pagkatapos kumuha ng larawan o video upang makagawa ng isang Snap, maaari mong ipadala ang mga ito sa iyong mga contact sa Snapchat, mag-post sa isang Kuwento (makikita lamang sa loob ng 24 na oras), o i-save ang larawan / video nang hindi nai-post tulad ng dati mong .
- Tapikin ang pangalawang icon mula kaliwa hanggang ibaba ng screen gamit ang mga arrow at dash upang i-save ang mga larawan / video nang hindi nai-post.
- Ang pangatlong icon mula kaliwa hanggang sa ilalim ng screen na may kahon na plus at sign ay ginagamit upang mai-post ang Kwento - makikita lamang sa loob ng 24 na oras ang mga pinapayagan na makita ito.
- Pindutin ang pindutan Ipadala sa (Ipadala sa) sa asul na kanang sulok sa kanan upang mapili kung kanino mo nais magpadala ng larawan / video clip. Maaari mo ring piliing mag-post ng Mga Kwento.
- Kapag napili mo na ang isang tatanggap, i-tap ang asul na arrow sa ibabang kanang sulok upang maipadala ang larawan / video.
Bahagi 2 ng 7: Paggamit ng mga filter
Maunawaan ang filter. Ang mga filter ng Snapchat ay idinagdag pagkatapos mong kunan ng larawan / video, at nagdaragdag sila ng ningning sa larawan o video na may kaunting pagsisikap. I-swipe lamang ang screen pakaliwa o pakanan upang makita ang filter, o basahin ang impormasyon sa ibaba.
Tiyaking napapanahon ang Snapchat app. Upang makita ang lahat ng mga filter, kailangan mong mag-update sa pinakabagong bersyon ng Snapchat. Kung hindi mo pa nai-update ang iyong app, makakatulong ito sa iyo na makakita ng higit pang mga filter. Maaari mong i-update ang app sa Google Play Store o iPhone App Store.
- Tingnan kung paano i-update ang Snapchat para sa karagdagang impormasyon sa pag-update ng app na ito.
I-on ang filter. Mag-swipe pababa sa screen ng camera at i-tap ang icon sa kanang sulok sa itaas upang buksan ang menu Mga setting (Pagtatakda).
- Mag-scroll pababa at piliin Pamahalaan ang Mga Kagustuhan (Pamahalaan ang Mga Pagpipilian) sa seksyong "Karagdagang Mga Serbisyo" ng menu.
- Itulak ang slider sa gilid Mga Filter (Salain) sa posisyon na "Nasa". Ang slider ay magiging berde ngayon.
I-on ang Mga Serbisyo sa Lokasyon sa Snapchat. Dapat mong ibigay ang iyong lokasyon sa Snapchat kung nais mong gumamit ng anumang mga filter. Ang ilang mga filter ay kailangang i-access ang iyong lokasyon, tulad ng lungsod o mga filter ng temperatura.
- IOS - Buksan ang app na Mga Setting. Mag-scroll pababa at piliin Pagkapribado (Pribado) pagkatapos ay piliin Mga Serbisyo sa Lokasyon (Mga Serbisyo sa Lokasyon). Itulak ang slider sa gilid Mga Serbisyo sa Lokasyon sa "Bukas" kung hindi ito berde. Susunod, mag-scroll pababa at pumili Snapchat pagkatapos ay hawakan Habang Ginagamit ang App (Habang ginagamit ang app).
- Android - Buksan ang app na Mga Setting. Piliin ang Lokasyon at paganahin ang "Lokasyon" sa tuktok ng menu.
Kumuha ng mga larawan o magrekord ng mga video. Magsimula sa sumusunod na screen ng camera. Pindutin ang malaking bilog upang kumuha ng litrato; Hawakan ang bilog upang mag-record ng video nang hanggang 10 segundo. Para sa mga larawan, pindutin ang icon na '5' sa bilog sa ibabang kaliwang sulok ng screen upang piliin kung gaano katagal lilitaw ang larawan bago ito mawala - hanggang sa 10 segundo. Para sa video, kung nais mong i-mute, maaari mong piliin ang pindutan ng tunog sa ibabang kaliwang sulok ng screen.
Magdagdag ng mga filter sa mga larawan o video. I-swipe ang larawan pakanan o pakaliwa upang magdagdag ng iba't ibang mga filter. Ang mga filter na nauugnay sa lokasyon ay hindi ipapakita kung Mga Serbisyo sa Lokasyon hindi nakabukas. Mag-swipe ka pakaliwa o pakanan upang makita ang mga magagamit na mga filter.
Magdagdag ng Geofilters. Nagpapakita ang mga filter na ito batay sa iyong kasalukuyang lokasyon.
- Filter ng lungsod - karaniwang nagsasama ng maraming mga bersyon na kumakatawan sa lungsod kung nasaan ka (karaniwang ang pangalan ng lungsod).
- Mga filter ng komunidad - may kasamang trabaho na inaprubahan ng Snapchat na maaaring ibigay ng sinuman para sa kanilang lokasyon, upang makita mo rin ito. Gayunpaman, hindi pinapayagan ang mga gumagamit na magtakda ng mga logo ng tatak.
- Filter na On-Demand - Maaaring magbayad ang mga kumpanya o gumagamit upang magdisenyo ng isang filter na tukoy sa site. Sa kasong ito, pinapayagan ang mga logo ng tatak.
Sumubok ng isang filter na tukoy sa video. Binabago ng pangkat ng mga filter na ito ang estado at tunog ng video.
- Rewind - 3 mga arrow sa kaliwa, pinapayagan ng filter na ito na i-rewind ang video, kasama ang audio.
- Mabilis na Pagpasa - icon ng kuneho (walang mga linya), pabilisin ang video at audio (ngunit hindi kasing bilis ng Mas Mabilis na Pag-forward).
- Mas Mabilis na Pagpasa - icon ng kuneho na matatagpuan sa pagitan ng dalawang linya, ginagamit ang filter na ito upang doblehin ang bilis ng video. Ang tunog ay mas mabilis din.
- Mabagal na Paggalaw - icon ng suso, pinapabagal ng filter na ito ang video at audio.
Subukang i-filter ang data (Data). Ang pangkat ng mga filter na ito ay kumukuha ng data mula sa oras ng pagkuha ng larawan / video upang magdagdag ng impormasyon sa larawan / video.
- Buhay ng Baterya - ang filter na ito ay nauugnay sa katayuan ng baterya ng iyong ginagamit na aparato. Ito ay may isang berdeng nakangiti na mukha at puno na kapag ang baterya ay puno; o ang icon ay pula at walang laman kapag ang baterya ng aparato ay napakababa.
- Oras o Petsa - pinapayagan ka ng filter na ito na magdagdag ng oras o petsa upang kumuha ng mga larawan o video. Pindutin ang oras na lalabas upang lumipat sa petsa. Pindutin muli upang ayusin ang layout ng petsa.
- Temperatura - nagdaragdag ng temperatura na nauugnay sa kasalukuyang lokasyon. Mag-tap sa temperatura upang piliin ang Celsius sa halip na Fahrenheit.
- Bilis - idinadagdag ang bilis ng paggalaw sa oras na kumuha ka ng mga larawan / pelikula. Kung hindi ka gumagalaw, 0 KM / H o 0 MPH - pindutin ang numero upang baguhin ang unit ng sukat.
Subukan ang isang filter ng kulay (Kulay). Ang pangkat ng mga filter na ito ay binabago ang mga kulay ng larawan o video.
- Itim at Puti - ginagawang itim at puti ang larawan o video.
- Vintage o saturated - gagawing puspos at "may edad" ang iyong larawan o video.
- Sepia - nagiging sanhi ng paglitaw ng isang larawan o video ng ginintuang kayumanggi.
- Maliwanag - ginagawang mas maliwanag ang larawan o video.
Subukang magdagdag ng higit pang mga filter. Upang magamit ang maraming mga filter, mag-swipe ka upang pumili muna ng isang paboritong filter.Susunod, pindutin nang matagal ang larawan gamit ang isang daliri at mag-swipe sa isa pa.
- Maaari kang gumamit ng hanggang sa 3 mga filter bawat imahe (Geofilter, Data, Kulay) at 5 mga filter para sa video (Geofilter, Data, Kulay, Rewind at isa sa tatlong mga filter sa bilis).
Bahagi 3 ng 7: Pagpalit ng mukha
I-on ang epekto ng Lens upang makahanap ng mga pagpipilian sa pagpapalit ng mukha. Ang epekto ng Lens sa Snapchat ay may dalawang magkakaibang pagpipilian sa pagpapalit ng mukha: Maaari kang magpalit ng mga mukha sa isang tao sa parehong frame, o maaari mong ipagpalit ang mga mukha sa mga larawang nakaimbak sa aparato.
- Upang i-on ang Lens, pindutin nang matagal ang isang mukha sa screen ng Snapchat camera. Pagkatapos ng isang sandali, ang epekto ng Lens ay lilitaw sa ilalim ng screen.
I-tap ang dilaw na pagpipilian ng pagpapalit ng mukha upang ipagpalit ang mga mukha sa susunod na tao. Ang epekto ng Lens na ito ay matatagpuan sa ilalim ng listahan kasama ang icon ng dalawang nakangiting mukha.
Ilipat ang template sa screen upang iposisyon ang iyong mukha. Kapag pinili mo ang Yellow Face Swap Lens, makikita mo ang isang dalawang nakangiting pattern ng mukha na ipinakita sa screen. Ilipat ang template sa dalawang posisyon sa mukha at palitan sila ng Snapchat.
- Ang iyong mukha ay magpapakita sa katawan ng iyong kaibigan at kabaligtaran!
Piliin ang Lila ng Face Swap Lens upang ipagpalit ang mga mukha sa mga larawang nakaimbak sa iyong telepono. Lalabas ang lens na ito sa ilalim ng listahan na may isang nakangiting mukha at icon ng camera. Matapos piliin ang epektong ito, i-scan ng Snapchat ang mga larawan sa iyong aparato at makahanap ng mga larawang may swappable na mukha.
I-tap ang mukha na nais mong makipagpalitan. I-scan ng Snapchat ang iyong larawan at makahanap ng larawan na may mukha. Hindi mo mapipili ang iyong mga larawan sa iyong sarili, maaari ka lamang umasa sa pagkilala sa mukha ng Snapchat.
- Ang epektong ito ay nagpapalit ng isang umiiral na mukha sa isang imahe kasama ang kasalukuyang nasa camera - kagaya ng paglikha ng iyong sariling istilo ng Lens doon!
Bahagi 4 ng 7: Pagdaragdag ng teksto
Magdagdag ng teksto sa mga larawan o video. Tapikin ang larawan o video clip. I-type ang mensahe, pagkatapos ay pindutin ang Tapos na, Ipasok, o i-tap ang screen. Ang teksto ay awtomatikong idinagdag sa gitna ng frame.
I-on ang epekto ng teksto sa pamamagitan ng pag-tap sa icon na "T" sa kanang sulok sa itaas ng screen. Papalaki nito ang teksto, pag-align ng gitna / kaliwa, o aalisin ang caption bar.
- I-tap ang icon na "T" sa pangalawang pagkakataon upang ihanay ang teksto sa gitna ng pahina.
- Pindutin ang simbolong "T" ng tatlong beses upang bumalik upang maunawaan ang orihinal na salita.
Ilipat, baguhin ang laki, at paikutin ang teksto. Pindutin at i-drag upang ilipat ang teksto. Paliitin ang dalawang daliri kapag hinahawakan ang teksto upang mag-zoom out. Palakihin ang teksto upang madagdagan ang laki. Paikutin ang dalawang daliri sa teksto nang sabay-sabay upang paikutin ito sa anggulo na gusto mo.
Baguhin ang kulay ng teksto o font. Mag-tap sa teksto at magpapakita ang screen ng isang color palette kasama ang keyboard. Pindutin ang paleta ng kulay upang baguhin ang kulay ng font. Kapag tapos na, piliin ang Tapos na, Ipasok o i-tap ang screen.
- Kung nais mong baguhin ang isang titik o salita, piliin ang titik o salita at pindutin ang paleta ng kulay upang baguhin ang kulay.
Bahagi 5 ng 7: Pagdaragdag ng mga sticker, emojis at Bitmoji
Magdagdag ng mga sticker, emojis, o Bitmoji. I-tap ang pindutan ng Mga Sticker sa tuktok ng screen (mukhang isang icon na malagkit na tala, sa kaliwa ng icon na "T"). I-swipe ang listahan sa kaliwa at kanan upang makita ang iba't ibang mga uri ng mga sticker. Mag-scroll pababa upang makita ang pagpipilian. Kapag hinawakan mo ang isang emoji, maidaragdag ito sa larawan, pagkatapos ay i-drag ito gamit ang iyong daliri sa posisyong nais mo. Maaari kang magdagdag ng maraming mga sticker hangga't gusto mo.
- Kurutin ang dalawang daliri kapag nag-swipe upang mag-zoom out sa sticker, o hatiin ang dalawang daliri upang mag-zoom in. Maaari mo ring paikutin ang sticker sa pamamagitan ng paglalagay ng dalawang daliri sa mga dulo at umiikot nang sabay.
I-pin ang mga sticker sa mga bagay sa clip. Kapag pinindot mo ang isang sticker sa video clip, ang video ay i-pause at papayagan kang i-drag ang sticker sa object sa frame. I-drop ang sticker sa object sa "pin", at susundan ng sticker ang object habang gumagalaw ito sa screen.
Subukan ang mga tip sa disenyo ng filter sa mga sticker o emojis. Una, pumili ka ng isang sticker. Susunod, pinalalaki mo ang sticker upang mawala ang orihinal na hugis nito, inilalagay ang pokus sa gilid ng sticker o emoji. Ang malabong gilid ay maaaring magamit bilang isang espesyal na filter para sa mga larawan o pelikula.
Gumawa ng mga sticker. I-tap ang icon na gunting sa tuktok ng screen, pagkatapos ay gamitin ang iyong daliri upang ibalangkas ang mga bahagi ng video, tulad ng isang mukha ng tao. Ngayon na lumikha ka ng isang sticker maaari mong gamitin ang iyong daliri upang lumipat saanman sa screen.
- Ang sticker na nilikha mo lang ay lilitaw sa tuktok ng menu Mga sticker kapag hinawakan mo ang icon ng memo.
- Maaari mong alisin ang isang sticker sa isang larawan sa pamamagitan ng paghawak at pag-drag nito sa icon ng malagkit na tala, na karaniwang magiging isang basurahan na icon kapag inilipat mo ang sticker.
Bahagi 6 ng 7: Gamit ang tampok na pagguhit
Gumuhit sa isang larawan o video. I-tap ang icon na krayola sa kanang sulok sa itaas ng screen. Piliin ang kulay sa palette. Pindutin ang screen upang gumuhit. Kapag tapos na, i-tap muli ang icon ng crayon.
- Kung hindi ka nasiyahan sa iyong iginuhit lamang, hinawakan mo ang pindutang i-undo (na may liko ng arrow icon sa kaliwa) sa kaliwa ng crayon icon.
Maghanap ng mga nakatagong kulay. Habang ang itim at puti ay naka-built sa Android, hindi ipinapakita ng slide ng kulay sa iOS ang dalawang kulay na ito. Upang maputi, i-drag ang slider ng kulay sa kaliwang sulok sa itaas. Upang maging itim, i-drag mo ang color slider pababa sa gitnang sulok sa ilalim. Para sa isang kulay-abo na kulay, i-drag ang slider ng kulay sa ibabang kaliwang sulok. Upang pumili ng mga kulay na hindi ipinapakita (tulad ng maputlang rosas o burgundy), ilipat ang slider ng kulay sa buong screen.
- Ang mga Android device ay mayroon ding mga "transparent" na kulay. Kailangan mo lamang pindutin ang screen hanggang maipakita ang buong paleta ng kulay, pagkatapos ay pumili ng isang "transparent" na kulay.
Bahagi 7 ng 7: Paggamit ng lumang bersyon
Kumuha ng litrato. Sundin ang mga hakbang na ito kung mayroon kang isang lumang bersyon ng Snapchat at ayaw mong i-update.
Magdagdag ng filter ng sepia sa larawan. Pindutin ang larawan upang buksan ang text box, at pagkatapos ay i-type Sepia ....
- Kailangang mag-type ng ellipsis.
Magdagdag ng isang itim at puting filter sa larawan. Pindutin ang larawan upang buksan ang text box, at pagkatapos ay i-type b & w ....

Magdagdag ng isang negatibong filter sa imahe. Pindutin ang larawan upang buksan ang text box, at pagkatapos ay i-type Negatibo .... anunsyo
Payo
- Upang baguhin ang kulay ng font: Nagta-type ka ng teksto at pagkatapos ay pinili ang salita o character na nais mong baguhin ang kulay.
- Upang lihim na kumuha ng isang screenshot: I-on mo ang mode ng eroplano sa iyong telepono, i-tap upang i-download ang "kwento", pagkatapos ay i-tap upang matingnan ang "kwento" at kumuha ng isang screenshot. Sa ganoong paraan, ang taong nagsumite ng "kwento" sa iyo ay hindi makakatanggap ng isang abiso sa pagkuha ng screen.
- Upang magdagdag ng musika, buksan ang isang music app tulad ng Spotify, pumili ng isang kanta, buksan ang Snapchat, at pagkatapos ay i-record ang video.
- Upang magdagdag ng dalawang mga filter, kumuha ka ng larawan, pumili ng isang filter, hawakan ang screen sa filter na iyon, at pagkatapos ay mag-swipe upang pumili ng isa pang filter.
- Upang makagawa ng isang emoji na paglipat sa video, pumili ka ng isang emoji, ilipat ito sa bagay na gusto mo, pagkatapos ay pakawalan.
- Upang makipagkaibigan sa isang larawan gamit ang Snapcode, i-crop mo ang larawan upang ipakita lamang ang Snapcode. Susunod, buksan ang Snapchat, piliin ang Magdagdag ng Mga Kaibigan, piliing magdagdag ng mga kaibigan gamit ang Snapcode, pagkatapos ay pumili ng larawan na may Snapcode. Upang makipagkaibigan gamit ang Snapcode, buksan ang Snapchat, ituro ang camera sa Snapcode ng iyong kaibigan, hawakan ang code, pagkatapos ay makipagkaibigan.
- Upang magrekord ng pelikula na walang hands-free (para sa iOS): pumunta sa mga setting ng system, piliin ang Accessibility, piliin ang assistive Touch, piliin ang Lumikha ng Bagong kilos, hawakan ang iyong daliri, at pagkatapos ay itakda ang pangalan ay Snapchat. Ngayon, sa Snapchat, buksan lamang ang parisukat na may isang bilog, hanapin ang pagpipilian, piliin ang Snapchat, ilipat ang bilog gamit ang tuldok sa record button, at bitawan.
- Upang makahanap ng mga nakatagong kulay: Sa iOS, kumuha ka ng larawan, pumunta sa paleta ng kulay, pagkatapos ay mag-scroll pataas sa kaliwang tuktok para sa puti at pababa sa kaliwang ibabang bahagi upang makahanap ng itim. Sa Android, kumuha ka ng larawan, hawakan ang color palette, at magkakaroon ka ng isang transparent na kulay.
- Upang i-on ang mode ng paglalakbay, pumunta sa Mga setting (Pag-setup), mag-scroll pababa sa Pamahalaan ang Mga Kagustuhan (Pamahalaan ang mga pagpipilian) sa ilalim ng Karagdagang Mga Serbisyo ", pagkatapos ay i-on Mode sa Paglalakbay (Travel mode). Matutulungan ka nitong mabawasan ang mobile data.
- I-click ang icon na lapis sa toolbar ng pagguhit. Kung nag-click ka sa icon ng puso sa ibaba, maaari kang gumuhit gamit ang iba't ibang mga hugis ng puso.