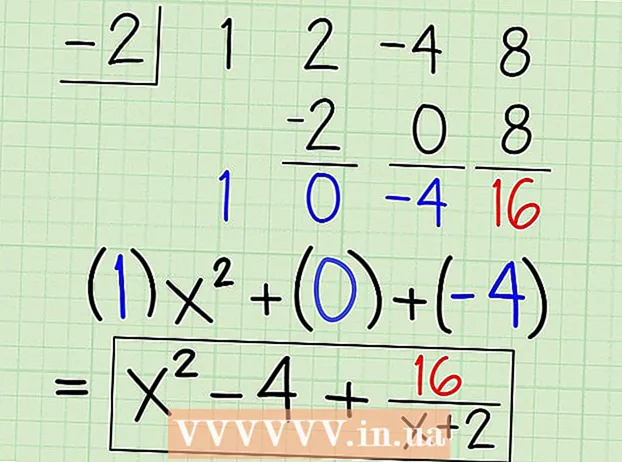May -Akda:
Peter Berry
Petsa Ng Paglikha:
15 Hulyo 2021
I -Update Ang Petsa:
1 Hulyo 2024

Nilalaman
Ang wikiHow na ito ay nagtuturo sa iyo kung paano i-aktibo, lumikha, ipatupad, at i-save ang mga macros sa Microsoft Excel. Ang Macros ay maliliit na programa na nagpapahintulot sa mga gumagamit na magsagawa ng mga kumplikadong gawain tulad ng pagkalkula ng mga formula o paglikha ng mga tsart sa Excel. Maaaring makatipid sa iyo ang Macros ng sapat na oras sa paggawa ng paulit-ulit na pagpapatakbo, at salamat sa tampok na "Record Macro", maaari ka pa ring lumikha ng macros kahit na wala kang alam tungkol sa pagprograma.
Mga hakbang
Bahagi 1 ng 4: Paganahin ang mga macros
Buksan ang Excel. I-double click ang icon ng Excel app na may puting "X" sa berdeng kahon, pagkatapos ay mag-click Blangkong workbook (Bagong hanay ng spreadsheet).
- Kung nais mong buksan ang isang tukoy na file sa Excel, i-double click ito.

I-click ang card File (File) sa kaliwang itaas ng window ng Excel.- Sa isang computer sa Mac, i-click ang card Excel sa kaliwang sulok sa itaas ng screen upang buksan ang isang drop-down na menu.
Mag-click Mga pagpipilian (Pagpipilian). Ang item na ito ay nasa kaliwang bahagi ng window ng Excel.
- Sa isang computer sa Mac, mag-click Mga Kagustuhan ... (Pasadyang) sa drop-down na menu.

Mag-click Ipasadya ang Ribbon (Ipasadya ang laso). Ang pagpipilian ay nasa kaliwang bahagi ng window ng Mga Pagpipilian ng Excel.- Sa isang computer sa Mac, mag-click Ribbon at Toolbar (Mga toolbar at ribbons) sa window ng Mga Kagustuhan.
Lagyan ng check ang kahong "Developer". Ang kahon na ito ay malapit sa ilalim ng drop-down na listahan ng "Pangunahing Mga Tab".

Mag-click OK lang malapit sa ilalim ng bintana. Maaari mo na ngayong gamitin ang mga macro command sa Excel.- Sa isang computer sa Mac, mag-click Magtipid (I-save) dito.
Bahagi 2 ng 4: Pagrekord ng macros
Ipasok ang kinakailangang data. Kung mayroon kang isang bukas na hanay ng mga workbook na bukas, ipasok ang lahat ng data na nais mong gamitin bago magpatuloy.
- Maaari mo ring isara ang Excel at i-double click ang file upang buksan ang tukoy na workbook.
I-click ang card Developer sa tuktok ng window ng Excel. Magbubukas ang isang toolbar dito.
Mag-click sa isang pagpipilian Itala ang Macro na matatagpuan sa toolbar. Ang isang window ay pop up.
Maglagay ng isang pangalan para sa macro command. Sa text box na "Pangalan ng Macro", maglagay ng isang pangalan para sa macro command. Tutulungan ka nitong makilala ang macro command sa paglaon.
Lumikha ng mga keyboard shortcut (kung gusto mo). Pindutin ⇧ Paglipat kasama ang ilang mga character key (halimbawa: E) upang lumikha ng mga keyboard shortcut. Maaari mong gamitin ang key na kumbinasyon na ito upang magpatupad ng mga macro command sa paglaon.
- Sa isang Mac, ang keyboard shortcut ay naglalaman ng mga key ⌥ Pagpipilian+⌘ Utos at tauhan (halimbawa: ⌥ Pagpipilian+⌘ Utos+T).
I-click ang drop-down na kahon na "Store macro in". Ang frame na ito ay nasa gitna ng window. Lilitaw ang isang drop-down na menu.
Mag-click Ang Workbook na ito (Ipunin ang spreadsheet na ito). Ang pagpipiliang ito ay nasa drop-down na menu. Ang mga macro command ay isasama sa spreadsheet na ito, at ang sinumang may file na magagamit ang macro.
Mag-click OK lang sa ilalim ng bintana. Ang mga setting ng macro command ay nai-save, at nagsisimula ang pag-record.
Sundin ang mga hakbang ng macro. Anumang pagkilos na nagawa mo mula nang mag-click OK lang hanggang sa mag-click Ihinto ang Pagre-record (Ihinto ang pagre-record) lahat ay maidaragdag sa macro. Halimbawa, kung nais mong lumikha ng isang macro ng pagmamanipula ng mga halaga ng data sa dalawang haligi sa isang tsart:
- I-click at i-drag ang mouse sa ibabaw ng data upang mapili ito.
- Mag-click Isingit (Ipasok)
- Pumili ng isang hugis ng tsart.
- I-click ang tsart na nais mong gamitin.
Mag-click sa aksyon Ihinto ang Pagre-record na matatagpuan sa toolbar Developer. Ang makro command ay nai-save. anunsyo
Bahagi 3 ng 4: I-save ang workbook na pinagana ng macro
- Kailangan mong maunawaan kung bakit kailangan naming i-save ang workbook na may naka-on na macro. Kung hindi ka nai-save bilang isang workbook na pinapagana ng macro (format ng XLSM), ang makro command ay hindi mai-save bilang bahagi ng file, nangangahulugang ang mga gumagamit sa ibang computer ay hindi makakagamit ng macro command kung ipadala mo ang workbook sa apelyido
Mag-click File sa kaliwang sulok sa itaas ng window ng Excel (Windows) o ang desktop (Mac). Lilitaw ang isang drop-down na menu.
Mag-click I-save bilang (I-save bilang). Ang pagpipiliang ito ay nasa kaliwang bahagi ng window (Windows) o sa drop-down menu (Mac).
Double-click Ang PC na ito (Itong kompyuter). Ang pagpipilian ay nasa haligi ng lokasyon upang mai-save malapit sa kaliwang bahagi ng window. Ang window na "I-save Bilang" ay magbubukas.
- Laktawan ang hakbang na ito sa isang computer sa Mac.
Magpasok ng isang pangalan para sa Excel file. Magpasok ng isang pangalan para sa spreadsheet ng Excel sa text box na "Pangalan".
I-convert ang format ng file sa XLSM. I-click ang drop-down na kahon na "I-save bilang uri" pagkatapos ay piliin ang Workbook na Pinagana ng Excel Macro (Itakda ng mga spreadsheet na pinapagana ng macro) sa lilitaw na drop-down na menu.
- Sa isang Mac, kakailanganin mong palitan ang extension na "xlsx" sa dulo ng filename xlsm.
Pumili ng isang i-save ang lokasyon. I-click ang folder kung saan mo nais i-save ang Excel file (halimbawa: Desktop).
- Sa isang Mac, kailangan mo munang mag-click sa drop-down na kahon na "Kung saan".
Mag-click sa isang pagpipilian Magtipid sa ilalim ng bintana. Ang spreadsheet ng Excel na may mga macro command ay mai-save sa lokasyon na iyong pinili. anunsyo
Bahagi 4 ng 4: Pagpapatupad ng mga macros
Buksan ang spreadsheet na nagpapagana ng macro. I-double click ang pinagsamang macro spreadsheet upang buksan ito sa Excel.
Mag-click Paganahin ang nilalaman (Paganahin ang nilalaman). Ang mga pagpipilian ay nasa dilaw na bar sa tuktok ng window ng Excel. Mag-unlock ang spreadsheet at papayagan kang gumamit ng isang macro command.
- Kung hindi mo nakikita ang pagpipilian sa itaas, laktawan ang hakbang na ito.
I-click ang card Developer sa tuktok ng window ng Excel.
- O maaari mong pindutin ang key na kumbinasyon na na-set up para sa isang macro command. Kung pinili mo ang pagpipiliang ito, maaari mong laktawan ang natitirang pamamaraan.
Mag-click sa isang pagpipilian Macros sa toolbar ng card Developer. Ang isang window ay pop up.
Pumili ng isang utos ng macro. I-click ang pangalan ng macro command na nais mong ipatupad.
Mag-click sa aksyon Manginig Ang (Ipatupad) ay nasa kanang bahagi ng window. Magsisimulang ipatupad ang macro command.
- Hintaying makumpleto ang macro command. Nakasalalay sa haba ng utos ng macro, maaaring tumagal ito ng ilang segundo. anunsyo
Payo
- Kadalasang kapaki-pakinabang ang macros para sa pag-automate ng mga gawain na dapat mong gumanap nang madalas, tulad ng pagkalkula ng payroll sa katapusan ng linggo.
Babala
- Habang ang karamihan sa mga utos ng macro ay hindi nakakasama, ang ilan ay maaaring gumawa ng mga mapanganib na pagbabago o burahin ang impormasyon sa isang computer. Huwag kailanman magbukas ng isang macro mula sa isang hindi pinagkakatiwalaang mapagkukunan.