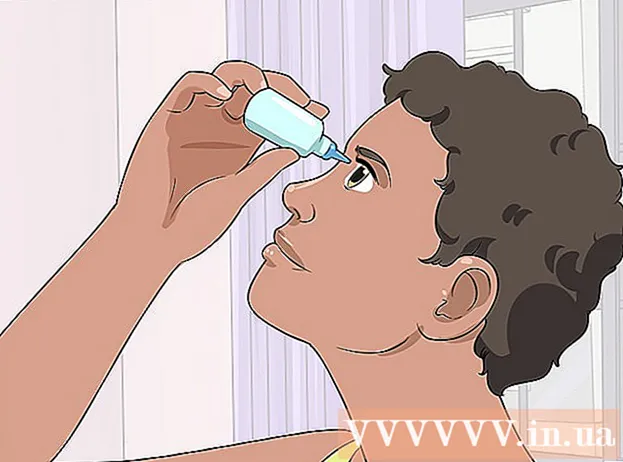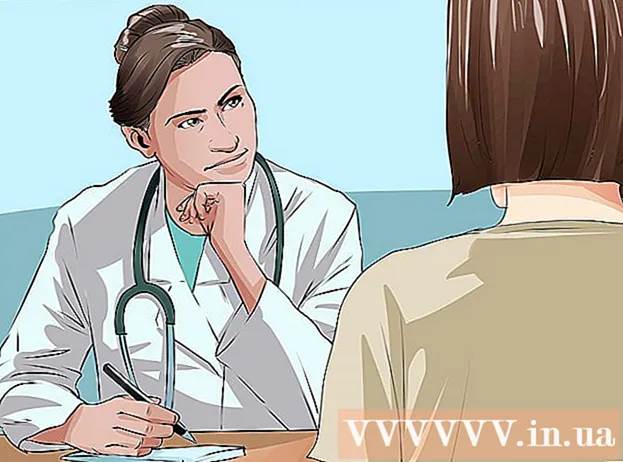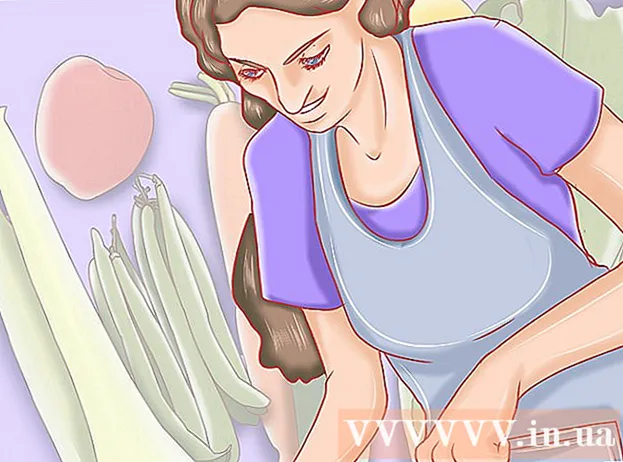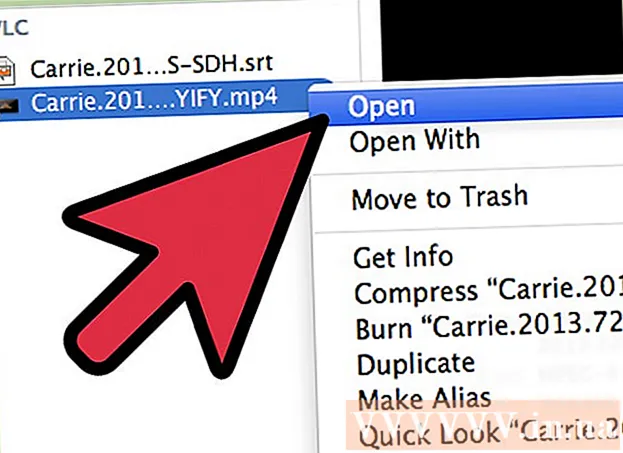May -Akda:
John Stephens
Petsa Ng Paglikha:
24 Enero 2021
I -Update Ang Petsa:
1 Hulyo 2024

Nilalaman
Sa artikulong ito, wikiHow ay magpapakita sa iyo kung paano gamitin ang Microsoft Paint sa Windows. Ito ang klasikong programa ng Windows na ginagamit pa rin sa Windows 10.
Mga hakbang
Bahagi 1 ng 8: Buksan ang Pintura
I-click ang logo ng Windows sa ibabang kaliwang sulok ng screen.
Uri pintura upang mahanap ang programa ng Paint sa iyong computer.

Hanapin ang icon ng application ng Paint sa Start menu. Ang icon na ito ay may isang imahe ng color palette na may ilang mga kulay dito.
I-click ang item Pintura ay matatagpuan sa tabi ng icon ng app upang buksan ang isang bagong window ng Paint. anunsyo
Bahagi 2 ng 8: Pagguhit at pagbubura

Tingnan ang toolbar. Ang toolbar sa tuktok ng window ng Paint ay naglalaman ng lahat ng mga pagpipilian na gagamitin mo upang makipag-ugnay sa artboard.
Piliin ang iyong pangunahing kulay. Mag-click sa anumang kulay sa palette na matatagpuan sa kanang itaas ng window ng Paint upang magamit ito para sa kahon na "Kulay 1". Ito ang magiging kulay na ginagamit mo kapag ginagamit ang kaliwang pindutan ng mouse sa artboard.
- Maaari mong likhain ang kulay sa iyong sarili sa pamamagitan ng pag-click sa pagpipilian I-edit ang mga kulay (Pagsasaayos ng Kulay) sa kanang sulok sa itaas ng window, piliin ang mga kulay at shade na nais mong gamitin sa palette, at pagkatapos ay pindutin ang OK lang.

Pumili ng pangalawang kulay. I-click ang kahon na "Kulay 2" sa kaliwa ng palette at piliin ang kulay na nais mong gamitin bilang iyong pangalawang kulay. Aktibo ang kulay na ito kapag nag-right click sa artboard.
Pumili ng isang uri ng brush. Mag-click sa isang pagpipilian Mga brush (Brush) sa tuktok ng window ng Paint pagkatapos mag-click sa uri ng tip ng brush na nais mong gamitin. Maaapektuhan ng brush ang laki, hugis at kapal ng brush stroke.
- Kung nais mo lamang gumuhit ng freehand gamit ang mga regular na linya, i-click ang icon na "Pencil" sa anyo ng isang lapis sa seksyong "Mga Tool".
Pumili ng isang density ng linya. Mag-click sa isang pagpipilian Sukat Ang (Laki) ay nasa kaliwang bahagi ng palette, pagkatapos ay i-click ang density na nais mong gamitin kapag gumuhit.
Hawakan at i-drag ang mouse sa artboard upang gumuhit. Kapag gumuhit, kailangan mong pindutin nang matagal ang kaliwang pindutan ng mouse.
- Maaari mong hawakan at i-drag ang kanang pindutan ng mouse upang magamit ang pangalawang mga kulay.
Kulayan ang lugar. I-click ang tool na "Punan ng kulay" sa hugis ng pintura ng balde sa seksyong "Mga Tool". Susunod, mag-click sa artboard upang mai-convert ang buong lugar sa pangunahing kulay (o maaari mo ring i-right click para sa isang pangalawang kulay).
- Kung hinati mo ang lugar ng artboard (halimbawa, gamit ang isang linya upang hatiin ang artboard sa dalawa), kapag nag-click ka, isa lamang sa mga lugar ang makukulay.
- Kung ang artboard ay walang laman o naglalaman lamang ng mga hindi kumpletong (hindi nakapaloob) na mga lugar, ang buong artboard ay makukulay kapag ginamit mo ang tool na ito.
Burahin Maaari mong gamitin ang tampok na pambura sa pamamagitan ng pag-click sa kulay-rosas na "Pambura" na icon sa seksyong "Mga Tool" pagkatapos ay pagpindot nang matagal at pag-drag sa bahagi ng imahe na nais mong burahin.
- Gagamitin ng pagpapaputi ang pangalawang kulay. Samakatuwid, maaaring kailanganin mong baguhin ang pangalawang kulay sa puti (o ang kulay ng background ng iyong pagpipinta, kung ito ay ibang kulay) bago burahin.
Bahagi 3 ng 8: Paghubog
Pumili ng isang kulay. Mag-click sa kulay na nais mong gamitin upang iguhit ang hugis.
Pumili ng isang kulay na "Punan" kung kinakailangan. Kung nais mong punan ang hugis ng kulay sa halip na iguhit lamang ang balangkas, mag-click sa kahon na "Kulay 2" at pagkatapos ay i-click ang kulay na nais mong gamitin upang magpinta.
Hanapin ang imaheng gagamitin. Sa seksyong "Mga Hugis" ng toolbar, maaari kang mag-scroll pababa o pataas upang makita ang lahat ng mga magagamit na mga frame.
Mag-click upang piliin ang imaheng nais mong gamitin.
Piliin ang kapal ng iginuhit na linya sa pamamagitan ng pag-click sa pagpipilian Sukat pagkatapos ay i-click ang nais na kapal sa drop-down na menu.
Piliin ang opsyong "Balangkas" kung kinakailangan. Bilang default, ang balangkas ng hugis ay magiging parehong kulay ng kahon na "Kulay 1". Kung nais mong baguhin ang pagkakapare-pareho ng kulay o ganap na alisin ang hangganan, i-click ang drop-down na kahon Balangkas at piliin ang kaukulang pagpipilian (tulad ng Walang balangkas - huwag gumamit ng hangganan).
Piliin ang "Punan" kung ninanais. Kapag pinipili ang kulay na "Punan", maaari kang magdagdag ng pagpipiliang "Punan" sa hugis: pindutin Punan pagkatapos ay pindutin Solid na kulay (Kulay ng block).
- Maaari kang pumili ng isa pang pagpipilian na "Punan" (hal krayola - Kulay ng waks) para sa istilo kapag pagpipinta.
Upang gumuhit ng isang hugis, hawakan at i-drag ang pahilis sa buong artboard.
Naayos na hugis. Kapag naabot na ng hugis ang nais na laki at posisyon, bitawan ang pindutan ng mouse at mag-click sa labas ng artboard. anunsyo
Bahagi 4 ng 8: Pagdaragdag ng teksto
Piliin ang kulay ng teksto sa pamamagitan ng pag-click sa kahon na "Kulay 1" at pagkatapos ay piliin ang kulay na nais mong gamitin.
Pindutin ang pindutan A sa tuktok ng bintana.
Pumili ng isang lokasyon para sa iyong teksto. Tukuyin kung saan mo nais isulat ang teksto sa artboard at mag-click dito. Ang mga kahon ng teksto na ipinahiwatig ng mga may tuldok na linya ay lilitaw.
Palitan ang font. Sa seksyong "Font" ng toolbar, mag-click sa text box sa itaas at piliin ang font na nais mong gamitin mula sa drop-down na menu.
Baguhin ang laki ng font. I-click ang numero sa ibaba ng pangalan ng font, pagkatapos ay i-click ang laki na nais mong gamitin.
Magdagdag ng pag-format sa iyong teksto. Kung nais mong capitalize, italicize, at / o salungguhitan ang teksto, i-click ang mga pindutan B, Ako, at / o U sa seksyong "Font" ng toolbar.
Taasan ang laki ng text box kung kinakailangan. Dahil naayos mo ang default na font at laki, maaari mong dagdagan ang laki ng text box sa pamamagitan ng paglalagay ng iyong mouse pointer sa isang sulok ng text box at pagkaladkad pahilis palabas.
Ipasok ang teksto. Sa text box, ipasok ang teksto na nais mong ipakita.
Magdagdag ng isang imahe sa background para sa teksto kung ninanais. Kung hindi mo nais na gamitin ang mayroon nang nilalaman sa artboard bilang background para sa iyong teksto, maaari kang mag-click Opaque sa seksyong "Background" ng toolbar.
- Ang background ng teksto ay magiging pangalawang kulay sa kahon na "Kulay 2".
Naayos na teksto. Kapag tapos ka nang mag-edit, maaari kang mag-click kahit saan sa artboard (o sa labas ng artboard) upang i-freeze ang teksto.
- Kapag naayos na, hindi mo na magagalaw ang teksto.
Bahagi 5 ng 8: Buksan ang Mga Larawan
Mag-click File (File) sa kaliwang sulok sa itaas ng window ng Paint. Lilitaw ang isang menu.
Mag-click sa pagpipilian Buksan (Buksan) sa gitna ng menu upang buksan ang isang window ng File Explorer.
Pumili ng isang imahe. Hanapin ang file ng imahe na nais mong buksan sa Paint at i-click upang mapili ito.
Pindutin Buksan sa kanang ibabang sulok ng window. Ang iyong larawan ay mai-load sa Paint at ang panel ng pintura sa Paint ay magbabago ng laki upang magkasya ang imaheng ito.
Mag-right click upang makapunta sa menu upang matulungan kang buksan ang imahe sa Paint. Kung ang Paint ay hindi pa bukas, upang buksan ang isang imahe sa Paint maaari kang mag-right click sa imahe at pumili Buksan kasama (Buksan kasama) sa drop-down na menu at mag-click Pintura sa menu na lilitaw pagkatapos nito. anunsyo
Bahagi 6 ng 8: Pag-crop at pag-ikot ng mga larawan
Mag-click sa isang pagpipilian Pumili (Piliin) sa tuktok na kaliwang bahagi ng toolbar ng Paint. Lilitaw ang isang drop-down na menu.
Mag-click sa isang pagpipilian Parihabang pagpili (Piliin sa pamamagitan ng rektanggulo) mula sa drop-down na menu.
- Kung nais mong iguhit ang iyong pagpipilian sa iyong sarili, gamitin ang pagpipilian Pagpipilian ng malayang form (Malayang pumili).
Gumawa ng isang pagpipilian sa pamamagitan ng paghawak at pag-drag mula sa kaliwang sulok sa itaas ng lugar na nais mong pumili ng pahilis sa ibabang kanang sulok at pagkatapos ay pakawalan ang pindutan ng mouse.
- Gamit ang libreng pagpili, hawakan at i-drag ang item na nais mong i-crop at siguraduhin na ang pagpipilian ay natatakpan bago magpatuloy.
Mag-click sa isang pagpipilian Taniman (Gupitin) sa tuktok ng window ng Paint upang alisin ang lahat sa pagpipilian mula sa imahe. Sa puntong ito, mananatili lamang ang imahe sa loob ng iyong napili.
- Kung nais mong iwanan ang napiling lugar at panatilihin ang natitirang larawan, gamitin ang key Del.
Mag-click sa isang pagpipilian Paikutin (Paikutin) sa tuktok ng window ng Paint. Lilitaw ang isang drop-down na menu.
Piliin ang pagpipilian sa pag-ikot. Mag-click sa isa sa mga pagpipilian sa pag-ikot sa drop-down na menu upang magamit ito sa imahe.
- Tulad ng, Paikutin pakanan 90º paikutin ang imahe upang ang kanang bahagi ay nagiging ilalim na gilid.
Bahagi 7 ng 8: Pagbabago ng laki ng Mga Larawan
Mag-click sa isang pagpipilian Baguhin ang laki (Baguhin ang laki) sa toolbar ng Paint. May lalabas na window.
Lagyan ng check ang kahon na "Panatilihin ang ratio ng aspeto" na matatagpuan sa gitna ng window. Sa puntong ito, hindi mahalaga ang laki ng pag-aayos na iyong ginawa, hindi mo mai-distort ang imahe.
- Kung nais mo lamang dagdagan ang taas at nais mo ring panatilihin ang lapad ng imahe (o kabaligtaran), laktawan ang hakbang na ito.
Lagyan ng tsek ang kahon na "Porsyento" sa tuktok ng window.
- Kung nais mong baguhin ang laki ng isang imahe sa isang tukoy na pixel, lagyan ng tsek ang kahong "Mga Pixel".
Baguhin ang halagang "Pahalang". I-type sa kahon na "Pahalang" ang bilang na nais mong gamitin upang baguhin ang laki ng imahe (halimbawa, upang doble ang laki, mai-type mo 200).
- Kung gumagamit ng mga pixel sa halip na isang porsyento, dito mailalagay mo ang bilang ng mga pixel na ginamit sa kahon sa itaas.
- Kung ang kahon na "Panatilihin ang aspeto ng ratio" ay hindi naka-check, kailangan mo ring baguhin ang halaga sa kahon na "Vertical".
Igiling ang imahe kung nais. Ang pag-skewing ay magiging sanhi ng pagbagsak ng imahe sa kaliwa o kanan. Upang i-skew ang imahe, ipasok ang anumang numero sa patlang na "Pahalang" at / o "Patayo" sa ibaba ng heading na "Skew (Degree)".
- Upang ikiling sa kabaligtaran na direksyon, magpasok ng isang negatibong halaga (halimbawa, "-10" sa halip na "10").
Bahagi 8 ng 8: Sine-save ang mga file
I-save ang mga pagbabago sa mga mayroon nang mga file. Sa naka-save na na gawain, maaari mong pindutin Ctrl+S (o i-click ang floppy disk icon sa kaliwang sulok sa itaas ng screen) upang mai-save ang iyong mga pagbabago.
- Tandaan na ang paggawa nito habang ang pag-edit ng isang mayroon nang imahe ay mapapalitan ng na-edit na bersyon. Samakatuwid dapat mong likhain at baguhin ang kopya sa halip na ayusin ang orihinal na imahe.
Mag-click File sa kaliwang sulok sa itaas ng window ng Paint. Lilitaw ang isang bagong menu.
Pumili ng pagpipilian I-save bilang Ang (I-save Bilang) ay nasa gitna ng menu. Ang isa pang menu ay magbubukas sa kanang bahagi.
Mag-click sa pagpipilian Larawan ng JPEG (Larawan ng JPEG) sa tamang menu. Ang window na "I-save Bilang" ay lilitaw.
- Maaari kang pumili ng anumang format ng larawan (tulad ng Larawan ng PNG).
Maglagay ng isang pangalan ng file. Ipasok ang pangalang nais mong bigyan ang iyong proyekto ng isang pangalan sa kahon na "Pangalan ng file".
Pumili ng isang i-save ang lokasyon. Mag-click sa anumang folder sa kaliwang bahagi ng window (halimbawa Desktop - screen) upang piliin ito bilang lokasyon upang i-save ang iyong file.
Pindutin Magtipid (I-save) sa kanang ibabang sulok ng window. Ang iyong file ay nai-save sa ilalim ng pangalan na iyong pinili sa tinukoy na lokasyon. anunsyo
Payo
- Narito ang ilang mga keyboard shortcut na maaaring makatulong sa iyo:
- Lumiko: Ctrl+R
- Bagong drawing board: Ctrl+N
- Gupitin: Ctrl+X
- I-paste: Ctrl+V
- Kopya: Ctrl+C
- I-save: Ctrl+S
- Burahin: Del
- I-print: Ctrl+P
- Pawalang-bisa: Ctrl+Z
- Buong markup: Ctrl+A
- Buksan: Ctrl+O
- Rework, gawin itong muli: Ctrl+Y
- Itago ang toolbar: Ctrl+T
- Buksan ang mga pag-aari: Ctrl+E
- Stretch at ikiling: Ctrl+W
- Itago ang color bar: Ctrl+L (pindutin muli upang muling lumitaw)
- Maaari kang magdagdag ng mga gridline sa isang proyekto ng Paint sa pamamagitan ng pagpunta sa isang tab Tingnan (Ipakita) pagkatapos ay lagyan ng tsek ang kahon na "Gridlines".
- Upang idagdag ang view ng pinuno sa artboard, i-click ang card Tingnan at lagyan ng tsek ang kahon na "Ruler".
Babala
- Palaging gumawa ng isang kopya bago mag-edit ng isang imahe upang maiwasan ang pag-o-overtake sa larawan kasama ng iyong mga pagbabago.
- Ang pintura ay hindi na sinusuportahan ng Microsoft. Bilang isang resulta, malamang na kakailanganin mong i-download ito mula sa Microsoft Store app store sa paparating na mga bersyon ng Windows.