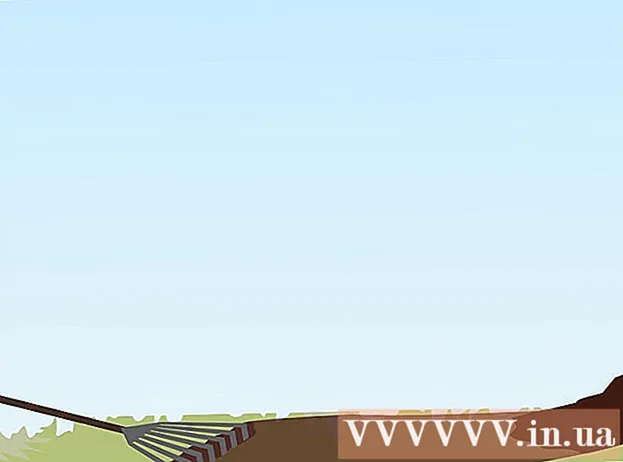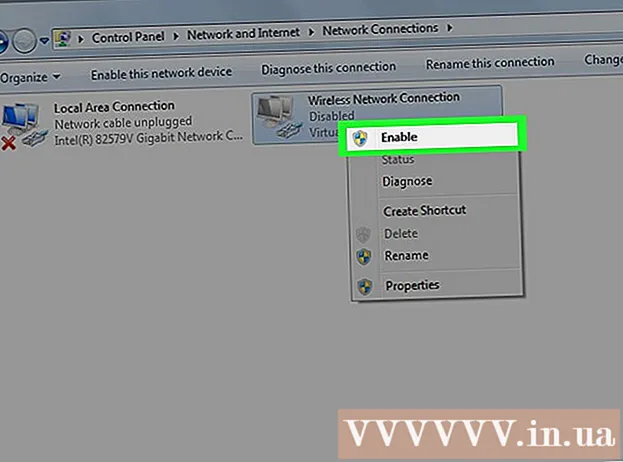May -Akda:
Randy Alexander
Petsa Ng Paglikha:
26 Abril 2021
I -Update Ang Petsa:
1 Hulyo 2024

Nilalaman
Kung nagpaplano ka ng isang paglalakbay sa isang lugar kung saan alam mong wala kang access sa Internet, malamang na gusto mong i-save ang ilan sa iyong mga paboritong video para sa offline na panonood. Sinusuportahan ng pinakabagong bersyon ng YouTube app ang offline na pagtingin, ngunit ang tampok na ito ay kasalukuyang hindi magagamit sa maraming mga rehiyon, kabilang ang sa US. Kung hindi mo ma-access ang mga tampok na offline sa YouTube app, maraming paraan para makakuha ka ng mga video sa iyong aparato para sa offline na pagtingin.
Mga hakbang
Paraan 1 ng 3: YouTube app
Mag-sign up para sa YouTube Music Key. Kinakailangan ito upang mag-download ng mga video ng musika mula sa YouTube para sa offline na pagtingin. Ito ang tanging mga format ng video na maaari mong i-save para sa offline na pagtingin sa pamamaraang ito. Kung nais mong i-save ang mga video sa YouTube sa iba pang mga format, gumamit ng isa sa mga sumusunod na pamamaraan.
- Nakakakuha ka ng isang YouTube Music Key sa pamamagitan ng pag-subscribe sa Google Play Music All Access, na nagkakahalaga ng $ 10 bawat buwan.

Mangyaring i-update ang iyong aplikasyon. Magagamit lamang ang offline na pagtingin sa pinakabagong mga bersyon ng YouTube app. Ang mga update sa offline na pagtingin ay hindi magagamit sa bawat rehiyon, na dahil hindi pa ito malawak na na-deploy. Kung hindi gumana ang pamamaraang ito, subukan ang pamamaraan sa ibaba para sa iyong tukoy na operating system.
Manatiling konektado sa mobile network. Upang mai-save ang video, kakailanganin mo muna ang isang koneksyon sa network. Kapag na-save ang video para sa offline na pagtingin, maaari mo itong idiskonekta at panoorin ito offline. Kung hindi ka makakonekta sa Wifi pagkatapos ay maaari kang gumamit ng isang koneksyon sa data kung sinusuportahan ng iyong aparato.
I-on ang YouTube app. Buksan ang YouTube sa pamamagitan ng pag-click sa icon nito. Mayroon itong pulang rektanggulo na may mga bilugan na sulok at isang icon ng Play sa gitna.

Hanapin ang music video na nais mong panatilihin. Ang YouTube ay may function sa paghahanap sa pamamagitan ng pagpindot sa pindutan ng paghahanap sa kanang sulok ng pangunahing screen ng app. I-type ang pangalan ng video sa box para sa paghahanap, at pagkatapos ay piliin ang naaangkop na termino para sa paghahanap na lilitaw sa ibaba.- Maaari mo ring gamitin ang sidebar, na na-access sa pamamagitan ng pag-swipe ng iyong daliri mula sa kaliwang gilid habang nasa pangunahing screen ng app, upang i-browse ang iyong mga subscription kung nais mong maghanap sa ganoong paraan. . I-click ang "Aking Mga Subscription" sa kaliwang pane upang mag-browse ng mga kamakailang nai-upload na video sa pamamagitan ng mga channel kung saan ka nag-subscribe. Maaari mo ring gamitin ang sidebar na "Kasaysayan" upang suriin ang mga video na napanood kamakailan.
- Maaari mo lamang mai-save ang mga music video gamit ang pamamaraang ito.
Mangyaring pumili ng isang video upang buksan ito. Ipapakita ng paghahanap ang mga resulta sa kanilang pamagat at maliit na mga icon. I-tap ang video na nais mong i-save.
I-click ang pindutang "I-download" at piliin ang kalidad. Sa kanang sulok sa ibaba ng window ng video, makikita mo ang isang arrow na tumuturo pababa. I-click ang arrow upang mapili ang kalidad ng video. Ang mas mataas na kalidad ay magtatagal upang ma-download.
- Kung hindi mo nakikita ang pindutang ito, hindi sinusuportahan ng YouTube ang offline na pagtingin sa iyong lugar. Kakailanganin mong gamitin ang isa sa mga pamamaraan na nakabalangkas sa halip.
I-download ang video. Matapos piliin ang kalidad, pindutin ang pindutang "OK" sa ibabang kanang sulok ng window ng pop-up na pagpipilian ng kalidad. Maaari mo ring lagyan ng tsek ang kahong tinatawag na "Tandaan ang aking mga setting" upang mai-download ng YouTube ang parehong kalidad ng mga video sa paglaon. Ang isa pang pop-up screen ay pop up na nagsasabi sa iyo na ang video ay nai-download at naa-access sa pamamagitan ng pindutang "Offline" sa sidebar. I-click ang I-disiss sa kahon na pop-up.
- Upang mapanood ang video, maghihintay ka hanggang sa matapos itong mag-download. Lilitaw ang isang mensahe, ipaalam sa iyo ang tungkol sa pag-unlad ng pag-download. Ang impormasyong ito ay maaari ding matagpuan sa menu na Offline sa YouTube app.
I-play ang video offline. Kapag nasa labas ka at walang koneksyon sa Internet, i-on ang YouTube app at buksan ang kaliwang sidebar sa pamamagitan ng pag-swipe ng iyong daliri mula sa kaliwang gilid ng iyong telepono habang nasa home screen ng app. I-click ang pindutang "Offline" sa sidebar, at pagkatapos ay piliin ang mga video na nai-save mo. Pagkatapos ay i-play ang video nang direkta mula sa memorya ng iyong telepono. anunsyo
Paraan 2 ng 3: iPhone, iPad
Buksan ang App Store. Karamihan sa mga rehiyon ay walang tampok sa offline na pagtingin sa YouTube. Nangangahulugan ito na kakailanganin mong gumamit ng isang 3rd party app upang mag-download ng mga video.
Maghanap ng isang app upang mag-download ng mga video. Ang mga app na iyon ay hindi teknikal na pinahintulutan ng YouTube, at karaniwang aalisin mula sa mga store ng app. Ang mga bagong app ay palaging nasa tuktok upang tumagal sa kanilang lugar, kaya't ang mga app na nakalista dito ay malamang na hindi magtatagal. Karamihan sa mga application ng pag-download ng video ay gumagana nang katulad, kaya't ang proseso ng pag-download ay magkatulad. Maghanap para sa "mga video downloader" at basahin ang mga pagsusuri tungkol sa kanila. Hanggang Oktubre 6, 2015, ang pinakatanyag na application sa pag-download na gumagana sa YouTube ay ang "Video Pro Movie Downloader."
Mangyaring ilunsad ang app pagkatapos i-install ito. Kapag na-on mo ang Video Pro Movie Downloader, masalubong ka ng isang browser na nagpapakita ng mobile na bersyon ng YouTube.
Hanapin ang video na nais mong i-download. Maghanap sa YouTube para sa video na nais mong i-download upang mapanood sa ibang pagkakataon. I-tap ang video upang buksan ang pahina ng video sa mobile na bersyon ng YouTube.
I-click ang "I-download" upang simulang mag-download ng video. Kapag nagsimula na, sasabihan ka upang i-download ang video. I-click ang "I-download" upang simulang mag-download ng video file sa iyong aparato.
Mangyaring pindutin ang "Tapos na" upang bumalik sa pangunahing screen ng application. Kapag nagsimula ka nang mag-download ng video, pindutin ang "Tapos na" sa kaliwang sulok sa itaas upang bumalik sa pangunahing screen ng Video Pro Movie Downloader.
I-click ang "Mga File" upang matingnan ang iyong na-download na mga video. Kung ang video ay hindi pa nai-download, lilitaw ito sa tab na "Mga Pag-download".
Mag-click sa video at pagkatapos ay i-click ang "I-save" upang ilipat ito sa iyong Camera Roll. Papayagan ka nitong madaling ma-access ang video mula sa mga app na Larawan o Video.
Panoorin ang iyong nai-save na mga video offline. Kapag na-save mo na ang video, maaari mo na itong mapanood mula sa Camera Roll anumang oras, kahit na walang koneksyon sa Internet. anunsyo
Paraan 3 ng 3: Android
Pumunta sa website ng YouTube gamit ang iyong browser. Kung nais mong i-save ang mga video para sa pagtingin sa paglaon sa Android, kung gayon ang pinakamadaling paraan ay ang paggamit ng mga website na nagpapahintulot sa pag-download ng mga video sa Youtube. Upang magamit ito, kakailanganin mo ang address ng video na nais mong i-download sa ibang pagkakataon.
Hanapin ang video na nais mong i-download. Hanapin sa YouTube ang video na nais mong i-save. Mag-click dito upang mai-load ang pahina ng video sa YouTube.
Kopyahin ang URL ng video (address). Pindutin nang matagal ang address sa URL bar ng iyong browser. Piliin ang "Kopyahin" mula sa menu na lilitaw. Ang pindutan ng kopya ay maaaring magmukhang 2 magkakapatong na mga parihaba.
Pumunta sa isang website na nagbibigay-daan sa pag-download ng mga video sa Youtube. Maraming mga site na nagbibigay-daan sa iyo upang mag-download ng mga video sa YouTube. Ang isa sa pinakatanyag at pinagkakatiwalaang mga site ay KeepVid.com. Ang proseso ay magiging katulad sa iba pang mga site ng video downloader.
Mag-click sa patlang ng URL. Sa KeepVid, nasa tuktok ng pahina ito. Maaaring kailanganin mong mag-zoom in, dahil ang site na ito ay magagamit lamang para sa mga bersyon ng desktop.
Pindutin nang matagal ang blangko na patlang, pagkatapos ay piliin ang "I-paste". I-paste mo ang nakopyang URL sa kahon na iyon.
I-click ang "I-download" sa kanan ng kahon ng URL. Huwag pindutin ang malaking pindutang Mag-download sa tabi nito, dahil ito ay isang ad.
I-click ang "I-download ang MP4" upang makuha ang kalidad na nais mo. Maraming mga bersyon ay maaaring may boses o video lamang, ngunit kadalasan makakakita ka ng isang bersyong MP4 480p o mas mataas. Ang pag-tap sa link ng Pag-download ay agad na magsisimulang mag-download ng video sa iyong aparato.
Manood ng na-download na mga video. Mahahanap mo ang mga video sa folder ng Mga Pag-download na maaari mong ma-access sa pamamagitan ng pagbubukas ng App Drawer at pagpili sa "Mga Pag-download". Ang iyong Android ay dapat na makapag-play ng mga video file na walang mga isyu, ngunit kung ang file ay hindi nagpe-play pagkatapos subukang gamitin ang libreng VLC Player app upang i-play ang mga ito. anunsyo
Mga nauugnay na post
- Lumikha ng Mga Video sa YouTube
- Mag-upload ng Mga Video sa YouTube
- Mag-download ng Mga Video sa YouTube (Mag-download ng mga video sa YouTube)