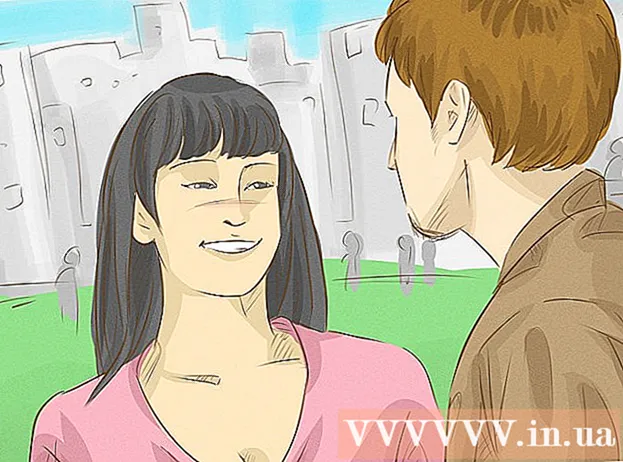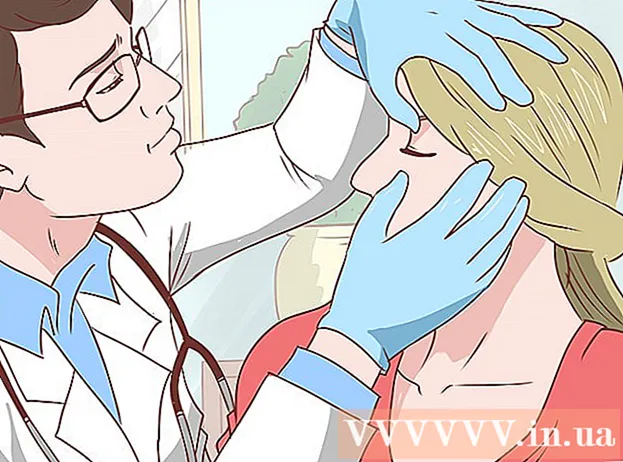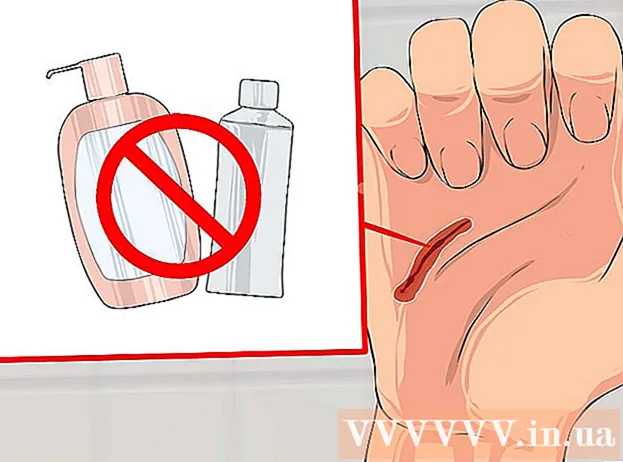May -Akda:
Robert Simon
Petsa Ng Paglikha:
18 Hunyo 2021
I -Update Ang Petsa:
1 Hulyo 2024
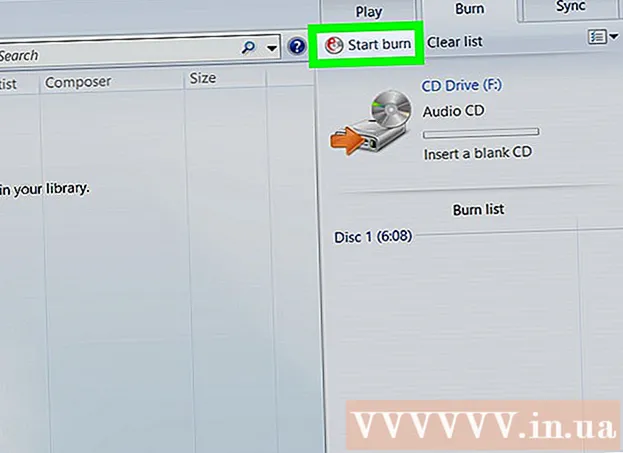
Nilalaman
Ipinapakita sa iyo ng artikulong ito kung paano gamitin ang Windows Media Player upang makopya ang mga file mula sa isang CD patungo sa isang computer at sunugin ang file sa isang CD. Upang magawa ito, ang iyong computer ay dapat magkaroon ng isang programa ng Windows Media Player at isang DVD player.
Mga hakbang
Paraan 1 ng 2: Kopyahin ang data mula sa isang CD
I-click ang logo ng Windows sa ibabang kaliwang sulok ng screen. Ipapakita ng screen ang Start menu.
I-click ang logo ng Windows sa ibabang kaliwang sulok ng screen. Ipapakita ng screen ang Start menu.
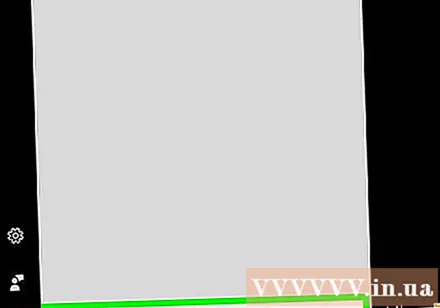
Buksan ang Windows Media Player. Uri Windows Media Player at mag-click sa icon Windows Media Player orange, asul, at puting kulay ay nasa tuktok ng Start menu.- Kung hindi mo nakikita ang Windows Media Player sa itaas ng Start menu, nangangahulugan ito na ang programa ay hindi naka-install sa iyong computer. Ang Windows Media Player ay hindi paunang naka-install sa ilang mga bersyon ng Windows 10, ngunit ang pag-install ng Windows 10 ay makakatulong sa computer na magkaroon ng mas maraming Windows Media Player.
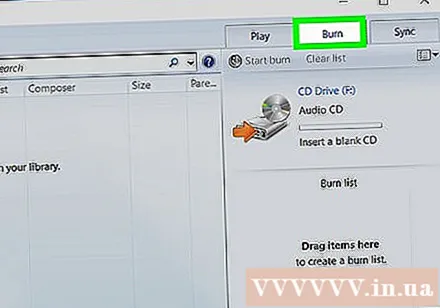
I-click ang card Sunugin (Tandaan) sa kanang sulok sa itaas ng window.
Piliin ang format ng CD. Bagaman karaniwang nais mong gamitin ang Windows Media Player upang lumikha ng isang music disc na maaaring i-play sa iyong kotse o CD player, maaari mo ring gamitin ang Windows Media Player upang likhain ang CD bilang imbakan: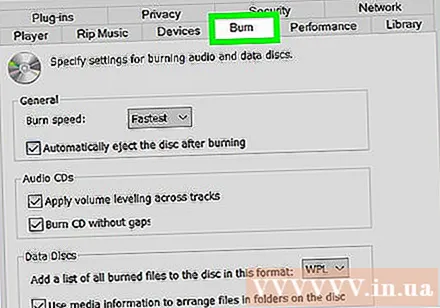
- I-click ang "Mga pagpipilian sa burn" na may isang icon ng panel ng listahan sa itaas ng seksyong "Burn".
- Mag-click Audio CD (Music CD) upang lumikha ng music CD o Data CD o DVD (Data CD o DVD) upang lumikha ng isang archive CD.

Magdagdag ng ilang mga kanta sa CD. Maaari kang magdagdag ng data na katumbas ng 80 minuto ng pag-playback ng musika sa isang ordinaryong CD ng musika; Kaya, i-click at i-drag ang iyong mga paboritong kanta mula sa pangunahing window sa seksyong "Burn".- Kung nais mong lumikha ng isang data CD, maaari kang magdagdag ng mga video at larawan sa CD.
Pagbukud-bukurin ang mga kanta sa iyong paboritong pagkakasunud-sunod. I-click at i-drag ang mga kanta pataas o pababa alinsunod sa posisyon ng pag-play na gusto mo.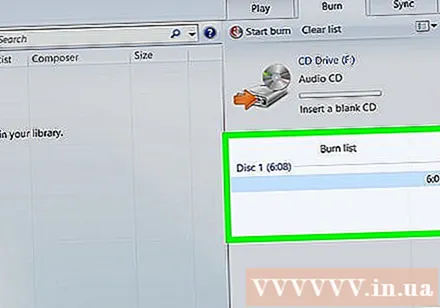
- Laktawan ang hakbang na ito kapag lumilikha ng isang data CD.
Mag-click Simulan ang pagkasunog (Simulang mag-record) sa itaas ng seksyong "Burn". Hihilingin nito sa Windows Media Player na simulang sunugin ang mga napiling kanta (o mga file) sa CD. Kapag nakumpleto ang proseso, awtomatikong palabasin ng computer ang CD.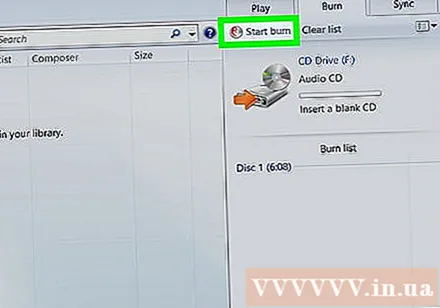
- Ang proseso ng pagrekord ng data sa CD ay tatagal ng ilang minuto depende sa napiling format ng CD at ang bilang ng mga kanta na susunugin.
Payo
- Kapag pumipili ng isang bagong folder upang mai-save ang nakopya na data mula sa CD, maaari kang pumili ng isang pangunahing direktoryo (tulad ng Desktop) pagkatapos ay mag-click Gumawa ng Bagong Folder (Lumikha ng bagong folder) sa kaliwang bahagi ng kasalukuyang ipinakitang window upang lumikha at pumili ng isang bagong folder para sa pag-save ng data.
Babala
- Ang pagbebenta ng isang recording ng orihinal na CD ay lumalabag sa mga batas sa copyright at labag sa batas sa maraming lugar.