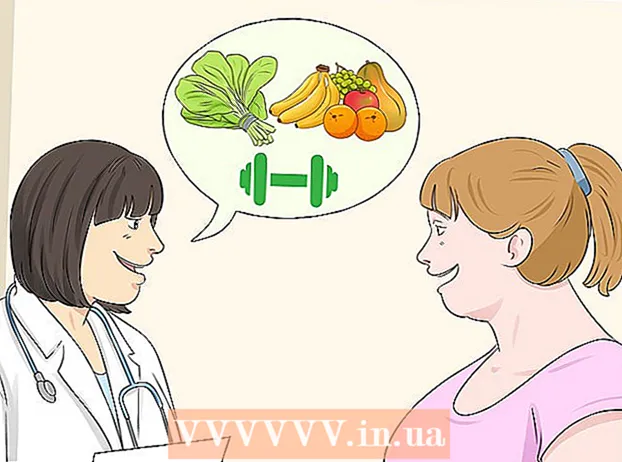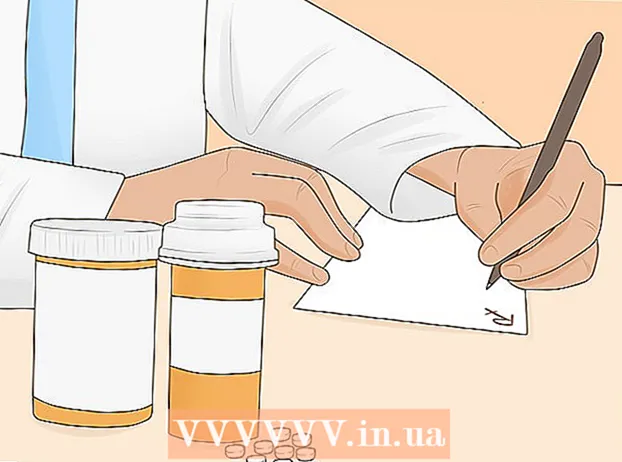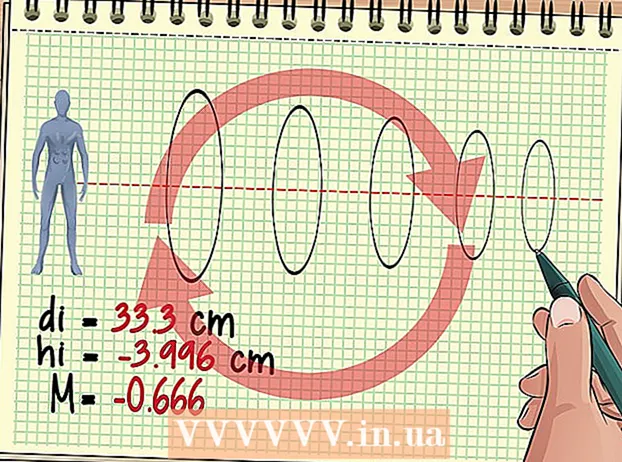May -Akda:
Randy Alexander
Petsa Ng Paglikha:
27 Abril 2021
I -Update Ang Petsa:
1 Hulyo 2024

Nilalaman
Itinuturo sa iyo ng wikiHow na ito kung paano taasan o babaan ang laki ng isang imahe.
Mga hakbang
Paraan 1 ng 3: Paggamit ng Paint sa Windows
- Mag-right click sa isang imahe at piliin Buksan kasama ang ... (Buksan kasama ang...).Ang aksyon na ito ay nasa pop-up menu.
- Mag-click Pintura. Awtomatikong bubuksan ang pintura kasama ang imahe sa karamihan ng mga bersyon ng Windows.
- I-click ang tab Bahay na matatagpuan malapit sa tuktok ng bintana.
- Mag-click Baguhin ang laki (Baguhin ang laki). Lilitaw ang dialog box na "Baguhin ang Laki at Pag-skew".
- Lagyan ng tsek ang kahon "Panatilihin ang ratio ng aspeto" (Panatilihin ang mga sukat na sukat).
- Magtakda ng isang bagong laki para sa imahe. Upang magawa ito, kami ay:
- Mag-click sa isang pagpipilian Porsyento (Scale) upang maitakda ang mga parameter para sa "Vertical" o "Pahalang" na lugar ng data sa isang tiyak na sukat upang mabawasan ang laki ng imahe.
- Mag-click Mga Pixel (Mga Pixel) upang ipasok ang isang tukoy na parameter sa "Vertical" o "Pahalang" na lugar ng data.
- Ang pagpapalaki ng isang imahe ay maaaring maging sanhi ng pagkasira ng imahe at pagkawala ng kalidad.
- Mag-click OK lang.
- Mag-click File (File) sa menu bar, pagkatapos ay piliin ang I-save bilang ... (I-save bilang…).
- Mag-type ng isang pangalan para sa file sa lugar ng data "Pangalan ng file:"(Pangalan ng file).
- Mag-click Magtipid. Ang imahe ay nai-save sa mga setting na iyong tinukoy.
- Upang mai-save ang imahe sa ibang format, mag-click I-save bilang ..., pagkatapos, mag-click sa menu "I-save bilang uri:"(I-save bilang ...) drop-down at pumili ng isa sa mga format ng larawan:
- GIF - angkop para sa mga graphic sa web. Maliit na file.
- BMP - angkop para sa mga graphic sa web. Naka-compress na file.
- JPEG - Itugma ang mga imahe sa website. Naka-compress na file.
- PNG - Angkop para sa mga graphic at maliit na mga web file. Mas malaking file
- TIFF Angkop para sa pag-edit ng larawan at pag-archive. Mas malaking file.
Paraan 2 ng 3: Gumamit ng Preview sa Mac
- Buksan ang imahe sa Preview app. Magpatuloy sa pamamagitan ng pag-double click sa icon ng I-preview na mukhang isang asul na hanay ng larawan, pagkatapos ay pag-click sa item File sa menu bar at piliin ang gawain Buksan ... (Buksan ...) sa drop-down na menu. I-click ang file sa dialog box at i-click Buksan.
- Ang preview ay isang eksklusibong manonood ng imahe ng Apple na awtomatikong isinama sa karamihan ng mga bersyon ng Mac OS.
- Mag-click Mga kasangkapan (Mga Kasangkapan). Ang aksyon na ito ay nasa menu bar sa tuktok ng screen.
- Mag-click Ayusin ang Laki ... (Baguhin ang laki).
- Magtakda ng isang bagong laki para sa imahe. Pumili ng isang bagong parameter o "Pasadyang" mula sa menu na "Pagkasyahin sa:" (mga pagpipilian sa parameter).
- Kung pinili mo ang "Pasadya", ipasok ang mga parameter sa "Lapad:" at "Taas:" na mga lugar ng data na may / o ang bilang ng mga pixel bawat pulgada / cm sa "Resolution: field": "(Resolusyon).
- Ang pagpapalaki ng isang imahe ay maaaring maging sanhi ng pagkasira ng imahe at pagkawala ng kalidad.
- Mag-click OK lang.
- Mag-click File menu bar, pagkatapos ay piliin ang Magtipid (I-save). Ang imahe ay nai-save sa mga setting na iyong tinukoy.
- Upang mai-save ang imahe sa ibang format, mag-click I-export Bilang… (I-export Bilang ...), pagkatapos ay i-click ang menu "Format:"Drop-down na (Format) at pumili ng isang format ng larawan:
- JPEG - Itugma ang mga imahe sa website. Naka-compress na file.
- JPEG-2000 - Mataas na kalidad, mahusay na pag-compress. Mas maliit na file.
- OpenEXR - angkop para sa pag-compress ng mga file ng video.
- PNG - Angkop para sa mga graphic at maliit na mga web file. Mas malaking file
- TIFF Angkop para sa pag-edit ng larawan at pag-archive. Mas malaking file.
Paraan 3 ng 3: Gumamit ng Adobe Photoshop
- Buksan ang file ng imahe sa Photoshop. Upang magawa ito, mag-double click sa asul na icon ng application, sa loob nito ay nagsasabing "Ps, "pagkatapos, mag-click File sa menu bar at piliin Buksan ... sa drop-down na menu. I-click ang file sa dialog box at i-click Buksan.
- Mag-click Larawan (Larawan) sa menu bar sa tuktok ng screen.
- Mag-click Laki ng Imahe ... (Laki ng larawan). May lalabas na isang kahon ng diyalogo.
- Pumili ka Mas matalas ang Bicubic (gawing mas matalas ang imahe) kung binabawasan mo ang laki ng imahe.
- Pumili ka Bicubic Smoother (ginagawang mas makinis ang imahe) kung pinapataas mo ang laki ng imahe.
- Magpasok ng isang laki para sa larawan. Ipasok ang mga parameter sa mga patlang na "Lapad:" at "Taas:" (iba pang mga setting ay awtomatikong maaayos). Maaari mo ring baguhin ang bilang ng mga pixel bawat pulgada / cm sa "Resolution:" na lugar ng seksyong "Laki ng Dokumento:".
- Ang pagpapalaki ng isang imahe ay maaaring maging sanhi ng pagkasira ng imahe at pagkawala ng kalidad.
- Kung hindi mo nais na panatilihin ang orihinal na ratio ng aspeto ng imahe, alisan ng tsek ang linya na "Pinilit ang Mga Sukat" sa ilalim ng dialog box.
- Mag-click OK lang.
- Mag-click File sa menu bar, pagkatapos ay piliin ang I-save bilang ....
- Magpasok ng isang pangalan para sa imahe sa lugar ng data "I-save bilang:’.
- Pumili ng isang format ng larawan sa menu "Format:"drop down. Ang default na format ay tukoy sa Photoshop software. Kabilang sa iba pang mga format ang:
- GIF - angkop para sa mga graphic sa web. Maliit na file.
- BMP - angkop para sa mga graphic sa web. Naka-compress na file.
- PNG - Angkop para sa mga graphic at maliit na mga web file. Mas malaking file
- JPEG - Itugma ang mga imahe sa website. Naka-compress na file.
- TIFF Angkop para sa pag-edit ng larawan at pag-archive. Mas malaking file.
- EPS - angkop para sa industriya ng pag-print. Mas malaking file.
- Mag-click Magtipid. Ang imahe ay nai-save sa laki na iyong tinukoy. anunsyo