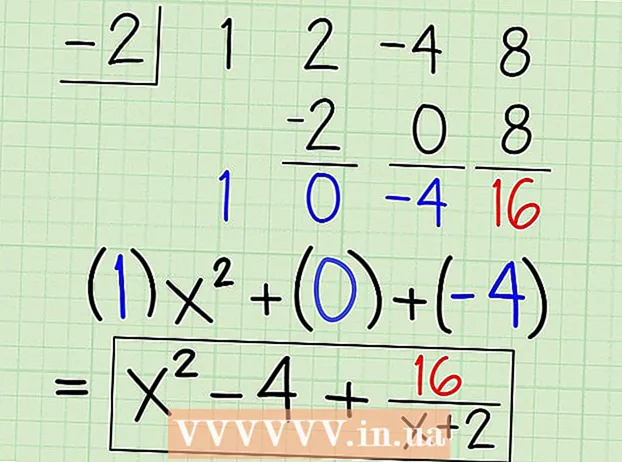May -Akda:
Randy Alexander
Petsa Ng Paglikha:
25 Abril 2021
I -Update Ang Petsa:
1 Hulyo 2024

Nilalaman
Itinuturo sa iyo ng wikiHow na ito kung paano ayusin ang mga kulay ng background sa isang bago at magagamit na Adobe Photoshop file.
Mga hakbang
Paraan 1 ng 4: Sa isang bagong file
Buksan ang Adobe Photoshop. Ang application ay asul na may salitang "Ps sa loob. "

Mag-click File ay nasa kaliwa ng menu bar sa tuktok ng screen.
Mag-click Bago ... Ang (Bago…) ay malapit sa tuktok ng drop-down na menu.

I-click ang drop-down na menu na "Mga Nilalaman sa Background:".’ (Nilalaman sa Background). Ang gawain ay matatagpuan malapit sa gitna ng dialog box.
Pumili ng isang kulay sa background. Mag-click sa isa sa mga sumusunod na kulay:- Transparent para sa isang transparent na kulay ng background (walang kulay).
- Maputi kung gusto mo ng puting background.
- Kulay ng background (Kulay sa Background) kung nais mong gamitin ang mga magagamit na kulay.

Ilagay ang pangalan ng file sa lugar ng data na "Pangalan:’ tuktok ng dialog box.
I-click ang pindutan OK lang sa kanang sulok sa itaas ng dialog box. anunsyo
Paraan 2 ng 4: Sa layer ng background

Buksan ang Adobe Photoshop. Ang application ay asul na may salitang "Ps sa loob. "
Buksan ang larawan na nais mong i-edit. Pindutin CTRL + O (Windows) mabuti ⌘ + O (Mac), piliin ang nais na file ng larawan at i-click ang pindutan Buksan (Buksan) sa kanang ibabang sulok ng dialog box.
I-click ang card Windows ay nasa menu bar sa tuktok ng screen.
Mag-click Mga layer (Klase). Ang window ng pagpipiliang "Mga Layer" ay lilitaw sa kanang ibabang sulok ng window ng photoshop.
Mag-click Layer sa kaliwa ng menu bar sa tuktok ng screen.
Mag-click Bagong Punong Layer Ang (Bagong Overlay) ay malapit sa tuktok ng menu.
Mag-click Solid na Kulay ... (Parehong kulay).
I-click ang drop-down na menu na "Kulay:".’ (Kulay).

Mag-click sa isang kulay. Piliin ang kulay na nais mong gamitin bilang background.
Mag-click OK lang.

Pagbutihin ang iyong mga pagpipilian sa kulay. Gamitin ang tagapili ng kulay upang ayusin ang kulay ng mga kulay na gusto mo.
Mag-click OK lang.

I-click at hawakan ang mouse sa bagong layer. Ang window ng "Mga Layer" ay lilitaw sa kanang bahagi sa ibaba ng window.
I-drag at i-drop ang bagong layer sa ibaba mismo ng layer na may label na "Background".
- Mag-click kung ang bagong layer ay hindi pa rin naka-highlight.
Mag-click Layer menu bar sa kaliwang tuktok ng screen.
Mag-scroll pababa at mag-click Pagsamahin pababa Ang (Merge Down) ay malapit sa ilalim ng menu ng "Layer".
- Ang base layer ay magdadala ng kulay na iyong pinili
Paraan 3 ng 4: Sa workspace ng Photoshop
Buksan ang Adobe Photoshop. Ang application ay asul na may salitang "Ps sa loob. "
Buksan ang larawan na nais mong i-edit. Pindutin CTRL + O (Windows computer) mabuti ⌘ + O (Mac computer), piliin ang nais na file ng larawan at i-click ang pindutan Buksan sa kanang ibabang sulok ng dialog box.
Ang isang workspace sa Photoshop o workspace ay isang madilim na balangkas sa paligid ng isang imahe sa isang window ng Photoshop. Mag-right click (sa Windows) o pindutin ang Ctrl at i-click (sa Mac) sa workspace.
- Maaaring kailanganin mong mag-zoom in upang makita ang workspace. Pindutin CTRL + - (Windows) mabuti ⌘ + - (Mac).
Piliin ang iyong mga kulay. Kung ang mga magagamit na pagpipilian ay hindi nakalulugod sa iyo, mag-click Piliin ang Pasadyang Kulay (Piliin ang Mga Kulay na Pasadyang), pagkatapos ay piliin ang kulay na gusto mo at mag-click OK lang. anunsyo
Paraan 4 ng 4: Sa isang imahe
Buksan ang Adobe Photoshop. Ang application ay asul na may salitang "Ps sa loob. "
Buksan ang larawan na nais mong i-edit. Pindutin CTRL + O (Windows computer) mabuti ⌘ + O (Mac computer), piliin ang nais na file ng larawan at i-click ang pindutan Buksan sa kanang ibabang sulok ng dialog box.
I-click ang tool na Mabilis na Pagpili. Ang aksyon na ito ay malapit sa tuktok ng menu ng mga tool, mukhang isang brush na may isang bilog na tuldok sa paligid ng dulo ng pen.
- Kung nakakita ka ng isang tool na mukhang isang magic wand, mag-click at hawakan nang kaunti ang pindutan ng mouse. Kapag pinakawalan mo ang pindutan ng mouse, lilitaw ang isang drop-down na menu na may mga magagamit na tool. I-click ang tool na Mabilis na Pagpili.
Ilagay ang mouse pointer sa tuktok ng malapit na imahe. Mag-click at i-drag sa pangunahing bahagi ng imahe.
- Kung ang imahe ay may maraming detalye, mag-click at i-drag ang maliliit na pagpipilian sa halip na subukang i-drag ang buong imahe.
- Kapag napili mo ang isang bahagi ng imahe, mag-click sa ilalim ng kahon ng pagpipilian at i-drag pa upang palakihin ang pagpipilian.
- Magpatuloy hanggang sa may isang may tuldok na linya sa paligid ng balangkas ng malapit na imahe.
- Kung ang tool ng Quick Selection ay nagha-highlight ng isang lugar sa labas ng imahe, i-click ang brush na "Magbawas mula sa Pinili" sa kaliwang sulok sa itaas ng window. Ang tool na ito ay mukhang Mabilis na Pagpili, ngunit nagdaragdag ng isang "minus sign" (-) sa tabi nito.
Mag-click Pinuhin ang Edge (Pagpapahusay ng Border) sa tuktok ng window.
Lagyan ng tsek ang kahon "Smart Radius" (Smart Radius) ay matatagpuan sa seksyong "Edge Detection" ng dialog box.
Ipasadya ang radius runner sa kaliwa o kanan. Bigyang-pansin ang pagbabago sa imahe.
- Kapag ang gilid ng imahe ay umabot sa isang nagbibigay-kasiyahan na antas, mag-click OK lang.
Mag-right click o pindutin ang Ctrl at mag-click sa background. Lilitaw ang isang drop-down na menu.
Mag-click Piliin ang kabaligtaran (Selective Invert) malapit sa tuktok ng menu.
Mag-click Layer menu bar sa kaliwang tuktok ng screen.
Mag-click Bagong Punong Layer malapit sa tuktok ng menu.
Mag-click Solid na Kulay ....
I-click ang drop-down na menu na "Kulay:".’.

Mag-click sa isang kulay. Piliin ang kulay na nais mong gamitin bilang background.
Mag-click OK lang.

Pagbutihin ang iyong mga pagpipilian sa kulay. Gamitin ang tagapili ng kulay upang ayusin ang kulay ng mga kulay na gusto mo.
Mag-click OK lang. Ang backdrop ay nasa kulay na iyong pinili.
- Mag-click File sa menu bar at piliin Magtipid (I-save) o I-save bilang ... (I-save Bilang ...) mula sa drop-down na menu upang mai-save ang mga pagbabago.