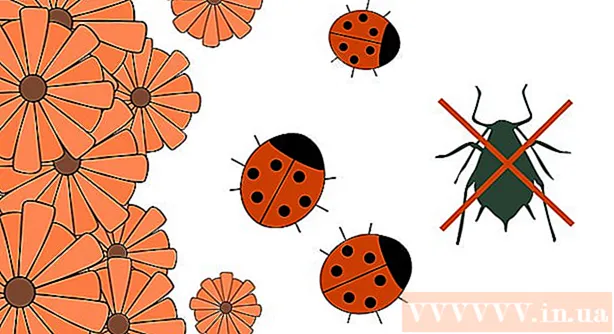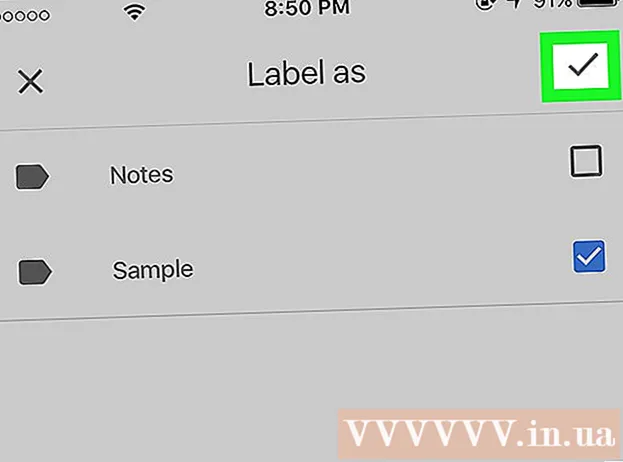May -Akda:
Lewis Jackson
Petsa Ng Paglikha:
14 Mayo 2021
I -Update Ang Petsa:
1 Hulyo 2024
![Paano Baguhin ang Order ng Boot Sa Windows [Tutorial]](https://i.ytimg.com/vi/j5w_wjujQH4/hqdefault.jpg)
Nilalaman
Itinuturo sa iyo ng wikiHow na ito kung paano i-access at i-configure ang pahina ng BIOS sa iyong Windows PC. Ang BIOS ay isang hanay ng mga built-in na pagpipilian na nagbibigay-daan sa iyo upang baguhin ang mga aspeto ng iyong system tulad ng data at tiyempo. Dahil ang BIOS ay nakakabit sa motherboard, ang hitsura ng BIOS sa bawat computer ay bahagyang magkakaiba depende sa tagagawa.
Mga hakbang
Bahagi 1 ng 2: Pag-access sa BIOS
, i-click ang icon ng mapagkukunan

, pagkatapos ay mag-click I-restart (I-reboot).- Kung ang computer ay naka-lock, i-click ang lock screen, pagkatapos ay i-click ang icon ng kuryente sa kanang ibabang sulok ng screen at pagkatapos ay mag-click. I-restart.
- Kung naka-off ang computer, pindutin ang pindutang "Bukas" sa computer.
Hintaying lumitaw ang unang boot screen ng computer. Matapos lumitaw ang boot screen, magkakaroon ka lamang ng ilang mga windows kung saan maaari mong pindutin ang BIOS key.
- Sa isip, dapat mong simulan ang pagpindot sa BIOS key sa lalong madaling pag-reboot ng computer.
- Kung nakikita mo ang "Pindutin upang ipasok ang pag-setup" o isang bagay na katulad ng mga blink sa ilalim ng screen at pagkatapos ay mawala, kailangan mong i-reboot at subukang muli.

Pindutin nang matagal ang susi Del o F2 upang pumunta sa setting. Ang susi na sinenyasan ka upang pindutin ay maaari ding magkakaiba; Kaya depende sa sitwasyong ginagamit mo.- Karaniwan ginagamit namin ang "F" key upang ma-access ang BIOS. Matatagpuan ang mga ito sa tuktok ng keyboard, gayunpaman, maaaring kailanganin mong hanapin at hawakan ang susi Fn habang pinipindot ang naaangkop na "F" key.
- Maaari mong suriin ang manu-manong o pahina ng suporta sa online para sa modelo ng iyong computer para sa BIOS key.

Hintaying mag-load ang BIOS. Pagkatapos ng pagpindot sa tamang setup key, maa-upload ang BIOS. Ang prosesong ito ay medyo mabilis. Kapag natapos na ang pag-download, dadalhin ka sa menu ng pag-setup ng BIOS. anunsyo
Bahagi 2 ng 2: Mga setting ng tweaking
Pamilyar sa BIOS console. Dahil ang menu ng BIOS ay hindi sumusuporta sa pag-input ng mouse, kailangan mong gumamit ng mga arrow key at iba pang tukoy na mga key upang mag-navigate sa BIOS. Sa ibabang kanang sulok ng home page ng BIOS mayroong karaniwang isang listahan ng mga kontrol sa joystick.
- Maingat na baguhin ang mga setting. Kapag ang pag-aayos ng mga setting sa BIOS, kailangan mong siguraduhin ang epekto ng pagbabago. Ang mga maling pagbabago sa setting ay maaaring magresulta sa pagkabigo ng hardware o system.
- Kung hindi mo alam kung ano ang nais mong baguhin para sa BIOS, mas mabuti na huwag mong gawin ito.
Baguhin ang order ng boot. Kung nais mong baguhin ang aparato upang mag-boot, pumunta sa menu Boot (Simula). Dito, maaari mong tukuyin kung aling aparato ang unang magsisimula ang computer. Napaka kapaki-pakinabang kung nagbo-boot ka mula sa isang disc o USB drive upang mai-install o ayusin ang operating system.
- Karaniwan ginagamit namin ang mga arrow key upang pumunta sa tab Boot at simulan ang prosesong ito.
Lumikha ng isang BIOS password. Maaari kang lumikha ng isang password upang maiwasan ang pagsisimula ng iyong computer kung hindi mo pa naipasok ang password.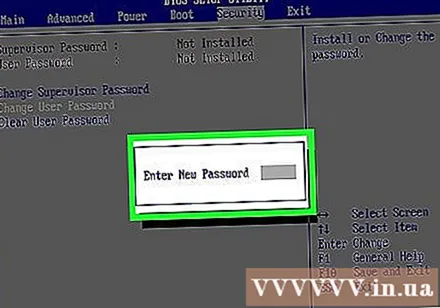
Baguhin ang petsa at oras. Ang orasan ng BIOS ay tumutukoy sa orasan ng Windows. Kung papalitan mo ang baterya sa computer, maaaring i-reset ang iyong orasan ng BIOS.
Baguhin ang bilis ng fan at boltahe ng system. Ang mga pagpipiliang ito ay para lamang sa mga advanced na gumagamit. Sa menu na ito, maaari mong mai-overclock ang CPU upang madagdagan ang pagganap ng computer. Dapat ka lamang magpatuloy kung komportable ka sa hardware ng iyong computer.
Makatipid at lumabas. Kapag natapos mo na ang pag-aayos ng mga setting, kailangan mong i-save at lumabas gamit ang BIOS na "I-save at Exit" na key upang mailapat ang mga pagbabago. Kapag na-save at na-reboot mo, ang computer ay magre-reboot ng mga bagong setting.
- Suriin ang alamat ng BIOS key upang makita kung aling mga key ang "I-save at Exit" na key.
Payo
- Ang setting ng BIOS ng computer na ito ay maaaring limitadong limitado kumpara sa BIOS ng ibang computer.
- Ang Windows 8 at 10 na mga computer na may pangunahing mga board ay nagpapahirap na mag-access sa BIOS. Maaaring kailanganin mong i-reboot at subukan ang ilang beses upang makapasok sa BIOS.
- Ang pagsuri sa order ng boot ay kapaki-pakinabang. Kung ang operating system ay nasa hard drive, tiyakin na ang hard drive ay ang unang item sa order ng boot. Maaari nitong paikliin ang oras ng pag-boot sa loob ng ilang segundo.
Babala
- Huwag baguhin ang anumang mga setting na hindi ka sigurado.
- Kung balak mong i-upgrade ang BIOS pagkatapos HUWAG ilapat ang artikulong ito. Kung binago mo ang pagsasaayos, dapat mong muling mai-install ang BIOS. Tingnan kung paano i-reset ang BIOS dito: I-reset ang BIOS