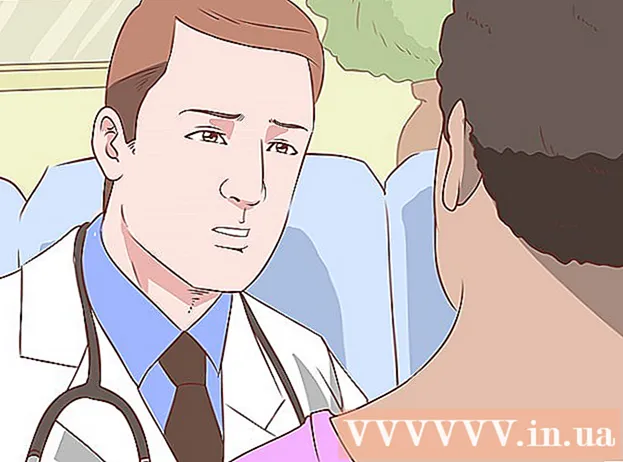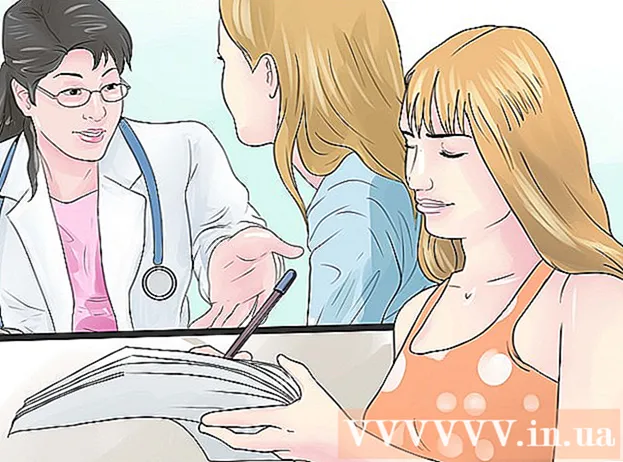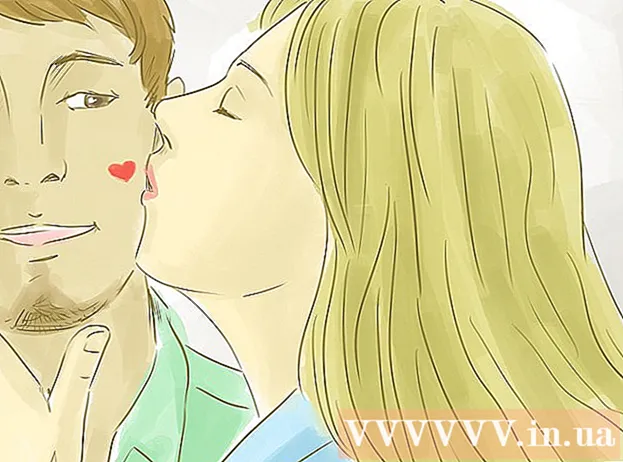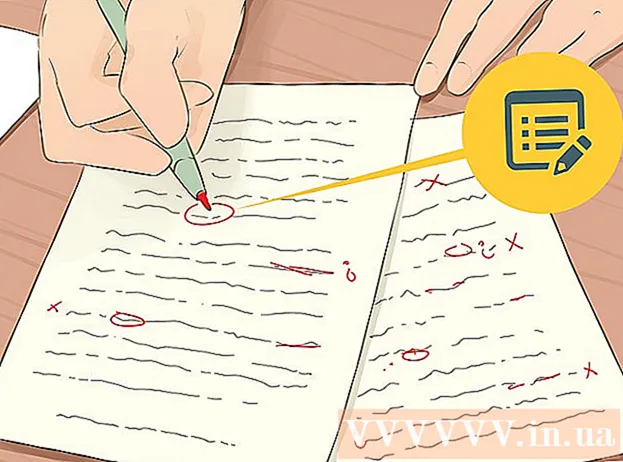May -Akda:
John Stephens
Petsa Ng Paglikha:
24 Enero 2021
I -Update Ang Petsa:
1 Hulyo 2024

Nilalaman
Itinuturo sa iyo ng wikiHow na ito kung paano lumikha ng mga dokumento sa laki ng poster gamit ang Microsoft Word sa Windows o macOS. Bago ka magsimula, suriin upang matiyak na mayroon kang papel ng nais na laki at dapat na mag-print ang printer ng malalaking format. Kung hindi mo maaaring (o ayaw) na mag-print ng isang poster sa bahay, maaari mong ipadala o dalhin ang file sa isang propesyonal na serbisyo sa pag-print.
Mga hakbang
Buksan ang Microsoft Word. Ilunsad ang Microsoft Word mula sa Start menu (Windows) o iyong folder ng Mga Application (macOS). Bubuksan kaagad ng application ang pahina na "Bago".

Mag-click sa isang pagpipilian Blangkong Dokumento (Blangko ang dokumento). Ito ang unang pagpipilian sa listahan ng mga bagong uri ng file.
I-click ang card Layout (Layout) o Layout ng pahina (Layout ng pahina). Ang pangalan ng tag ay maaaring magkakaiba ayon sa bersyon, ngunit ang isa sa mga pagpipiliang ito ay palaging nasa tuktok ng app.

I-click ang pindutan Sukat (Laki) sa toolbar. Ang pagpipiliang ito ay malapit sa tuktok na kaliwang sulok ng app. Lumilitaw ang iba't ibang mga pagpipilian sa laki para sa dokumento.
Pumili ng isang laki para sa iyong poster. Tandaan: Maaaring hindi suportahan ng mga home printer ang malalaking format. Upang ipasadya ang laki, kailangan mong mag-click Maraming Laki ng papel (Iba't ibang Laki ng Papel) sa ilalim ng menu at piliin ang naaangkop na parameter.
- Kung kailangan mong mag-print ng isang malaking poster, maaari kang lumikha ng isang file, i-save ito sa isang USB flash drive, at dalhin ito sa isang propesyonal na tindahan ng pag-print.
- Ang tanyag na laki ng poster na suportado ng karamihan sa mga home printer ay 11x17 pulgada (279 x 432mm). Maaari kang makahanap ng 279 x 432mm na papel sa anumang print store.

Piliin ang direksyon ng poster. Kung nais mong i-print ang poster sa landscape (landscape) mode, kailangan mong i-click ang menu Oryentasyon (Direksyon) sa card Layout ng pahina at pumili Landscape. Kung masaya ka sa mode ng Portrait pagkatapos ay maaari mong laktawan ang hakbang na ito.
Lumikha ng isang pamagat. Maraming mga poster na pang-promosyon ang may malaking teksto ng headline sa itaas. Kung nais mong magdagdag ng isang pamagat, gawin ang sumusunod:
- I-click ang card Isingit (Ipasok) sa itaas.
- Mag-click Text Box (Ang text box) ay malapit sa kanang sulok sa itaas ng Word.
- Pumili ka Simpleng Text Box (Simple text box) para sa pagpasok ng text box.
- Maglagay ng ilang mga salita na nais mong ipakita sa malaking format sa poster.
- I-highlight ang teksto sa mga linya ng paksa.
- I-click ang card Bahay upang bumalik sa mga pagpipilian sa font, pagkatapos pumili ng isang bagay na madaling basahin sa malalaking sukat. Maaari ka ring pumili ng isang kulay kung nais mo ng isang poster na kulay.
- I-drag ang hangganan ng frame ng teksto upang ayusin ang laki na gusto mo. Maaari mo ring ilipat ang kahon ng teksto sa ibang posisyon sa pamamagitan ng pag-hover sa isa sa mga linya at pag-drag.
- Ang isa pang paraan upang maipasok ang linya ng paksa ay ang mag-click Word Art (Word art) sa card Isingit pagkatapos pumili ng isang estilo. Ito ay isang mabilis na paraan kung nais mong lumikha ng artistikong teksto nang hindi tumutukoy sa kulay at laki ng font. Makita ang higit pang online sa kung paano lumikha ng text art upang malaman ang tungkol sa tampok na ito.
Ipasok ang graphic sa mga pampromosyong poster. Kung mayroon kang isang tukoy na larawan o ilustrasyong ilalagay sa iyong poster, i-click ang tag Isingit at pumili Mga larawan. Kung nais mong lumitaw ang larawan sa ibaba ng pamagat, maaari mong i-drag ang kahon ng teksto ng pamagat sa itaas ng imahe.
- Maaari mo ring ipasok at ipasadya ang mga hugis. Upang magsingit ng isang hugis, i-click ang card Isingit at pumili Mga Hugis. Pagkatapos, piliin ang hugis at gamitin ang mouse upang gumuhit sa posisyon na nais mo. Maaari mong ipasok ang teksto sa geometry sa pamamagitan ng pag-double click dito upang maisaaktibo ang mouse pointer.
Magdagdag ng regular na teksto. Upang magdagdag ng teksto sa iyong poster, magdagdag ng isa pang frame ng teksto na katulad ng kung paano mo malilikha ang iyong headline na may mga tag Isingit, pagkatapos ay ipasok ang iyong nilalaman. Susunod, maaari kang magpatuloy sa pag-format ng teksto alinsunod sa iyong nais na font at oryentasyon sa pamamagitan ng pagbabalik sa tab Bahay.
- Kung nais mong magdagdag ng teksto sa higit sa isang lugar sa poster, ipasok ang bawat bloke ng teksto sa isang hiwalay na kahon. Sa ganitong paraan, madali mong mai-format nang magkahiwalay ang bawat lugar ng teksto, pati na rin ilipat ang mga ito sa ibang posisyon kung kinakailangan.
- Upang baguhin ang direksyon ng teksto, i-click ang isa sa mga pagpipilian sa direksyon sa seksyon na "Talata" ng card Bahay.
- Makita ang higit pang online kung paano balutin ang teksto sa isang linya gamit ang pagpipiliang Wrap Text.
- Tingnan din Palitan ang direksyon ng teksto sa artikulo ng Microsoft Word at alamin ang ilang mga tip para sa pag-redirect ng teksto sa mga poster.
I-save ang natapos na poster. Upang magpatuloy, i-click ang menu File (File) sa kaliwang sulok sa itaas, piliin ang I-save bilang (I-save Bilang) pagkatapos ay i-save ang file sa nais na lokasyon.
Mag-print ng mga poster. Kung balak mong mag-print ng mga poster sa bahay, magpatuloy tulad ng sumusunod:
- Ipasok ang naaangkop na sukat ng papel sa printer. Tiyaking tumutugma ito sa laki ng na-set up na poster.
- I-click ang menu File sa kaliwang sulok sa itaas.
- Mag-click I-print (I-print).
- Piliin ang mga printer, ipasadya ang mga kulay at iba pang mga setting.
- Mag-click I-print.
Payo
- Upang magdagdag ng isang hangganan sa paligid ng poster, maaari kang mag-click sa tag Thiết kế (Disenyo) at pumili Mga Hangganan ng Pahina (Hangganan ng pahina).