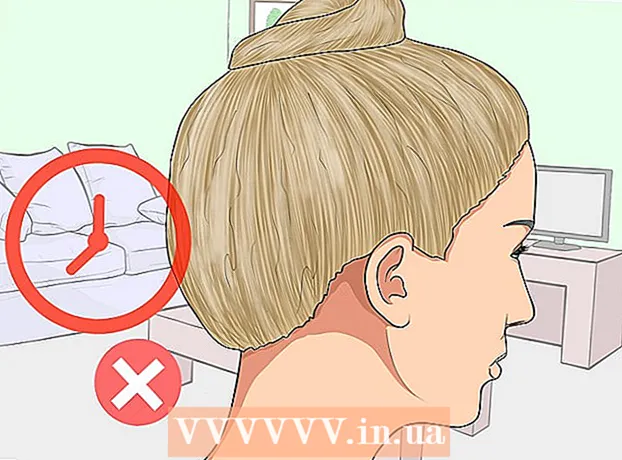May -Akda:
Laura McKinney
Petsa Ng Paglikha:
3 Abril 2021
I -Update Ang Petsa:
1 Hulyo 2024

Nilalaman
Ang kakayahang mai-print ang trabaho sa wireless na koneksyon ay maaaring maging lubhang kapaki-pakinabang. Karamihan sa mga mas bagong printer ay maaaring kumonekta nang direkta sa isang wireless network, pinapayagan kang magpadala ng mga utos sa printer mula sa anumang computer sa network. Maaari mo ring gawin ito mula sa isang Android o iOS device. Gayunpaman, kadalasan, kakailanganin mong gumawa ng kaunting pagsasaayos upang magamit ang tampok na ito.
Mga hakbang
Bahagi 1 ng 3: Pagkonekta sa printer
Ilagay ang printer sa loob ng saklaw ng wireless router. Karamihan sa mga modernong printer ay may isang wireless function, na pinapayagan ang pag-setup na gawin nang hindi kumokonekta sa anumang computer. Ang printer ay dapat na nasa loob ng saklaw ng wireless router upang makakonekta dito.
- Kung ang printer ay walang pagtanggap sa Wi-Fi, magpatuloy sa susunod na seksyon.

Buksan ang printer. Ikonekta mo ang printer sa wireless network, kaya hindi na kailangang kumonekta muna sa computer.
Ikonekta ang printer sa wireless network. Ang pamamaraang ito ay hindi pare-pareho sa iba't ibang mga printer. Kailangan mong malaman ang iyong Wi-Fi network name (SSID) at password.
- Maraming mga printer ang kumonekta sa wireless network sa pamamagitan ng isang built-in na menu system. Sumangguni sa manwal ng tagubilin ng printer upang matukoy ang eksaktong lokasyon nito. Kung hindi mo mahanap ang dokumentasyon, halos palagi mong mai-download ang isang bersyon ng PDF nito mula sa site ng Suporta ng gumawa.
- Kung parehong sinusuportahan ng printer at router ang pagpapaandar na push-to-connect ng WPS, pindutin lamang ang pindutan ng WPS sa printer at pindutin ang pindutan ng WPS sa router sa loob ng dalawang minuto. Ang koneksyon ay awtomatikong maitatatag.
- Sa ilang mga mas lumang mga wireless printer, maaaring kailanganin mong kumonekta muna sa computer upang mai-set up ang wireless na koneksyon. Karaniwan ito sa mga printer na walang control menu ngunit sinusuportahan pa rin ang mga wireless network. Ikonekta ang printer sa computer sa pamamagitan ng isang USB port at gamitin ang software na ibinigay sa produkto upang maitaguyod ang wireless na koneksyon nito. Matapos mong mai-configure ang mga setting ng wireless network sa printer, maaari mong idiskonekta ang computer at ilagay ito sa nais na lokasyon.

Idagdag ang printer sa iyong Windows computer. Kapag ang network ay naka-network, maaari mo itong idagdag sa iyong computer upang simulang magpadala ng mga print job.- Buksan ang Control Panel mula sa Start menu gamit ang Windows 7 o mas maaga, o sa pamamagitan ng pag-right click sa pindutan ng Windows gamit ang Windows 8 o mas bago.
- Piliin ang "Tingnan ang mga aparato at printer" o "Mga Device at Printer".
- I-click ang pindutang "Magdagdag ng isang printer" sa tuktok ng window.
- Piliin ang iyong printer mula sa listahan. Maaaring magtagal bago lumitaw ang listahan.
- Mag-install ng mga driver kung kinakailangan. Ang Windows ay may kakayahang awtomatikong mag-install ng mga driver para sa pinakapopular na mga printer.

Idagdag ang printer sa Mac. Kung gumagamit ka ng isang Mac at ang printer ay Mac-compatible, maaari mo itong idagdag sa iyong computer pagkatapos kumonekta sa network.- I-click ang menu ng Apple at piliin ang "Mga Kagustuhan sa System".
- I-click ang pindutang "I-print at I-scan".
- I-click ang pindutang "+" sa ilalim ng listahan ng mga printer.
- Piliin ang bagong printer mula sa listahan at sundin ang mga senyas upang mai-install ang anumang kinakailangang software.
Ipadala ang print job sa wireless printer. Kapag ang printer ay naidagdag na sa operating system, maaari mo itong piliin mula sa anumang programa na nagpapahintulot sa pag-print. Lilitaw ang bagong printer sa menu ng pagpipilian ng "Printer" kapag nagpatuloy ka sa pag-print ng isang larawan o dokumento.
- Kung ang bagong printer ay hindi lilitaw sa menu na iyon, tiyaking nakakonekta ang computer sa parehong network tulad ng printer. Ang pag-restart ng printer kung minsan ay malulutas nito ang problema.
Bahagi 2 ng 3: I-print mula sa Android device
I-set up ang printer upang ito ay konektado sa isang network o isang computer. Bago ka makapag-print ng isang trabaho mula sa iyong Android device, ang printer ay kailangang maikonekta nang maayos sa iyong home network gamit ang mga hakbang na nakabalangkas sa itaas o direktang konektado sa iyong computer sa pamamagitan ng isang USB port. Idaragdag mo ang printer sa Google Cloud Print, isang serbisyo na nagbibigay-daan sa iyo upang magpadala ng mga trabaho sa pag-print mula sa kahit saan at anumang application na sumusuporta sa pag-print.
- Kung sinusuportahan ng iyong printer ang Google Cloud Print kung gayon ito ay medyo simple. Kung hindi sinusuportahan ng printer ang Google Cloud Print, idaragdag mo ito mula sa computer na naka-install sa.
Direktang ikonekta ang iyong network printer sa Google Cloud Print (kung maaari). Kung sinusuportahan ng iyong printer ang Google Cloud Print, maaari kang mag-set up ng isang direktang koneksyon mula sa printer sa iyong Google account na may magagamit na control menu sa printer. Sundin ang mga senyas upang mag-sign in sa iyong Google account.Tiyaking pareho ito ng Google account na naiugnay sa iyong Android device.
- Kung ang printer ay nakakonekta sa Google Cloud Print, pumunta sa hakbang 9.
- Kung hindi sinusuportahan ng printer ang Google Cloud Print, maaari mo pa rin itong idagdag sa iyong computer.
Kung hindi sinusuportahan ng printer ang Google Cloud Print, buksan ang Chrome sa iyong computer. Sa puntong ito, kakailanganin mong manu-manong idagdag ito sa iyong Google account. Ang downside ay tatanggapin lamang ng printer ang utos kapag nagbukas ka at nag-log in sa computer.
- Upang i-set up ang serbisyo ng Google Cloud Print, kailangan mo ng Chrome.
- Tiyaking ang computer na iyong ginagamit ay nagawang ma-access ang printer sa network. Sundin ang mga hakbang sa itaas upang i-set up ang koneksyon sa pagitan ng iyong computer at ng iyong wireless printer nang maaga.
I-click ang pindutan ng menu ng Chrome at piliin "Mga setting" (Pagtatakda). Magbubukas ang isang bagong card.
I-click ang link na "Ipakita ang mga advanced na setting" at mag-scroll pababa. Mahahanap mo ang seksyong Google Cloud Print sa ilalim ng menu.
I-click ang pindutang "Pamahalaan" upang buksan ang manager ng Google Cloud Print. Lilitaw ang isang listahan ng iyong kasalukuyang nakakonektang mga aparato.
- Kung hiniling na mag-sign in, tiyaking ito ang Google account na nauugnay sa iyong Android device.
I-click ang "Magdagdag ng mga printer" at makikita mo ang isang listahan ng mga printer na nakakonekta sa iyong computer. Posibleng maglaman ang listahan ng maraming mga aparato, lalo na kung ang printer ay isang fax machine din.
Tiyaking napili at na-click ang iyong aparato "Magdagdag ng mga printer" (Magdagdag ng printer). Idaragdag nito ang iyong printer sa iyong Google Cloud Print account.
I-download ang Cloud Print app sa iyong Android device. Bilang isang resulta, magagawa mong i-access ang printer ng Google Cloud Print app mula sa iyong Android device. Maaari itong ma-download nang libre mula sa Google App Store.
Mag-print mula sa iyong Android app. Kapag na-install na ang Google Cloud Print, maaari kang magpadala ng mga print job sa printer ng Google Cloud Print app mula sa anumang application na naka-print. Ang bawat aplikasyon ay may iba't ibang mga antas ng suporta para sa pag-print. Gayunpaman, karamihan sa mga application ng dokumento ng reader, email at photo viewer ay sumusuporta sa pag-print. Kadalasan maaari mong ma-access ang pagpipiliang "I-print" mula sa ⋮ menu.
- Kung nagdagdag ka ng isang printer mula sa Chrome, upang magamit ito, kailangan mong buksan ang computer na ginamit mo upang mapatakbo ito, at buksan o hayaang tumakbo ang Chrome sa background. Kung ang printer ay maaaring kumonekta nang direkta sa Google Cloud Print, buksan lamang ang printer at hayaang kumonekta ito sa network.
Bahagi 3 ng 3: I-print mula sa iPhone o iPad
Natutukoy kung sinusuportahan ng iyong printer ang tampok na AirPrint. Pinapayagan ng tampok na ito ang mga iOS device na direktang magpadala ng mga print job sa printer. Hanapin ang logo ng AirPrint sa printer o ang pagpipiliang AirPrint sa menu ng Mga Setting nito.
- Ang ilang mga printer ay kailangang mai-configure upang magamit ang AirPrint.
- Ang printer ng AirPrint ay kailangang nasa parehong network tulad ng iyong iOS device. Sundin ang mga hakbang sa simula ng artikulong ito upang ma-network ang printer.
- Kung hindi sinusuportahan ng iyong printer ang AirPrint, kakailanganin mong maghanap ng isang print app mula sa tagagawa ng printer.
Buksan ang application na nais mong gamitin upang mai-print ang trabaho. Hindi lahat ng mga app ay sumusuporta sa AirPrint, ngunit ang karamihan sa mga app mula sa Apple at iba pang pangunahing mga tagagawa. Malamang na mahahanap mo ang pagpipiliang AirPrint sa mga application na nagbasa ng mga dokumento, email at tumingin ng mga larawan.
Buksan ang item na nais mong i-print. Gamitin ang app upang buksan ang dokumento, larawan, o email na nais mong i-print.
I-click ang pindutang "Ibahagi" at piliin ang "AirPrint". Papayagan ka nitong pumili ng iyong printer sa AirPrint.
- Tiyaking nasa parehong network ka bilang printer.
Piliin ang printer at pindutin ang "I-print" (I-print). Ipapadala ang file sa printer ng AirPrint. anunsyo