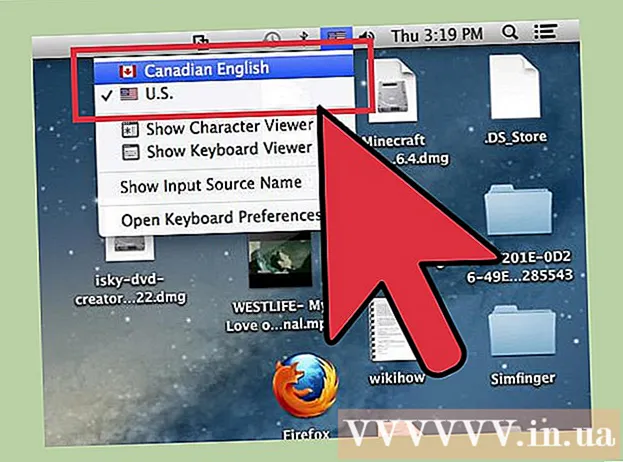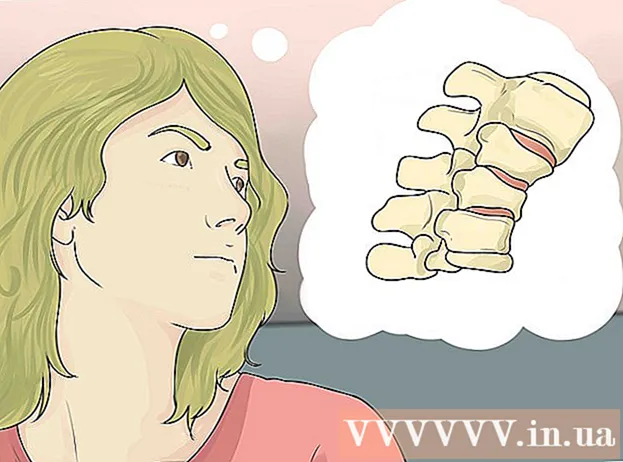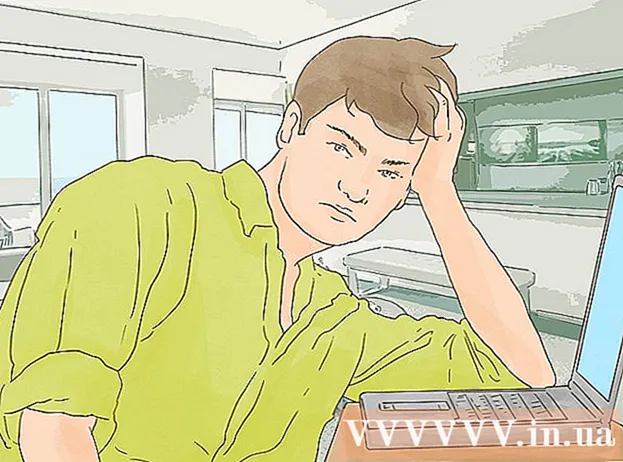May -Akda:
Lewis Jackson
Petsa Ng Paglikha:
12 Mayo 2021
I -Update Ang Petsa:
1 Hulyo 2024

Nilalaman
Itinuturo sa iyo ng wikiHow na ito upang magdagdag ng mga komento sa mga dokumento ng Microsoft Word sa maraming paraan.
Mga hakbang
Paraan 1 ng 4: Magdagdag ng caption na may tamang pag-click
I-double click ang Word document na nais mong i-edit. Magbubukas ang dokumento sa Microsoft Word.

I-click at i-drag ang mouse sa teksto. Magaan ang teksto. I-highlight ang anumang nais mong mag-iwan ng komento (tulad ng buong mga pangungusap o talata).
Pag-click sa kanan o pag-click sa daliri upang pumili ng teksto. Lilitaw ang isang drop-down na menu.

Mag-click Bagong Komento (Bagong Komento) sa ilalim ng menu ng pag-right click.
Ipasok ang iyong puna. Lilitaw ang alamat sa kanang bahagi ng window ng Microsoft Word.

Mag-click saanman sa dokumento. Ang caption ay idadagdag sa lugar, at maaari mong ipagpatuloy ang pagdaragdag ng mga komento para sa isa pang seksyon.- Dapat mong i-save ang dokumento bago mo ito isara o mawala ang caption.
Paraan 2 ng 4: Magdagdag ng caption gamit ang Mga Pagbabago ng Subaybayan
I-double click ang Word document na nais mong i-edit. Magbubukas ang dokumento sa Microsoft Word.
I-click ang card Pagsusuri (Pagsusuri). Ang tag ay nasa asul na seksyon ng tuktok ng dokumento. Ang isang bagong hanay ng mga pagpipilian na nauugnay sa pag-edit ng dokumento ay magbubukas.
Mag-click Subaybayan ang mga Pagbabago (Subaybayan ang mga pagbabago). Ang tampok na ito ay matatagpuan sa tuktok ng pahina ng Word, malapit sa gitna ng screen. Kapag na-click mo iyon, ang tampok na "Subaybayan ang Mga Pagbabago" sa Microsoft Word ay paganahin.
I-click ang drop-down na menu sa tabi nito Subaybayan ang mga Pagbabago. Lilitaw ang mga sumusunod na pagpipilian sa pag-edit:
- Simpleng Markup - I-highlight lamang sa pamamagitan ng pagguhit ng isang pulang patayong dash sa kaliwa ng anumang naidagdag o tinanggal na teksto (walang ibang mga pag-edit ang ipinakita).
- Lahat ng Markup - I-highlight ang lahat ng mga pagbabago na iyong ginagawa sa iyong dokumento na may pulang teksto at ang kahon ng caption sa kaliwang bahagi ng pahina.
- Walang Markup Ipakita ang iyong mga pagbabago sa tabi ng orihinal na dokumento, ngunit hindi na-highlight ng pulang teksto o callout.
- Orihinal - Huwag ipakita ang iyong mga pagbabago, ipakita lamang ang orihinal.
Mag-click Lahat ng Markup. Pinapayagan ka ng pagpipiliang ito na mag-iwan ng mga komento para makita ng ibang mga gumagamit kung kinakailangan.
I-click at i-drag ang mouse sa teksto. Magaan ang teksto. I-highlight ang anumang nais mong mag-iwan ng komento (tulad ng buong mga pangungusap o talata).
I-click ang pindutan Bagong Komento malapit sa gitna ng toolbar na "Review" sa tuktok ng window ng Word.
Ipasok ang iyong puna. Lilitaw ang alamat sa kanang bahagi ng window ng Microsoft Word.
Mag-click saanman sa dokumento. Ang caption ay idadagdag sa lugar, at maaari mong ipagpatuloy ang pagdaragdag ng mga komento para sa isa pang seksyon.
- Dapat mong i-save ang dokumento bago mo ito isara o mawala ang caption.
Paraan 3 ng 4: Magdagdag ng sulat-kamay na mga anotasyon
I-double click ang Word document na nais mong i-edit. Magbubukas ang dokumento sa Microsoft Word.
I-click ang card Pagsusuri (Pagsusuri). Ang tag ay nasa asul na seksyon ng tuktok ng dokumento. Ang isang bagong hanay ng mga pagpipilian na nauugnay sa pag-edit ng dokumento ay magbubukas.
Mag-click Subaybayan ang mga Pagbabago. Ang tampok na ito ay matatagpuan sa tuktok ng pahina ng Word, malapit sa gitna ng screen. Kapag na-click mo iyon, ang tampok na "Subaybayan ang Mga Pagbabago" sa Microsoft Word ay paganahin.
I-click ang drop-down na menu sa tabi nito Subaybayan ang mga Pagbabago. Lilitaw ang mga sumusunod na pagpipilian sa pag-edit:
- Simpleng Markup - Gumuhit ng mga pulang patayong linya sa kaliwa ng anumang naidagdag na teksto o tinanggal (walang ibang mga pag-edit ang ipinakita).
- Lahat ng Markup - I-highlight ang lahat ng mga pagbabagong gagawin mo sa iyong dokumento na may pulang teksto at ang kahon ng caption sa kaliwang bahagi ng pahina.
- Walang Markup Ipakita ang iyong mga pagbabago sa tabi ng orihinal na dokumento, ngunit hindi minarkahan ng pulang teksto o callout.
- Orihinal - Huwag ipakita ang iyong mga pagbabago, ipakita lamang ang orihinal.
Mag-click Lahat ng Markup. Pinapayagan ka ng pagpipiliang ito na mag-iwan ng mga komento para makita ng ibang mga gumagamit kung kinakailangan.
Mag-click Komento ng Tinta (Komento) sa kanang sulok sa itaas na seksyong "Mga Komento" sa tuktok na toolbar.
Ipasok ang iyong caption sa kahon sa kanan ng pahina.
- Kung ang iyong computer ay walang isang touchscreen, maaari kang mag-click at i-drag upang gumuhit.
- Ang mga pahalang na linya sa frame ay nawawala kapag na-post mo ang komento.
Mag-click o mag-click saanman sa dokumento. Ang caption ay idadagdag sa lugar, at maaari mong ipagpatuloy ang pagdaragdag ng mga komento para sa isa pang seksyon.
- Dapat mong i-save ang dokumento bago mo ito isara o mawala ang caption.
Paraan 4 ng 4: Tumugon sa isang komento
I-double click ang na-edit na dokumento ng Word. Magbubukas ang dokumento sa Microsoft Word.
Ilagay ang mouse pointer sa caption. Ang ilang mga pagpipilian ay lilitaw sa ibaba ng komento.
Mag-click Sumagot (Sumagot). Ang pagpipilian ay nasa labas ng kaliwa, sa ibaba lamang ng caption na iyong pinili.
Ipasok ang iyong puna. Ang iyong komento ay mai-indent sa ibaba ng orihinal na komento.
Mag-click saanman sa dokumento. Ang iyong mga tugon sa mga komento ay mai-attach sa dokumento. anunsyo
Payo
- Maaari kang mag-click Lutasin (Settlement) sa ibaba caption upang alisin ang komento mula sa pane sa pag-edit ng kanang kamay.