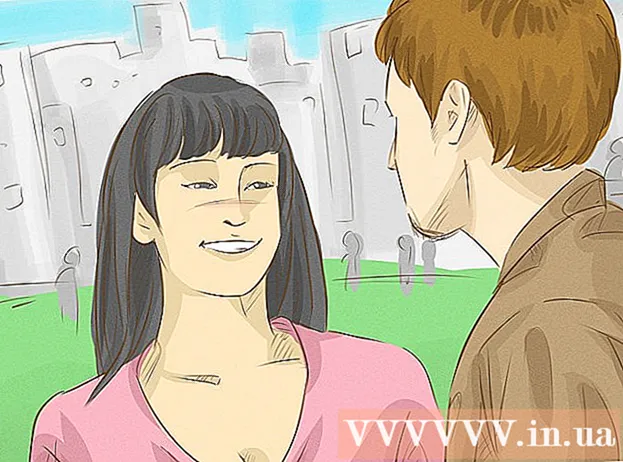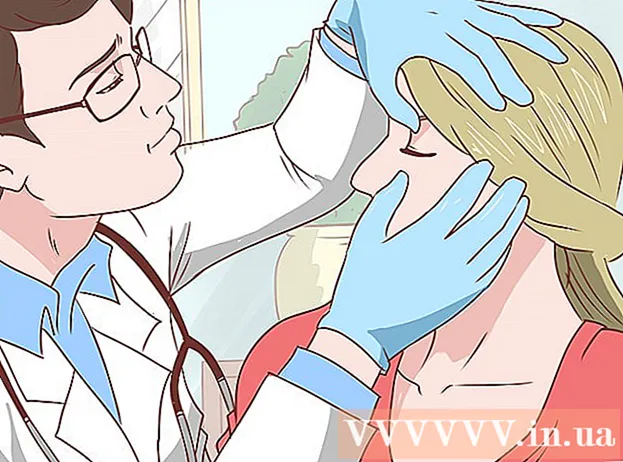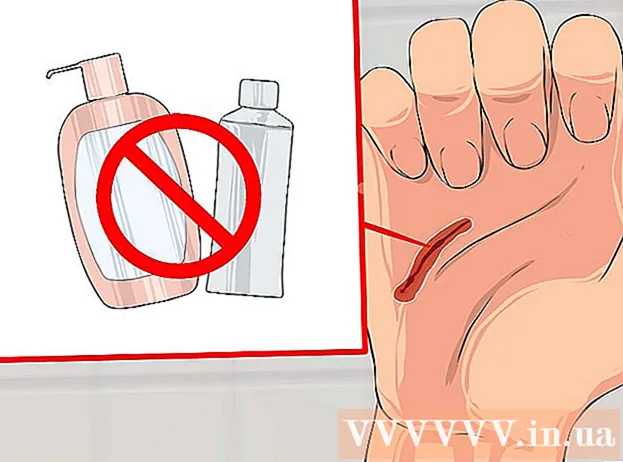May -Akda:
Peter Berry
Petsa Ng Paglikha:
18 Hulyo 2021
I -Update Ang Petsa:
1 Hulyo 2024

Nilalaman
Maaaring makuha ng mga hangganan ang atensyon ng mambabasa at gawing kapansin-pansin ang iyong impormasyon. Sa Salita, maaari kang magdagdag ng mga hangganan sa mga tukoy na seksyon ng teksto o sa buong mga pahina. Ang salita ay may iba't ibang mga frame, ngunit kung hindi mo makita ang template na gusto mo, maaari mong gamitin ang file ng imahe upang lumikha ng iyong sariling hangganan.
Mga hakbang
Paraan 1 ng 3: Magdagdag ng isang hangganan sa teksto
I-highlight ang bahagi ng teksto na nais mong i-frame. Ang mga hangganan ay pinakamahusay na gumagana kapag na-highlight mo ang isang buong talata o isang solong linya. Kung i-highlight mo ang maraming mga linya na hindi umaangkop sa loob ng isang talata, ang bawat linya ay magkakaroon ng sarili nitong frame.

Buksan ang tab na Home. Ang mga pagpipilian sa Mga Hangganan ay matatagpuan sa tab na Home sa lahat ng mga bersyon mula pa noong 2007.
Hanapin ang pindutan ng Mga Hangganan sa pangkat ng Talata, sa tabi ng pindutang Shading.
- Pagkatapos ng pag-click sa pindutan ng Mga Hangganan, isang simpleng ilalim na hangganan ay idinagdag sa napiling teksto.

I-click ang ▼ sa tabi ng pindutan ng Mga Hangganan upang matingnan ang iyong mga kagustuhan. Ang isang listahan ng mga hugis ng tabas ay magbubukas. Maaari kang makakita ng isang preview ng frame kapag dumadaan sa bawat pagpipilian.- Kung nais mo lamang ng isang simpleng frame, maaari kang pumili mula sa menu na ito. Kung hindi, basahin upang lumikha ng isang mas naka-istilong border.

Piliin ang "Mga Hangganan at Pag-shade" upang ipasadya ang frame. Bilang default, ang hangganan ay magiging isang simpleng solidong linya lamang. Papayagan ka ng window ng Border at Shading na ipasadya ang balangkas.
Piliin ang mga setting ng tabas. Maaari kang pumili sa pagitan ng Kahon (istilo ng kahon), Shadow (anino), at 3-D (istilong 3D). Ang mga pagpipiliang ito ay matatagpuan sa kaliwang bahagi ng window ng Border at Shading.
Pumili ng isang pattern ng hangganan. Ipapakita ng menu ng Estilo ang isang listahan ng mga magagamit na mga istilo ng hangganan. Mangyaring piliin ang template na gusto mo.
- Gamitin ang drop-down na menu ng Kulay upang baguhin ang kulay ng balangkas.
- Gamitin ang drop-down na menu ng Width upang baguhin ang lapad ng border.
Paganahin / huwag paganahin ang mga gilid ng hangganan. Bilang default, ang hangganan ay isang kumpletong frame. Maaari mong pindutin ang mga pindutan sa paligid ng preview ng imahe upang paganahin / huwag paganahin ang mga gilid.
I-click ang pindutan ng Mga Pagpipilian upang baguhin ang spacing ng hangganan (opsyonal) kung nais mong mas malapit o mas malayo ang border mula sa teksto. Maaari mong itakda ang spacing para sa bawat panig ng frame.
Mag-click sa OK upang mailapat ang hangganan. Ang frame na napili mo lamang ay ilalagay sa naka-highlight na teksto. anunsyo
Paraan 2 ng 3: Magdagdag ng isang hangganan sa pahina
Lumikha ng magkakahiwalay na mga seksyon upang magamit ang maraming iba't ibang mga frame sa isang dokumento. Karaniwan, isang hangganan ng pahina ang ilalapat sa lahat ng mga pahina sa dokumento. Kung nais mong mag-apply ang frame sa mga tukoy na pahina lamang, o nais lumikha ng iba't ibang mga hangganan para sa iba't ibang mga pahina, kailangan mong hatiin ang dokumento sa "mga seksyon".
- Ilagay ang mouse pointer sa ilalim ng pahina bago ang pahina kung saan nais mong simulan ang isang bagong seksyon.
- Buksan ang tab na Layout at i-click ang pindutan ng Mga break sa pangkat ng Pag-set up ng Pahina.
- Piliin ang "Susunod na Pahina" sa ilalim ng Mga Pag-break ng Seksyon upang simulan ang susunod sa susunod na pahina.
I-click ang tab na Disenyo. Ang tool ng Mga Hangganan ng Pahina ay matatagpuan sa laso na ito.
I-click ang pindutan ng Mga Hangganan ng Pahina sa kanan ng tab na Disenyo ng pangkat ng Background ng Pahina. Ang window ng Mga Hangganan ng Pahina ay lilitaw.
Ipasadya ang template ng hangganan ng pahina. Gamitin ang menu ng Estilo upang mahanap ang istilo ng hangganan na nais mong gamitin. Pinapayagan ka ng menu ng Kulay na baguhin ang kulay ng hangganan. Ginagamit ang lapad upang baguhin ang kapal ng hangganan. Kasama sa menu ng Art ang maraming mga umuulit na pattern na bumubuo sa isang hangganan.
Paganahin / huwag paganahin ang mga gilid ng hangganan. Bilang default, ang hangganan ay isang kumpletong frame. Maaari mong pindutin ang mga pindutan sa paligid ng preview ng imahe upang paganahin / huwag paganahin ang mga gilid.
Piliin ang pahina kung saan mo nais na ilapat ang frame. Pinapayagan ka ng menu na "Mag-apply sa" na pumili sa pagitan ng "Buong dokumento" at "seksyong Ito". Kung hinati mo ang iyong dokumento sa magkakahiwalay na mga seksyon sa unang hakbang, maaari mong gamitin ang opsyong ito upang maglapat ng iba't ibang hangganan sa bawat seksyon ng teksto.
Mag-click sa OK upang mag-apply. Lilitaw kaagad ang balangkas. anunsyo
Paraan 3 ng 3: Gumamit ng contour ng larawan
Ipasok ang larawan na nais mong gamitin bilang isang hangganan. Kung nais mong gumamit ng isang larawan bilang isang frame sa halip na ang built-in na tool sa hangganan, maaari kang magpasok ng isang larawan sa iyong dokumento. Maaari kang gumamit ng isang hiwalay na larawan para sa bawat gilid, o magpasok ng isang kumpletong larawan sa frame. Mayroong maraming mga paraan upang magawa ito:
- I-click ang tab na Ipasok at piliin ang "Mga Larawan". Mag-browse para sa imahe ng hangganan na nais mong gamitin.
- I-click at i-drag ang file upang mag-drop sa dokumento. Ipapasok ang larawan.
- Kopyahin ang larawan mula sa website at i-paste ito sa dokumento.
Pumili ng isang larawan at i-click ang tab na Format upang baguhin ang posisyon at layer nito.
I-click ang pindutang "Wrap Text" at piliin ang "Likod sa Teksto". Ang buong teksto ay magiging nasa itaas ng file ng imahe, na kung saan ay lalong kapaki-pakinabang kung ang imahe ay isang kumpletong frame. Maaari mo ring ilipat ang imahe nang hindi nakakaapekto sa teksto.
Ilipat at baguhin ang laki ng imahe kung kinakailangan. Maaari mong i-click at i-drag ang larawan sa naaangkop na lokasyon. Mag-click sa mga sulok ng frame at i-drag upang baguhin ang laki ang larawan.
Ulitin sa mga karagdagang imahe ng hangganan. Kung nag-contour ka mula sa iba't ibang mga file ng imahe, ulitin ang proseso hanggang sa mailagay ang lahat ng mga larawan. Kung kailangan mong i-flip ang imahe (para sa kabaligtaran), i-click ang I-rotate ang pindutan sa tab na Format at piliin ang Flip Horizontal o Vertical. anunsyo