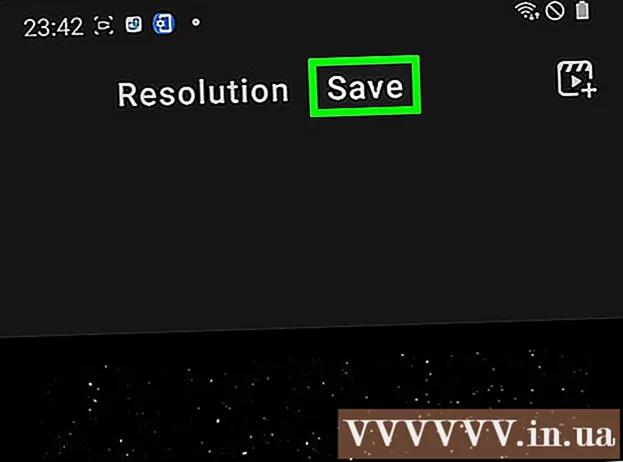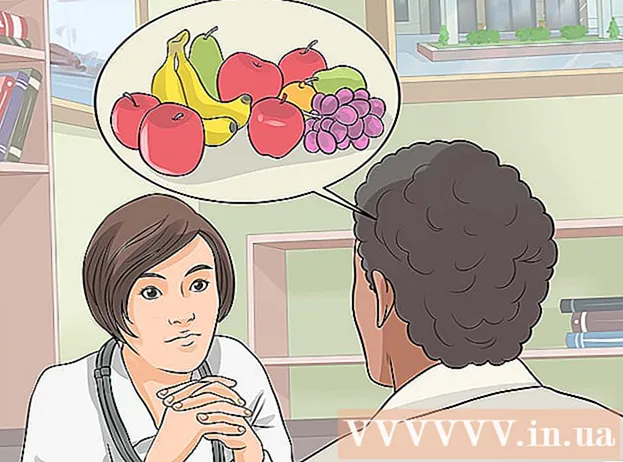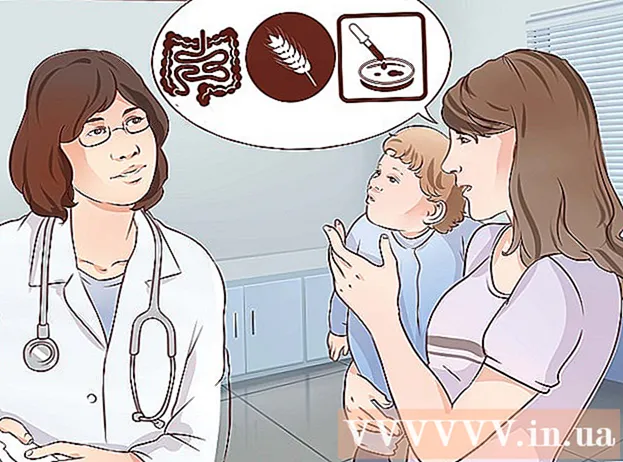May -Akda:
Robert Simon
Petsa Ng Paglikha:
16 Hunyo 2021
I -Update Ang Petsa:
1 Hulyo 2024

Nilalaman
Ang iPhone ay may maraming mga tampok ngunit may dehado pagdating sa pag-download ng musika, lalo na kung ayaw mong gumamit ng iTunes music software ng Apple. Ito ang tanging paraan upang opisyal na i-sync ang mga file ng media sa iPhone, at ang bagong pag-update sa iOS ay na-block ang karamihan sa iba pang mga hindi opisyal na paraan. Hindi ka rin pinapayagan ng Safari na mag-download ng mga MP3 mula sa mga website. Sa kasamaang palad, maaari ka pa ring mag-download ng musika sa maraming iba pang mga paraan nang hindi gumagamit ng iTunes.
Mga hakbang
Paraan 1 ng 4: Gumamit ng Dropbox
Mag-sign up para sa isang Dropbox account. Maaari kang mag-upload ng mga kanta sa Dropbox pagkatapos makinig ng musika sa Dropbox app sa iPhone. Ang mga libreng Dropbox account ay nakakakuha ng 2GB na imbakan. Kung nag-download ka ng maraming espasyo nang libre, maaari kang bumili ng higit na imbakan o subukan ang iba pang paraan sa artikulong ito.

Mag-install ng Dropbox software sa iyong computer. Sa sandaling naka-install makikita mo ang folder ng Dropbox sa iyong desktop. Anumang file sa folder na ito ay maa-upload sa iyong Dropbox account.
Kopyahin ang lahat ng mga kanta na nais mong idagdag sa iyong iPhone sa folder ng Dropbox. Maaari mong buksan ang folder ng Dropbox sa pamamagitan ng pag-click sa icon ng Dropbox sa system tray o sa toolbar, pagkatapos ay pag-click sa pindutan ng Folder. Sinusuportahan ng Dropbox ang mga format.mp3, .aiff, .m4a, at.wav.
Hintaying mai-upload ang musika sa iyong Dropbox account. Ang prosesong ito ay maaaring magtagal, depende sa laki ng file at sa bilis ng koneksyon sa internet. Maaari mong subaybayan ang pag-usad sa menu ng Dropbox sa system tray o toolbar.
I-download ang Dropbox app sa iyong iPhone. Maaari mong i-download ang app nang libre sa App Store. Mag-sign in sa iyong Dropbox account pagkatapos mag-install.
Pindutin ang kanta na nais mong pakinggan. Patugtugin ng Dropbox ang anumang mga kanta na nakaimbak sa account hangga't nakakonekta ka sa network. Patuloy na patugtugin ang kanta kahit na gumamit ka ng isa pang app.
Markahan ang mga kanta bilang Paborito upang makinig offline. Karaniwan ang Dropbox ay nagpe-play lamang ng mga kanta kapag nakakonekta sa network, ngunit kung markahan mo ang Mga Paborito, maaari kang makinig ng musika kahit na offline.
- I-swipe ang kanta na nais mong i-save sa iyong aparato mula kaliwa hanggang kanan.
- Tapikin ang icon ☆ upang mai-save ang kanta sa iPhone.
Paraan 2 ng 4: Gumamit ng Google Play Music
Lumikha ng isang Google account. Kung mayroon ka nang isang Gmail o Youtube address, nag-set up ka ng isang Google account. Pinapayagan ka ng lahat ng Google account na mag-upload ng 50,000 mga kanta sa iyong Google Play Music account nang libre. Maaari kang makinig ng musika kahit saan sa Google Play Music app sa iPhone.
- Maaari kang mag-sign in sa Google Play Music sa address.
- Ang pag-sign up para sa isang nakakonektang lahat na Google Play Music account ay nag-aalok ng parehong espasyo sa imbakan bilang isang libreng account ngunit may walang limitasyong pag-access sa library ng musika ng Google Play Music.
I-download at i-install ang program ng Google Music Manager sa iyong computer. Ito ang pinakamadaling paraan upang mag-upload ng isang malaking koleksyon ng musika sa Google Music. Maaari mong i-download ang Music Manager sa site na ito.
Mag-sign in sa Google Play Music Manager. Matapos mai-install ang programa, hihilingin sa iyo na mag-sign in sa iyong Google account. Pagkatapos ng pag-log in, piliin ang "Mag-upload ng mga kanta sa Google Play".
Piliin kung saan mo nais na i-scan ang file. Makakakita ka ng isang listahan ng mga default na lokasyon kung saan maaaring maghanap ang programa ng mga file ng musika. Maaari kang magdagdag ng higit pang mga address sa paglaon. Kung gumamit ka ng iTunes upang makinig ng musika dati, mai-import ng Google Play Music ang parehong mga playlist at tsart ng kanta.
- Kung nag-iimbak ka ng musika sa ibang folder, piliin ang "Iba pang mga folder" at pagkatapos ay i-click ang Magdagdag ng folder upang ma-access ang folder na naglalaman ng mga file ng musika sa iyong computer.
- Makikita mo ang mga umiiral nang mga kanta na lilitaw sa ibabang sulok ng window.
Magpasya kung nais mong awtomatikong mag-upload ng mga kanta ang Google Music. Maaaring subaybayan ng programa ang mga folder ng kanta at awtomatikong mag-upload ng anumang bagong idinagdag na mga kanta. Pinapanatili nitong napapanahon ang iyong koleksyon.
Hintaying mag-upload ang file. Maaari kang mag-right click sa icon ng programa sa system tray o sa toolbar at mag-click sa "# songs na na-upload" upang subaybayan ang pag-upload ng pag-upload. Gaano katagal o mabagal ang kinakailangan depende sa laki ng file at sa bilis ng koneksyon sa network.
I-download ang Google Play Music app sa iPhone. Maaari mong i-download ang app nang libre sa App Store. Maaaring magtagal bago simulan muna ang library.
Makinig ng musika sa Google Play app. Kapag na-load na ang library ng kanta, maaari mong ma-access ang playlist o album at magsimulang makinig sa musika. Maaari kang lumikha ng isang playlist tulad ng isang iPhone music app.
Mag-download ng mga kanta sa iyong iPhone para sa pakikinig sa offline. Karaniwan, ang Google Play Music ay gumaganap lamang ng musika kung nakakonekta ka sa internet, ngunit maaari mong i-save ang mga kanta sa iyong iPhone para sa offline na pakikinig.
- Tapikin ang icon na ⋮ sa tabi ng pangalan ng kanta, album o playlist na nais mong i-save sa iyong telepono.
- Piliin ang "I-download". Ang kanta ay magsisimulang mag-download sa iyong telepono.
- Tapikin ang pindutan at buhayin ang pagpipiliang "Na-download Lamang" upang subaybayan ang mga kamakailang nakaimbak na mga kanta sa iPhone.
Paraan 3 ng 4: Gumamit ng MediaMonkey
Mag-download at mag-install ng MediaMonkey. Ang MediaMonkey ay isang tanyag na music player at manager sa Windows, maaari mo itong magamit upang mai-sync ang musika sa iyong iPhone sa kaunting maliliit na pagsasaayos.
- Kailangan mo pa ring mag-install ng ilang mga serbisyo sa iTunes upang mai-sync ang iyong iPhone sa MediaMonkey, ngunit hindi mo kailangan ng iTunes.
- Maaari lamang i-sync ng MediaMonkey ang mga file ng musika. Hindi nito mai-sync ang mga file ng video o larawan. Kung kailangan mong i-sync ang iba pang mga file, kakailanganin mo pa ring gumamit ng iTunes.
Mag-download ng mga kinakailangang serbisyo sa iTunes. Kung hindi mo nais na gumamit ng iTunes, kailangan mo lamang i-download ang mga kinakailangang serbisyo upang ang iyong iPhone ay makakonekta sa MediaMonkey. Kung nais mong gamitin ang iTunes upang pamahalaan ang mga video, larawan at pag-backup, i-install lamang ang iTunes tulad ng dati.
- Maaari mong i-download ang file ng pag-install ng iTunes sa sumusunod na address.
- Palitan ang pangalan ng (o) sa (o).
- I-double click ang .zip file upang ilunsad ito at hanapin (o). I-drag ang file sa desktop.
- I-double click ang file sa desktop upang mai-install ang serbisyo ng koneksyon.
- Mag-download at mag-install ng QuickTime sa Windows. Maaari mong i-download ang software mula sa site.
Buksan ang iTunes (kung ginagamit mo na ito) upang ayusin ang mga setting. Kung balak mong gamitin ang iTunes upang pamahalaan ang mga larawan, video at backup, kakailanganin mong huwag paganahin ang pag-sync ng musika upang walang mga file na mapapatungan kapag ikinonekta mo ang iyong iPhone sa iyong computer. Kung hindi ka nagpaplano sa paggamit ng iTunes at kailangan mo lamang i-install ang mga kinakailangang serbisyo, maaari mong laktawan ang hakbang na ito.
- Mag-click sa menu na "I-edit" at piliin ang "Mga Kagustuhan". Kung ang "I-edit" ay hindi nakikita pindutin ang key Alt.
- Mag-click sa tab na "Mga Device" at piliin ang "Pigilan ang mga iPod, iPhone, at iPad mula sa hindi awtomatikong pag-sync (Pigilan ang mga iPod, iPhone, at iPad mula sa awtomatikong pag-sync)".
- I-click ang tab na "Store" at alisan ng check ang "Awtomatikong mag-download ng likhang sining ng album".
- Ikonekta ang iyong iPhone at piliin ito sa arrow sa itaas ng window ng iTunes. Lilitaw ang isang window, mag-scroll pababa at i-uncheck ang "Awtomatikong i-sync kapag nakakonekta ang iPhone na ito".
- I-click ang tab na "Musika" sa kaliwang pane at alisan ng check ang "Sync Music" kung ang item ay nasuri pa. Ulitin ang mga hakbang sa itaas para sa "Podcast" kung nais mong gamitin ang MediaMonkey upang pamahalaan ang mga podcast.
Buksan ang MediaMonkey habang nakakonekta pa rin sa iPhone. Maaari mong isara ang iTunes kapag hindi ginagamit. Gayunpaman, maaaring kailanganin mo ring i-install ang serbisyo ng iTunes.
Piliin ang iPhone sa menu sa kaliwa. Bubuksan nito ang pahina ng Buod ng iPhone.
I-click ang tab na "Auto-Sync". Hinahayaan ka nitong pumili ng isang kanta na hindi mo nais i-sync o tanggalin mula sa iyong telepono, pati na rin ang iPhone ay awtomatikong magsi-sync sa sandaling ito ay konektado.
Mag-click sa tab na "Mga Pagpipilian". Maaari mong gamitin ang mga pagpipiliang ito upang i-set up ang pagsabay sa musika, pamamahala ng album art, at iba pang mga pagpipilian.
Magdagdag ng musika sa MediaMonkey library. Maaari kang magdagdag at mamahala ng buong mga kanta gamit ang mga tool sa library ng MediaMonkey. Maaaring subaybayan ng MediaMonkey ang mga folder upang patuloy na i-update ang mga aklatan, o manu-manong mong i-drag at i-drop ang mga file at folder sa window ng MediaMonkey upang idagdag ang mga ito sa library.
Mag-sync ng mga file sa iPhone. Pagkatapos magdagdag ng musika at pag-aayos ng mga setting, maaari kang magpatuloy sa pag-sync ng musika sa iPhone. Mayroong maraming mga paraan upang magawa ito:
- Mag-right click sa kanta o mag-click sa kanta pagkatapos ay piliin ang "Ipadala Sa" → "Iyong iPhone (Iyong iPhone)". Ang mga napiling kanta ay kaagad na naka-sync sa iPhone.
- Piliin ang iyong aparato at mag-click sa tab na "Auto-Sync". Maaari kang pumili kung aling mga artist, album, genre at playlist ang nais mong awtomatikong i-sync. I-click ang pindutang "Ilapat" upang mai-save ang mga pagbabago at simulan ang proseso ng pagsabay.
Paraan 4 ng 4: Gumamit ng Spotify Premium
Mag-sign up para sa Spotify Premium. Hinahayaan ka ng isang premium na account sa Spotify na mag-sync ng mga file sa iyong Spotify account, pagkatapos ay mag-download ng musika sa iyong iPhone. Maaari mong suriin ang mga artikulo sa online kung paano mag-set up ng isang Spotify premium account.
Mag-download at mag-install ng Spotify Player sa iyong computer. Kailangan mong gamitin ang software na ito upang magdagdag ng mga file sa iyong computer. Mag-sign in sa iyong Spotify account pagkatapos mag-install.
I-click ang menu na "Spotify" o "File" sa software at piliin ang "Mga Kagustuhan". Mag-scroll pababa at piliin ang seksyong "Local Files".
I-click ang "Magdagdag ng Pinagmulan" upang piliin ang folder na nais mong idagdag sa Spotify. Mga nalikom na Spotify upang mai-download ang lahat ng mga kanta sa folder.
Mag-download at mag-install ng Spotify sa iPhone. Maaari mong i-download ang app nang libre sa App Store. Mag-sign in sa pamamagitan ng pag-download ng Spotify account pagkatapos mai-install ang app.
Pahintulutan ang aparato sa Spotify Player sa computer. I-click ang menu na "Mga Device) at piliin ang iyong iPhone mula sa listahan. I-click ang" I-sync ang aparatong ito sa Spotify ".
Buksan ang Spotify app sa iPhone. Tiyaking nakakonekta ang dalawang aparato sa parehong network.
Tapikin ang Menu button (☰ icon) at piliin ang "Iyong Musika. Ilo-load nito ang playlist na idinagdag sa iyong Spotify account.
Mag-tap sa opsyong "Mga Playlist" at piliin ang "Mga Lokal na File". Ipapakita nito ang lahat ng mga file na idinagdag sa Spotify sa iyong computer.
- I-tap ang slider na "Magagamit na Offline" sa tuktok ng screen. Sine-save nito ang lahat ng mga file ng musika sa iyong iPhone upang makinig ka sa iyong musika nang offline.
- Kung gaano katagal o mabagal ang pag-sync ay depende sa laki ng file at sa bilis ng koneksyon sa network. Makakakita ka ng isang berdeng icon ng arrow sa tabi ng bawat kanta sa sandaling naka-sync ito sa iyong iPhone.