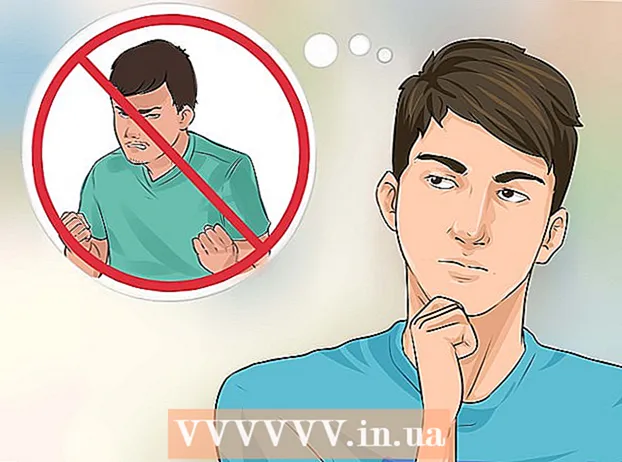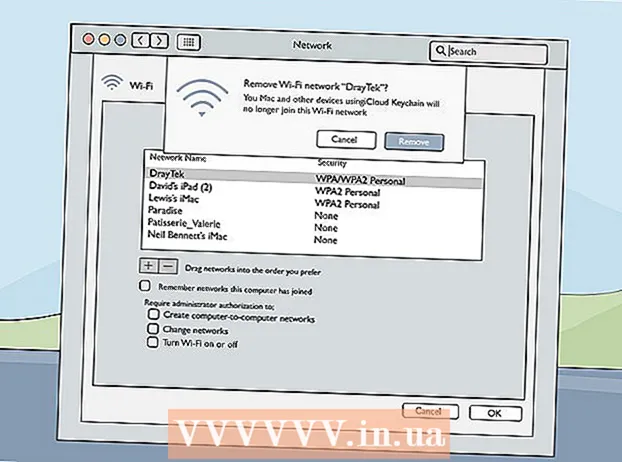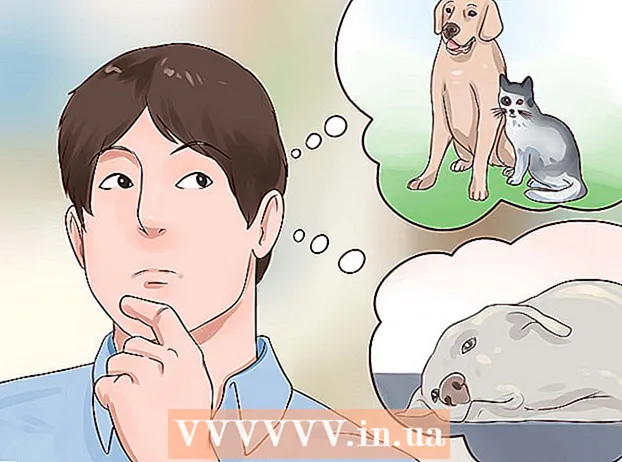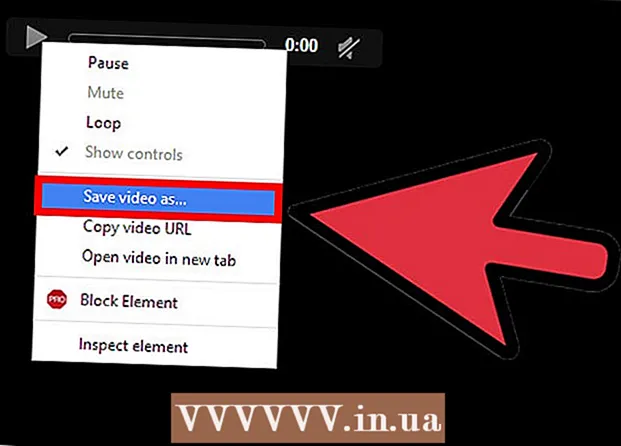May -Akda:
John Stephens
Petsa Ng Paglikha:
21 Enero 2021
I -Update Ang Petsa:
1 Hulyo 2024

Nilalaman
Itinuturo sa iyo ng wikiHow na ito kung paano mag-download ng mga subtitle upang samahan ang iyong video sa YouTube. Maaari kang gumamit ng isang libreng programa na tinatawag na 4K Video Downloader upang mag-download ng mga video sa YouTube na may mga built-in na subtitle o magkakahiwalay na mga subtitle file. Tandaan na ang video sa YouTube na nais mong i-download ay dapat na may mga naka-built na subtitle.
Mga hakbang
I-download ang file ng pag-install ng 4K Video Downloader. Pumunta sa https://www.4kdownload.com/products/product-videodownloader gamit ang web browser sa iyong computer, pagkatapos ay i-click ang pindutan Kumuha ng 4K Video Downloader sa kaliwang bahagi ng pahina. Awtomatikong magsisimula ang pag-download.
- Ang 4K Video Downloader ay isang YouTube desktop video downloader na may pagpipiliang mag-embed ng mga subtitle kung kinakailangan.

I-install ang 4K Video Downloader. Ang proseso ay naiiba depende sa kung gumagamit ka ng isang Mac o Windows computer:- Sa Windows - I-double click ang setup file, i-click Oo Kapag na-prompt, sundin ang mga tagubilin sa pag-install sa screen.
- Sa Mac - I-double click ang file ng pag-setup, kumpirmahin ang pag-install kung kinakailangan, i-click at i-drag ang icon ng application ng 4K Video Downloader upang i-drop ito sa folder na "Mga Application", pagkatapos ay sundin ang mga tagubilin sa screen.

I-access ang mga video sa YouTube gamit ang mga subtitle. Upang mag-download ng mga subtitle ng video sa YouTube, dapat na may built-in na subtitle ang video; Maaari mong suriin kung ang napili mong video ay may mga subtitle sa pamamagitan ng pagtingin sa icon CC na matatagpuan sa ilalim ng video player.
Kopyahin ang URL ng video sa YouTube. I-highlight ang address ng video sa address bar sa tuktok ng window ng browser, pagkatapos ay tapikin ang Ctrl+C (Windows) o ⌘ Utos+C (Mac).
Buksan ang 4K Video Downloader. I-click o i-double click ang icon ng application ng 4K Video Downloader na may puting hugis ng ulap sa isang ilaw na asul na background.
Mag-click Mga Kagustuhan (Pasadyang) sa kanang-itaas na bahagi ng window.
- Kung nais mong mag-download ng isang hiwalay na video subtitle file, laktawan ang hakbang na ito at ang susunod na dalawang hakbang.
Lagyan ng check ang kahon na "I-embed ang mga subtitle sa video kung posible". Ang kasamang subtitle file ay mai-embed nang direkta sa video.
Isara ang window ng Mga Kagustuhan. I-click ang marka X sa kanang sulok sa itaas upang lumabas.
Mag-click Ilapat ang link (I-paste ang link) sa kaliwang sulok sa itaas ng window. Mahahanap ng 4K Video Downloader ang link na iyong kinopya at magsisimulang kopyahin ang video.
Pumili ng kalidad. Lagyan ng check ang kahon sa tabi ng kalidad ng video na nais mong panoorin.
- Maaari ka ring pumili ng isang format ng video bukod sa default sa pamamagitan ng pag-click sa drop-down na menu na "Format" at pagpili ng format na nais mong gamitin.
I-click ang drop-down na kahon na "I-download ang Mga Subtitle." Ang mga pagpipilian ay nasa ibabang kanan ng window. Lilitaw ang isang drop-down na menu.
Piliin ang wika. I-click ang wikang nais mong gamitin para sa subtitle file.
Mag-click Mag-download (I-download). Mga gawain sa ibabang kanang sulok ng window. Ang iyong video ay magsisimulang mag-download.
Manood ng video. Kapag natapos na ang pag-download, maaari kang pumunta sa lokasyon ng file sa pamamagitan ng pag-click sa video at pagpili Ipakita sa Folder (Ipakita sa Folder).
- I-double click ang video upang i-play ito gamit ang default na video player ng iyong computer.
- Kung pipiliin mong mag-embed ng mga subtitle sa video, mangyaring paganahin muna ang subtitle track sa video player.
- Kung magkakahiwalay kang mag-download ng mga subtitle, ang subtitle file (SRT format) ay ipapakita sa parehong folder tulad ng video.
Payo
- Kung ang video sa YouTube ay walang mga subtitle, maaari mo pa ring idagdag ang mga subtitle.
Babala
- Hihilingin sa iyo ng ilang mga manlalaro ng video na pumili ng isang subtitle track mula sa menu na "Audio" o "Subtitles" upang ipakita ang mga subtitle.