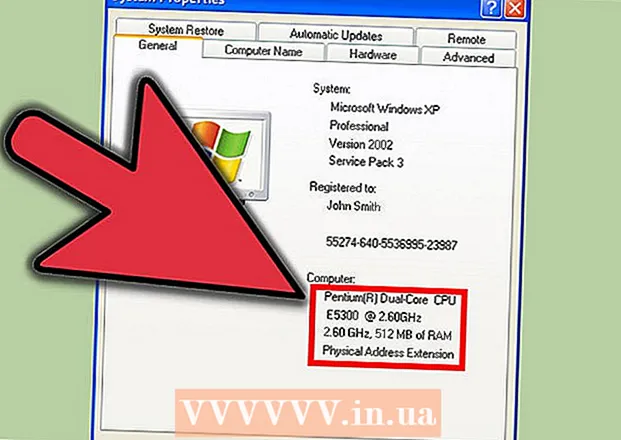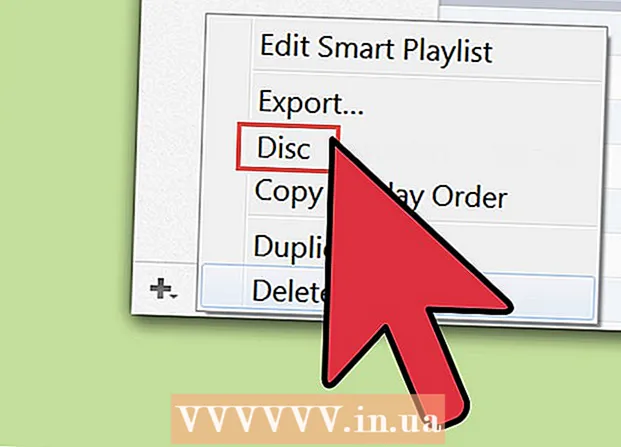May -Akda:
Louise Ward
Petsa Ng Paglikha:
7 Pebrero 2021
I -Update Ang Petsa:
1 Hulyo 2024
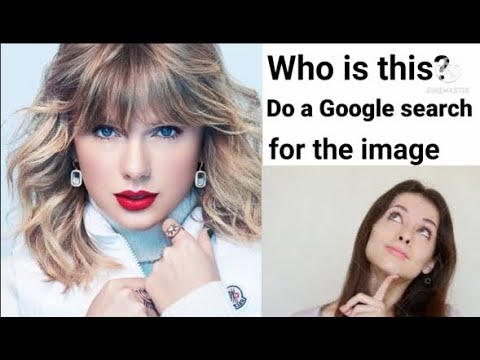
Nilalaman
Ipinapakita sa iyo ng artikulong ito kung paano makahanap ng mga imahe sa Google gamit ang mga magagamit na larawan. Maaari mong gamitin ang paghahanap ng imahe ng Google sa iyong computer upang mag-upload ng mga larawan na hahanapin, o gamitin ang browser ng Google Chrome sa iyong telepono at computer upang maghanap gamit ang mga larawan sa online.
Mga hakbang
Paraan 1 ng 3: Gumamit ng Google Search sa isang desktop
sa kanan ng search bar ay lilitaw sa gitna ng pahina.
- Kung nais mong makahanap ng mga larawang nauugnay sa isang salita o pangungusap, ipasok ang salita o pangungusap sa search bar at pindutin ↵ Ipasok upang makita ang mga resulta.

Piliin ang form ng pag-post ng mga larawan. Mangyaring pumili ng isa sa mga sumusunod na kard:- I-paste ang imahe ng URL (I-paste ang URL ng imahe) - I-click ang tag na ito kung nakopya mo ang web address ng larawan. Upang kopyahin ang web address ng larawan, bubuksan mo ang larawan, i-click ang address bar sa tuktok ng window upang i-highlight ang link at pindutin. Ctrl+C (sa Windows) o ⌘ Utos+C (sa Mac).
- Mag-upload ng isang imahe (Mag-upload ng mga larawan) - Mag-click sa tab na ito kung ang ninanais na larawan ay nai-save sa iyong computer.

I-upload ang iyong mga larawan. Ang hakbang na ito ay mag-iiba depende sa uri ng pag-upload ng larawan na iyong pinili:- I-paste ang imahe ng URL I-click ang search bar, pindutin Ctrl+V (sa Windows) o ⌘ Utos+V (sa Mac) at mag-click Paghahanap ayon sa imahe (Paghahanap ayon sa imahe).
- Mag-upload ng isang imahe Mag-click Pumili ng file (Piliin ang file), hanapin at i-click ang larawan na nais mong gamitin, pagkatapos ay piliin ang Buksan (Buksan).

Tingnan ang mga resulta sa paghahanap. Kung ang iyong larawan ay magagamit sa Internet, mahahanap mo ang iba't ibang laki at bersyon ng larawan dito; kung hindi man, ang Google ay maghanap ng isang imahe na katulad ng na-upload mo. anunsyo
Paraan 2 ng 3: Gumamit ng Google Chrome sa telepono
Buksan ang Google Chrome sa pamamagitan ng pag-tap sa isang app na may pula, dilaw, asul at berde na mga icon.
I-tap ang search bar sa tuktok ng screen.
- Kung hindi mo nakikita ang search bar, piliin muna + sa kaliwang sulok sa itaas ng screen.
Ipasok ang mga keyword sa paghahanap. I-type mo ang salita o pangungusap na gagamitin upang makita ang larawan, pagkatapos ay piliin ang Punta ka na (sa iPhone) o Pasok mabuti ✓ (sa Android).
Pindutin ang card Mga LARAWAN Ang (Larawan) ay malapit sa tuktok ng screen, sa ibaba lamang ng search bar. Ipapakita nito sa iyo ang lahat ng mga larawang nahanap gamit ang iyong mga keyword sa paghahanap.
Piliin ang gagamitin na larawan. Pindutin upang buksan ang larawang nais mong gamitin para sa paghahanap.
Hawakan ⋮ sa ibaba ng imahe upang buksan ang isang drop-down na menu.
- Bawal hawakan ⋮ sa kanang sulok sa itaas ng screen.
Hawakan Paghahanap ayon sa imahe (Paghahanap ayon sa imahe) sa listahan ng pagpili.
Tingnan ang mga resulta. Makakakita ka ng isang listahan ng mga larawang tumutugma (o malapit na tumutugma) na query sa paghahanap na ipinapakita sa pahinang ito. anunsyo
Paraan 3 ng 3: Gumamit ng Google Chrome sa computer
Buksan ang Google Chrome gamit ang isang dilaw, pula, asul, at berdeng sphere icon.
I-click ang address bar sa tuktok ng window ng Chrome. Itatampok nito ang impormasyon sa address bar.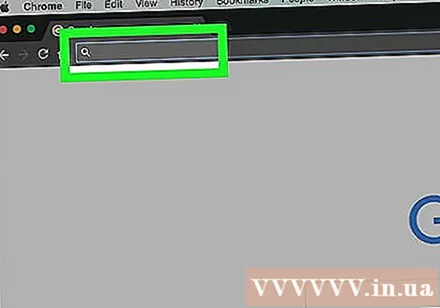
Ipasok ang mga keyword sa paghahanap. I-type ang salita o pangungusap na nais mong gamitin upang makita ang larawan, at pagkatapos ay pindutin ↵ Ipasok.
I-click ang card Mga imahe (Larawan) sa ibaba ng search bar malapit sa tuktok ng pahina. Ipapakita nito sa iyo ang lahat ng mga nagresultang imahe.
- Kung hindi mo ito nakikita Mga imaheMag-click Dagdag pa (Idagdag) sa dulong kanan ng linya ng tag, pagkatapos ay mag-click Mga imahe sa kasalukuyang ipinapakitang menu.
Piliin ang gagamitin na larawan. Pindutin upang buksan ang larawang nais mong gamitin para sa paghahanap.
Mag-click Paghahanap ayon sa imahe (Paghahanap ayon sa imahe) sa ibaba lamang ng pamagat ng imahe sa kulay-abo na kahon sa kanan.
Tingnan ang mga resulta. Makakakita ka ng isang listahan ng mga larawang tumutugma (o malapit na tumutugma) na query sa paghahanap na ipinapakita sa pahinang ito. anunsyo