May -Akda:
Peter Berry
Petsa Ng Paglikha:
11 Hulyo 2021
I -Update Ang Petsa:
23 Hunyo 2024

Nilalaman
Ipinapakita sa iyo ng artikulong ito kung paano makahanap ng iyong nakalimutan na password ng Wi-Fi gamit ang isang Windows o Mac computer. Maaari mo itong gawin gamit ang mga setting ng iyong computer o sa pamamagitan ng pagbisita sa pahina ng mga setting ng transmiter ng Wi-Fi. Kung hindi gagana ang alinmang pamamaraan, i-reset ang mga setting ng Wi-Fi transmitter upang maibalik ang default na password ng aparato. Gayunpaman, hindi mo mahahanap ang password ng wireless network sa isang mobile device.
Mga hakbang
Paraan 1 ng 5: Gumamit ng default na password ng Wi-Fi transmitter
sa dulong kanan ng taskbar sa ibaba lamang ng screen. Dadalhin nito ang menu ng Wi-Fi.
- Gumagana lamang ang pamamaraang ito kapag kumokonekta ka sa isang Wi-Fi network kung saan nakalimutan mo ang password.
- Kung nakakita ka ng isang icon ng screen ng computer sa tabi ng isang cable, nakakonekta ka sa isang Wi-Fi transmitter sa pamamagitan ng Ethernet. Hindi ka maaaring gumamit ng koneksyon sa Ethernet upang mahanap ang password ng Wi-Fi.

Tagahanap. Mag-click sa Finder app na may asul na icon ng mukha sa seksyon ng Dock ng iyong Mac.- Sa isang Mac, hindi mo kailangang makakonekta sa isang Wi-Fi network upang mahanap ang password ng Wi-Fi.
Mag-click Punta ka na (To) sa hilera ng mga pagpipilian sa kaliwang sulok sa itaas ng Mac screen.

Mag-click Mga utility (Mga utility) sa menu Punta ka na ay nagpapakita.
I-double click ang application Pag-access sa Keychain (Key Access) na may isang key icon sa folder ng Mga Utility.
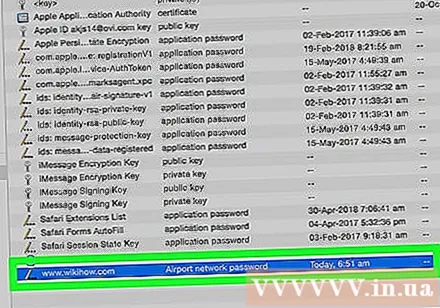
Hanapin at i-double click ang pangalan ng network. Ito ang pangalang nakikita mo kapag kumonekta ang iyong Mac sa Wi-Fi network.- Maaari mong salain ang listahan ng Keychain ayon sa alpabeto sa pamamagitan ng pag-click sa pangkat Pangalan Ang (Pangalan) ay malapit sa tuktok ng window ng Keychain.
Lagyan ng tsek ang kahon na "Ipakita ang password" malapit sa ilalim ng window ng network.
Ipasok ang password ng administrator kapag na-prompt. Ito ang password na ginagamit mo upang mag-log in sa iyong Mac. Ipasok lamang ang tamang password ng administrator at lilitaw ang password ng Wi-Fi network sa patlang ng password. anunsyo
Paraan 4 ng 5: Gumamit ng pahina ng mga setting ng Wi-Fi transmitter
Ikonekta ang computer sa Wi-Fi transmitter sa pamamagitan ng Ethernet. Nang hindi alam ang iyong Wi-Fi password at ang computer ay hindi nakakonekta sa Internet, ang Ethernet ay ang tanging paraan upang magkonekta ka.
- Sa isang Mac, kakailanganin mong bumili ng isang karagdagang Ethernet sa USB-C (o Thunderbolt 3) adapter bago ka makakonekta sa isang Ethernet cable.
- Kung hindi gagana ang pagpipiliang Ethernet, dapat mong i-reset ang transmiter ng Wi-Fi upang maibalik ang mga default na setting.
Hanapin ang IP address ng Wi-Fi transmitter. Upang ma-access ang pahina ng mga setting ng transmiter ng Wi-Fi, dapat mong malaman ang IP address ng iyong aparato: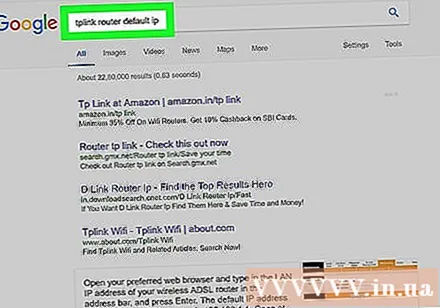
- Windows - Buksan MagsimulaI-click ang icon na gear Mga setting (Mga setting), piliin ang Network at Internet (Network at Internet), kung gayon ito ay Tingnan ang iyong mga pag-aari sa network (Tingnan ang iyong mga pag-aari sa network) at tingnan ang address sa tabi ng "Default na gateway".
- Mac - Buksan Menu ng Apple, i-click Mga Kagustuhan sa System (Mga Kagustuhan sa System), piliin ang Network (Network), piliin ang Advanced (Advanced), piliin ang card TCP / IP at hanapin ang numero sa kanan ng "Router:":
- Karaniwan ang isang karaniwang address para sa isang Wi-Fi router 192.168.0.1, 192.168.1.1, 192.168.2.1 at 10.0.0.1 Transmiter ng Apple Wi-Fi.
- Sa ilang mga transmiter ng Wi-Fi, ang IP address ay karaniwang matatagpuan sa isang sticker sa gilid ng aparato.
Pumunta sa pahina ng mga setting ng transmiter ng Wi-Fi. Buksan ang iyong paboritong web browser at ipasok ang IP address ng aparato sa address bar.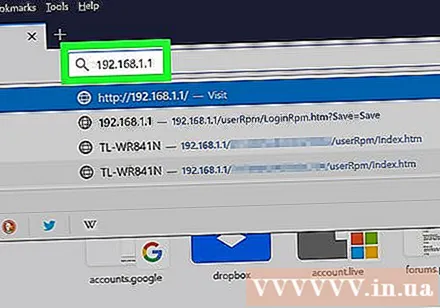
- Maaari mong gamitin ang anumang web browser upang maisagawa ang hakbang na ito.
Ang pagpasok sa pahina ng mga setting ng transmiter ng Wi-Fi. Matapos ipasok ang tamang address, maaaring hilingin sa iyo na magpasok ng isang username at password; Kung gayon, gamitin ang mga kredensyal ng aparato. Ang impormasyong ito ay naiiba sa iyong ginagamit upang kumonekta sa isang Wi-Fi network.
- Karaniwan ang default na username admin at ang default na password ay admin, password, o iwanang blangko ito. Karamihan sa mga gumagamit ay babaguhin ito pagkatapos mag-set up ng isang Wi-Fi transmitter; gayunpaman, kung hindi mo matandaan ang username at password, kailangan mong i-reset ang transmiter ng Wi-Fi.
- Kung hindi mo binago ang iyong default na impormasyon sa pag-login, mahahanap mo ito sa dokumentasyong kasama ng iyong aparato o sa aparato.
Pumunta sa seksyong "Wireless". Sa sandaling naka-log in sa pahina ng mga setting ng router ng Wi-Fi, hanapin ang seksyong "Wireless" o "Wi-Fi". Ang hakbang na ito ay karaniwang ginagawa sa pamamagitan ng pag-click sa tag sa tuktok ng pahina o pagtingin sa menu.
- Ang hitsura ng bawat pahina ng mga setting ng router ng Wi-Fi ay maaaring magkakaiba, marahil dapat mong i-scroll muna ang ilang iba't ibang mga menu.
- Maaari ring ipakita ang password ng Wi-Fi router sa tuktok ng pahina ng mga setting ng transmiter ng Wi-Fi.
Maghanap ng isang password. Sa pahina na "Wireless", makikita mo ang pangalan ng iyong wireless network (SSID) pati na rin ang uri ng seguridad o pag-encrypt (tulad ng WEP, WPA, WPA2, o WPA / WPA2). Malapit sa pagpipilian sa seguridad, makikita mo ang isang patlang na "Passphrase" o "Password". Ito ang iyong patlang ng password ng wireless network. anunsyo
Paraan 5 ng 5: I-reset ang Wi-Fi transmitter
Alamin kung kailan gagamitin ang pamamaraang ito. Kung hindi mo makuha ang password ng Wi-Fi router gamit ang mga paraan na inilarawan sa artikulong ito, hindi makuha ang iyong Wi-Fi password at kailangan mong i-reset ang Wi-Fi transmitter.
- Ang pag-reset sa Wi-Fi transmitter ay hindi makakatulong sa iyong ibalik ang iyong kasalukuyang password, ngunit ang Wi-Fi transmitter ay i-reset sa default na password na naka-print sa ilalim o likod ng aparato.
- Ang pag-reset sa Wi-Fi transmitter ay magdidiskonekta din ng mga aparato mula sa wireless network. Para sa kadahilanang ito, dapat mo lamang i-reset ang transmiter ng Wi-Fi kapag ang paraan ay naka-up na.
Hanapin ang pindutang "I-reset" ng transmiter ng Wi-Fi. Ang pindutang ito ay karaniwang nasa likod ng aparato. Maaaring kailanganin mo ang isang paperclip o karayom upang pindutin ang pindutang "I-reset".
Pindutin nang matagal ang pindutang "I-reset" nang hindi bababa sa 30 segundo upang matiyak na ang Wi-Fi transmitter ay ganap na na-reset.
- Ang ilaw sa transmiter ng Wi-Fi ay magpapikit o magpapapatay sandali kapag na-reset ang aparato.
Hanapin ang default na impormasyon sa pag-login ng transmiter ng Wi-Fi. Ang impormasyong ito ay karaniwang matatagpuan sa ilalim ng aparato at may kasamang:
- Pangalan ng network (Pangalan ng Network) o SSID Ang default na pangalan ng network ay makikita mo sa menu ng Wi-Fi.
- Password o Susi (Password) - Default na password para sa network.
Mga koneksyon sa network. Kapag naipasok mo ang password, gagamitin mo ang default na password na naka-print sa ibaba ng Wi-Fi transmitter.
- Maaari mong baguhin ang password bago ka kumonekta sa Internet.
Payo
- Kung na-reset mo ang iyong password, tandaan na lumikha ng isang password na mahirap hulaan sa mga titik, numero at espesyal na character. Tiyaking ang password ay hindi nakatakda batay sa iyong personal na impormasyon.
Babala
- Huwag subukang hanapin ang password para sa network na hindi mo balak gamitin.
- Hindi mo mahahanap muli ang password ng wireless network sa mga mobile platform.



