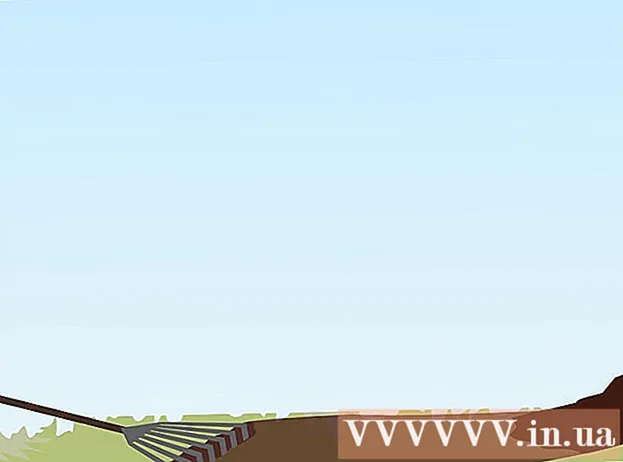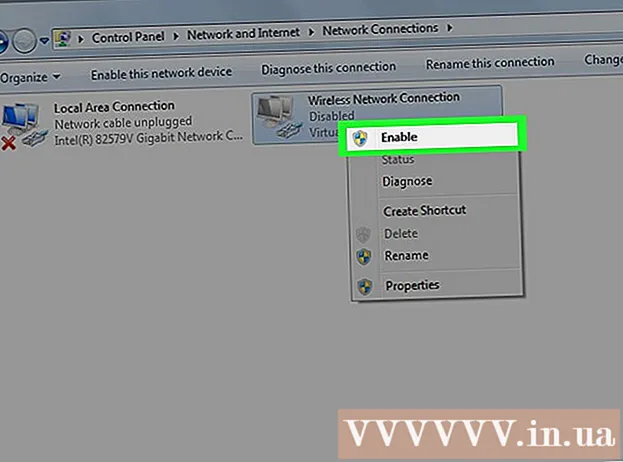May -Akda:
Peter Berry
Petsa Ng Paglikha:
18 Hulyo 2021
I -Update Ang Petsa:
1 Hulyo 2024

Nilalaman
Ang pag-alam sa mga pagtutukoy ng iyong computer ay makakatulong sa iyo upang makagawa ng matalinong mga pagpipilian tungkol sa iyong hardware at software. Ang pag-alam sa eksaktong saklaw ng lahat ng hardware ay makakatulong din sa iyo na mabawasan ang mga teknikal na problema. Sa anumang operating system, mabilis mong mahahanap ang detalye ng isang makina.
Mga hakbang
Paraan 1 ng 4: Windows
Binubuksan ang Run dialog box. Mahahanap mo ito sa Start menu o sa pamamagitan ng pagpindot sa isang key na kombinasyon ⊞ Manalo+R.

Urimsinfo32at pindutin↵ Ipasok. Ang window ng Impormasyon ng System ay magbubukas.- Maaari itong tumagal ng ilang minuto upang buksan ang window na ito.
- Maraming mga paraan upang suriin ang mga detalye ng iyong system sa Windows. Sa partikular, sa Impormasyon ng System, bibigyan ka ng pinaka-kumpletong ulat sa isang lugar.

Dumaan sa Buod ng System at hanapin ang iyong pangunahing impormasyon. Mayroong ilang mga kapansin-pansin na item sa screen ng Buod ng System - ang default na screen kapag binuksan ang window ng Impormasyon ng System, kasama ang:- Pangalan ng OS (Pangalan ng System ng Operating) - Ito ang bersyon ng Windows na iyong ginagamit.
- Tagagawa / Modelo ng System (Tagagawa ng Serye / Sistema) - Ito ang tagagawa ng computer at modelo ng makina.
- Uri ng sistema (Uri ng System) - Ipinapakita nito kung gumagamit ka ng isang 32-bit (x86) o 64-bit (x64) na bersyon ng Windows.
- Nagpoproseso (Processor) - Ipinapakita nito ang modelo at bilis ng processor. Ang bilis na nakasaad dito ay ang bilis ng advertising. Kung ang processor ay may maraming mga core, ito ay ipapakita rin. Tandaan na kung ang processor ay na-overclock upang madagdagan ang bilis, malamang na ang bagong detalye ay hindi maa-update. Mag-click dito para sa karagdagang impormasyon sa pagsukat ng bilis ng processor.
- Naka-install na Physical Memory (RAM) (Pansamantalang Memory ng Data) - Ito ang dami ng naka-install na RAM sa iyong computer.
- Tagagawa / Modelo ng Baseboard (Motherboard Manufacturer / Series) - Ito ang tagagawa ng motherboard at impormasyon ng modelo. Ang modelo ng motherboard ay hindi palaging maayos na naiulat.

Palawakin ang seksyong "Mga Bahagi". Nagbibigay ang seksyong ito ng detalyadong impormasyon tungkol sa graphics card at hard drive.
Piliin ang "Display". Ang graphic card na iyong na-install ay ipapakita rito. Kung ang motherboard ay nagtatampok ng mga integrated graphics at nagdagdag ka rin ng isang magkakahiwalay na card, ipinakita ang dalawang magkakaibang mga hanay ng mga pagtutukoy.
- Kapag naghahanap ng mga pagtutukoy ng graphics card, ang pinakakaraniwang impormasyong kailangan mong malaman ay Pangalan (Pangalan) at Adaptor ng RAM (Memorya ng kard ng grapiko). Dito, ang RAM Adapter ay ipinapakita sa mga byte. Gayunpaman, sa mga pagtutukoy ng system ito ay karaniwang ipinahiwatig sa gigabytes (GB). Ang isang gigabyte ay naglalaman ng humigit-kumulang na 1 bilyong bytes (iuulat ng Windows ang parehong pigura bilang tagagawa.
Palawakin ang seksyong "Imbakan" at piliin ang "Mga Drive". Ang magagamit na puwang at ang kabuuang sukat ng lahat ng mga hard drive at partisyon sa iyong computer ay ipapakita.
- Piliin ang opsyong "Mga Disk" upang basahin ang mga pagtutukoy ng pisikal na drive at ang iba't ibang mga pagkahati na nilalaman sa bawat drive.
Galugarin ang iba pang mga bahagi. Ang impormasyon sa itaas ay makakatulong sa iyo upang matukoy ang mga pagtutukoy na nauugnay sa mga kinakailangan ng system para sa hardware at software. Kahit na, mga pangunahing impormasyon lamang ang mga ito. Maaari kang makahanap ng maraming detalyadong impormasyon para sa bawat isa sa itaas.
- Ipinapakita ng seksyon na "Kapaligiran ng Software" ang lahat ng iyong mga driver, pagpapatakbo ng proseso, at mga programa sa pagsisimula.
I-export ang file para sa pagkumpuni ng computer. Kung naghahanap ka sa isang tekniko upang malutas ang mga problema sa iyong computer, baka gusto nilang makita ang dokumentasyon sa mga pagtutukoy ng iyong computer. Maaari mong i-export ang mga pagtutukoy ng iyong system sa pamamagitan ng pag-click sa menu na "File" at piliin ang "I-export". Bigyan ito ng isang pangalan at ang file ay nai-save bilang teksto. anunsyo
Paraan 2 ng 4: Mac
I-click ang menu ng Apple at piliin ang "About This Mac". Ang window na ipinapakita ang bersyon ng OS X at buod ng mga pag-aari ng system ay lilitaw. Kabilang dito ang bilis ng processor, memorya (RAM), at graphics card (kung na-install).
Gamitin ang mga tab sa tuktok ng window (Yosemite). Ang pinakabagong bersyon ng OS X ay may mga tab sa tuktok na bahagi ng window na About This Mac, na nagbibigay-daan sa iyo upang mabilis na lumipat sa pagitan ng iba't ibang mga pangkat ng hardware. Kung gumagamit ka ng Mavericks (OS X 10.9) o mas maaga, lumipat sa susunod na hakbang.
- Nagbibigay sa iyo ang tab na Pangkalahatang-ideya ng isang maikling ulat sa pinakakaraniwang mga paghahanap para sa detalye. Ang pahinang ito ay dapat magkaroon ng sapat na impormasyon para sa iyo upang matukoy kung ang iyong computer ay maaaring magpatakbo ng isang programa.
- Ipinapakita ng tab na Ipinapakita ang lahat ng iyong mga konektadong display.
- Inililista ng tab na Storage ang hard drive at kapasidad ng bawat drive.
Mag-clickKaragdagang impormasyon (Higit pang impormasyon - Mavericks at mas maaga). Ang isang bagong window na may detalyadong impormasyon tungkol sa iyong hardware ay magbubukas. Gamitin ang puno ng nabigasyon sa kaliwa upang mag-navigate sa hardware na nais mong galugarin.
- Ipinapakita ng seksyon ng Hardware ang detalyadong impormasyon tungkol sa lahat ng iyong mga bahagi sa hardware. Kapag napili ang "Hardware", ang impormasyon tungkol sa central processing unit (CPU) ay ipapakita sa kanang pane. Kung ang CPU ay may higit sa isang core, maililista din sila rito.
- Tandaan: Ang bilis ng processor na ipinakita rito ay ang na-advertise na bilis mula sa tagagawa, at libre itong gamitin ito upang matukoy kung natutugunan ng computer ang mga kinakailangang panteknikal upang patakbuhin ang kabanata. programa o hindi. Gayunpaman, hindi ito ipapakita ang mga bunga ng overclocking, tumataas ang bilis. Mag-click dito para sa karagdagang impormasyon tungkol sa kung paano makahanap ng aktwal na bilis ng processor.
Paraan 3 ng 4: Linux
Buksan ang emulator. Maaari mong gamitin ang magaan na programa sa listahan ng hardware na matatagpuan sa maraming mga pamamahagi ng Linux. Kung hindi, ang pag-install ay medyo madali. Maaari mong mabilis na buksan ang mga emulator sa karamihan ng mga pamamahagi sa pamamagitan ng pagpindot sa isang kumbinasyon ng mga key Ctrl+Alt+T.
Pagtatakda lshw (kinakailangan). Maraming mga pamamahagi ng Linux, kabilang ang Ubuntu at Mint, ang ginagawa lshw. Gumamit ng isa sa mga sumusunod na utos upang mai-install ito lshw. Kung mayroon ka na nito sa iyong computer, aabisuhan ka na naka-install ang programa.
- Mga pamamahagi ng Debian - sudo apt-get install lshw
- Mga Pamamahagi ng Red Hat / Fedora - sudo yum i-install ang lshw
Takbo lshw upang mabasa ang impormasyon tungkol sa hardware ng iyong computer. Gamitin ang sumusunod na utos upang i-trim ang karamihan sa magkakaibang nilalaman at ipakita ang pinaka-madalas na hinahanap na mga item:
- sudo lshw -short.
Hanapin ang item na iyong hinahanap. Gamitin ang haligi na "Klase" upang maghanap. Mahahanap mo ang processor, memorya (RAM), graphics card ("display"), at mga drive.
Lumikha ng isang file ng teksto ng iyong mga pagtutukoy sa hardware. Maaari itong maging kapaki-pakinabang kapag kumukuha ng ibang tao upang ayusin ito o magbenta ng computer.
- Uri sudo lshw -short> specs.txt. Maaari mong palitan ang pangalan ng file ayon sa gusto mo. Mahahanap mo ang text file na ito sa iyong direktoryo / tahanan.
- Maaari mo ring i-type sudo lshw -html> specs.html, lumikha ng HTML file. Ang volume na ito ay maaaring mas madaling basahin kapag binuksan sa browser.
Pag-install ng GUI (Graphical User Interface). Pinapayagan ka ng interface na ito na tingnan ang impormasyon ng hardware sa window ng graphics at mag-navigate sa loob nito. Tulad ng naturan, maaaring mas komportable ito para sa mga nasanay sa Windows o OS X.
- Mag-type ng mga utos sudo apt-get install lshw-gtk (Debian) o sudo yum i-install ang lshw-gui (RH / Fedora).
- Mag-type ng mga utos sudo lshw -X upang buksan ang GUI para sa lshw. Gumagamit ang GUI ng isang disenyo na "3-frame". Kapag pinalawak mo ang isang bagay sa kaliwang frame, lilitaw ang subseksyon sa frame sa kanan. Palawakin ang iba't ibang mga pangkat upang mahanap ang iyong mga pagtutukoy.
Paraan 4 ng 4: Android
I-download ang application ng simulator ng emulator. Habang magagamit mo ang menu ng Mga Setting upang maghanap ng pangunahing impormasyon tungkol sa iyong telepono, hindi mo makikita ang anumang detalyadong impormasyon tungkol sa processor o memorya. Sa isang application ng emulator emulator, magagawa mong magpatupad ng isang utos sa Linux upang ipakita ang mga parameter ng system.
- Kung mayroon kang access sa Dev Tools sa iyong aparato (Mga setting → Mga Tool ng Developer), maaari mong buksan ang Terminal Emulator mula doon. Kung wala kang access sa mga tool na ito maaari kang mag-download ng isang emulator emulator application. Ang pinakatanyag na libreng terminal emulator ay "Terminal Emulator para sa Android". Maaari mong i-download ito mula sa Google App Store. Ang pamamaraang ito ay hindi nangangailangan ng pag-access sa ugat - pinapayagan ang pag-access at pagsasaayos ng buong system ng file sa operating system.
Buksan ang Terminal Emulator. Ire-redirect ka sa emulator prompt sa istilo ng Linux.
Mag-type ng mga utos.pusa / proc / cpuinfoat pindutin ang Enter. Ipapakita ang impormasyon ng mobile processor sa iyong Android device.
Mag-type ng mga utos.pusa / proc / meminfoat pindutin ang Enter. Ang impormasyon sa memorya (RAM) sa iyong aparato, kasama ang impormasyon tungkol sa kabuuan at kung gaano karaming puwang ang ginagamit, ay ipinapakita. anunsyo