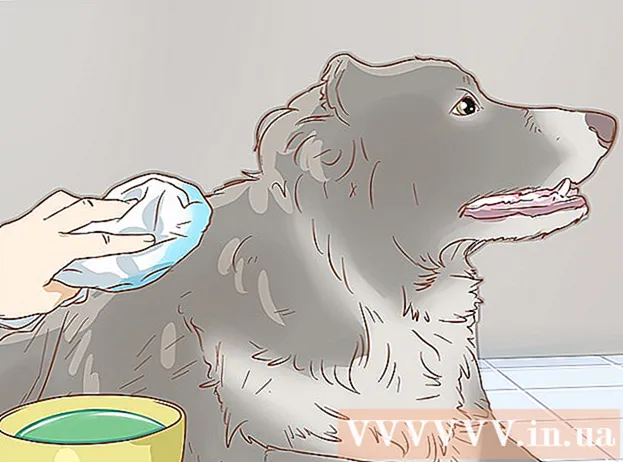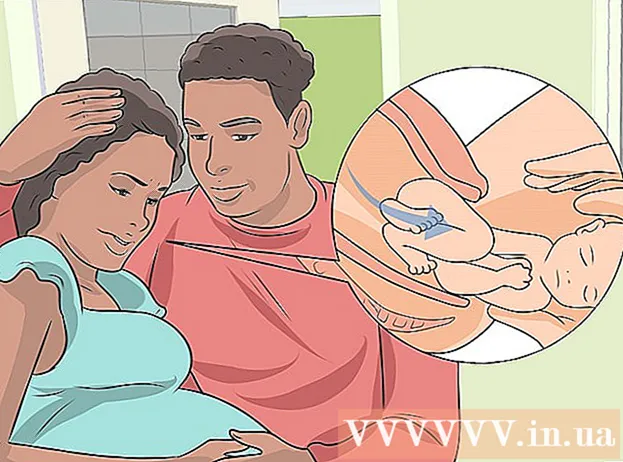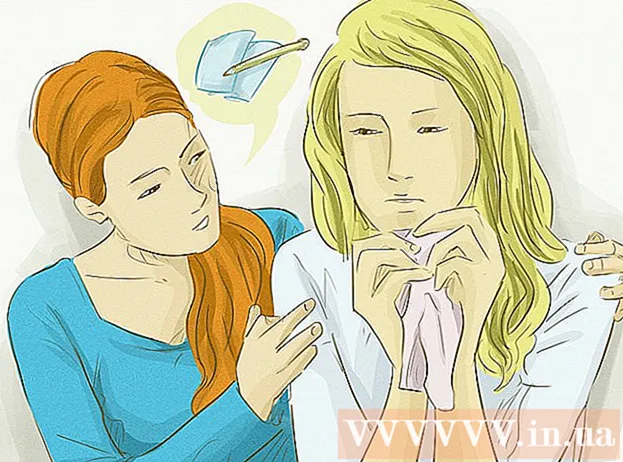May -Akda:
John Stephens
Petsa Ng Paglikha:
1 Enero 2021
I -Update Ang Petsa:
1 Hulyo 2024

Nilalaman
Itinuturo sa iyo ng wikiHow na ito kung paano lumikha ng tsart ng pamamahagi ng posibilidad ng (histogram) na tsart sa Microsoft Excel. Ang tsart ng pamamahagi ng posibilidad ay isang graph ng haligi na nagpapakita ng data ng dalas na nagbibigay-daan sa iyo upang makalkula ang mga sukatan, tulad ng bilang ng mga taong nagmamarka sa isang tiyak na porsyento sa isang pagsubok.
Mga hakbang
Bahagi 1 ng 3: Paglalagay ng data
Buksan ang Microsoft Excel. Mayroon itong puting simbolong "X" sa isang berdeng background. Magbubukas ang pahina ng koleksyon ng spreadsheet ng Excel.
- Sa isang Mac, ang hakbang na ito ay maaaring magbukas ng isang bagong sheet ng Excel na walang data. Kapag nandiyan, lumaktaw sa susunod na hakbang.

Lumikha ng mga bagong dokumento. Mag-click Blangkong workbook (Itakda ang blangko na spreadsheet) sa kaliwang sulok sa itaas ng window (Windows), o mag-click File (File) at piliin Bagong Workbook (Mac).
Tukuyin ang minimum at maximum na punto ng data. Ito ay lubos na mahalaga sa pagtukoy ng bilang para sa bawat drawer at ang bilang ng mga drawer na kinakailangan.
- Halimbawa, kung ang iyong saklaw ng data ay umaabot mula 17 hanggang 225 pagkatapos ang pinakamaliit na data point ay magiging 17 at ang maximum ay 225.

Tukuyin ang bilang ng mga drawer na kailangan mo. Ginamit ng bucket upang ayusin ang data sa mga pangkat sa tsart ng pamamahagi ng posibilidad. Ang pinakamadaling paraan upang makalkula ang bilang ng mga drawer ay ang kumuha ng pinakamalaking data point (225 sa aming halimbawa), hatiin ito sa bilang ng mga puntos ng data sa grap (sabihin: 10) at pagkatapos ay bilugan pataas o pababa sa pinakamalapit na integer, Gayunpaman bihirang mayroon kaming higit sa 20 o mas mababa sa 10 mga numero. Maaari mong gamitin ang formula kung hindi ka pamilyar sa:- Pormula ng Sturge: K = 1 + 3.322 * log (N) Sa loob K ay ang bilang ng mga drawer at N ay ang bilang ng mga puntos ng data; pagkatapos mong makita ang K, bilugan pataas o pababa sa isang integer na malapit dito. Ang formula ng Sturge ay pinakamahusay na gumagana para sa mga linear o "malinis" na mga database.
- Resipe ng bigas: square root ng (bilang ng mga puntos ng data) * 2 (Para sa isang hanay ng data na may 200 puntos, kakailanganin mong hanapin ang parisukat na ugat ng 200 at i-multiply ang resulta sa pamamagitan ng 2). Ang formula na ito ay pinakaangkop para sa hindi nag-aayos o hindi pantay na data.

Tukuyin ang mga numero para sa bawat drawer. Ngayong alam mo na ang bilang ng mga drawer, mahahanap mo ang pinakamahusay na pamamahagi ng uniporme. Ang mga bilang sa bawat bulsa ay may kasamang pinakamaliit at pinakamalaking data point, na tataas sa isang linear fashion.- Halimbawa, kung lumikha ka ng data para sa bawat bahagi ng isang tsart ng pamamahagi ng posibilidad na kumakatawan sa marka ng pagsubok malamang na gagamitin mo ang operator ng pagtaas ng 1 upang kumatawan sa iba't ibang mga antas (hal. 5, 6 , 7, 8, 9).
- Ang mga multiply ng 10, 20 o kahit 100 ay isang karaniwang ginagamit na pamantayan para sa bilang bawat balde.
- Kung mayroong mga mutant na halaga ng pagbubukod, maaari mong itakda ang mga ito mula sa saklaw ng mga timba o dagdagan / bawasan ang saklaw ng bilang sa bawat balde na sapat upang maisama ang halaga ng pagbubukod.
Magdagdag ng data sa haligi. Ipasok ang bawat data point sa isang hiwalay na cell sa haligi A.
- Halimbawa, kung mayroon kang 40 data, maaari kang magdagdag ng kaukulang numero sa mga salitang cell A1 halika A40.
Idagdag ang mga bilang sa bawat balde sa haligi C kung nasa isang Mac ka. Simula sa cell C1 o mas mababa, ipasok ang bawat numero sa kahon sa kahon. Matapos mong makumpleto ang hakbang na ito, maaari kang magpatuloy upang lumikha ng isang tsart sa pamamahagi ng posibilidad.
- Laktawan ang hakbang na ito sa isang computer sa Windows.
Bahagi 2 ng 3: Lumilikha ng Mga Tsart sa Windows
Pumili ng data. I-click ang tuktok na cell sa haligi A, pagkatapos ay pindutin nang matagal ang susi ⇧ Paglipat at mag-click sa huling cell na naglalaman ng data sa haligi A.
I-click ang card Isingit Ang (Ipasok) ay nasa berdeng laso sa tuktok ng window ng Excel. Ang toolbar na malapit sa tuktok ng window ay lilipat sa pagpapakita ng mga pagpipilian sa tab Isingit.
Mag-click Mga Inirekumendang Tsart (Inirekumendang tsart). Ang pagpipiliang ito ay matatagpuan sa seksyong "Mga Tsart" ng toolbar Isingit. Ang isang window ay pop up.
I-click ang card Lahat ng Tsart (Lahat ng tsart). Ang tab na ito ay nasa tuktok ng pop-up window.
I-click ang card Histogram na matatagpuan sa kaliwang bahagi ng bintana.
Piliin ang template ng Histogram. I-click ang icon ng bar graph sa kaliwang bahagi upang piliin ang template ng Histogram (hindi ang tsart ng Pareto), pagkatapos ay i-click OK lang. Ang isang simpleng tsart ng pamamahagi ng posibilidad ay malilikha gamit ang data na iyong pinili.
Buksan ang pahalang na menu ng axis. Mag-right click sa pahalang na axis (ang pahalang na axis na naglalaman ng mga saklaw ng numero), i-click I-format ang Axis ... (Pahalang na format ng axis) mula sa drop-down na menu at piliin ang icon ng graph ng haligi sa menu na "Format Axis" na lilitaw sa kanang bahagi ng window.
Lagyan ng check ang kahon na "Lapad ng bin" sa gitna ng menu.
Ipasok ang distansya ng bilang sa bawat drawer. Ipasok ang halaga ng spacing sa pagitan ng mga counter sa bawat bulsa sa kahon na "Lapad ng bin," pagkatapos ay pindutin ↵ Ipasok. Ang Excel ay umaasa sa data at awtomatikong nai-format ang histogram upang maipakita ng histogram ang mga naaangkop na numero sa haligi.
- Halimbawa, kung gumagamit ka ng 10-dagdag na mga balde, ipasok 10 pasok ka.
Lagyan ng label ang tsart. Kailangan lamang ito kung nais mong magdagdag ng isang pamagat para sa mga palakol o ang buong tsart:
- Pamagat para sa axis I-click ang marka + sa berde sa kanan ng tsart, lagyan ng tsek ang kahon na "Mga Pamagat ng Axis", i-click ang kahon ng teksto Pamagat ng Axis sa kaliwa o ibaba ng grap at pagkatapos ay ipasok ang gusto mong pamagat.
- Pamagat para sa tsart Mag-click sa frame ng teksto Pamagat ng Tsart Ang (Pamagat ng Tsart) ay nasa tuktok ng histogram graph, pagkatapos ay ipasok ang pamagat na nais mong gamitin.
I-save ang histogram graph. Pindutin Ctrl+S, pumili ng isang i-save ang lokasyon, ipasok ang nais mong pangalan at mag-click Magtipid (I-save). anunsyo
Bahagi 3 ng 3: Lumilikha ng Mga Tsart sa Mac
Piliin ang data at mga hukay. Mag-click sa tuktok na halaga ng cell sa haligi A upang mapili, pagkatapos ay pindutin nang matagal ang susi ⇧ Paglipat sabay na pag-click sa cell C ay nasa parehong linya ng cell A naglalaman ng pangwakas na halaga. Ang lahat ng data at bilang sa bawat kaukulang balde ay mai-highlight.
I-click ang card Isingit ay nasa berdeng laso sa tuktok ng window ng Excel.
I-click ang icon ng graph ng haligi. Ang pagpipiliang ito ay matatagpuan sa seksyong "Mga Tsart" ng toolbar Isingit. Ang isang window ay pop up.
Mag-click sa icon na "Histogram". Ang hanay ng mga berdeng haligi na ito ay nasa ibaba ng heading na "Histogram". Ang isang tsart ng pamamahagi ng posibilidad na mabuo ayon sa data at mga bilang sa bawat magagamit na balde.
- Tiyaking hindi i-click ang asul na multi-haligi na "Pareto" na icon na may isang linya na kulay kahel.
Suriin ang tsart ng pamamahagi ng posibilidad. Bago i-save, tingnan muli upang makita kung ang grap na ito ay tama; kung hindi kailangan mong ayusin ang mga bilang sa bawat drawer at muling likhain ang grap.
I-save ang session. Pindutin ⌘ Utos+S, magpasok ng isang pangalan na nais mong ibigay ang file, pumili ng isang i-save ang lokasyon (kung kinakailangan) at mag-click Magtipid. anunsyo
Payo
- Ang mga bulsa ay maaaring kasing lapad o makitid hangga't gusto mo, hangga't naaangkop sa data at hindi lalagpas sa makatuwirang bilang ng mga puwang para sa dataset na ito.
Babala
- Kailangan mong tiyakin na ang histogram ay makatuwiran bago gumawa ng anumang konklusyon.