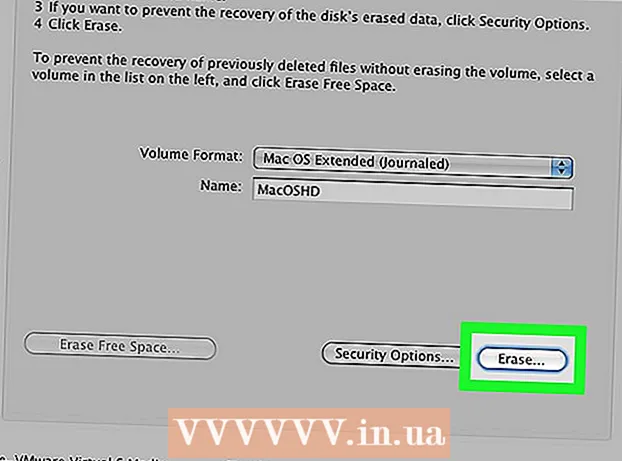May -Akda:
Monica Porter
Petsa Ng Paglikha:
20 Marso. 2021
I -Update Ang Petsa:
27 Hunyo 2024
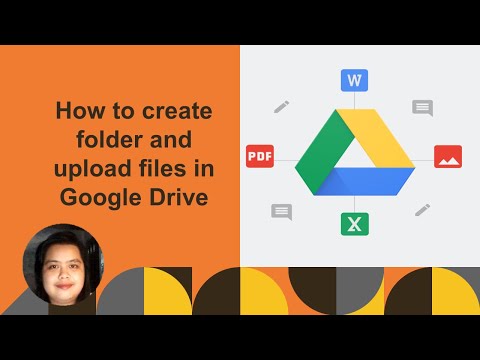
Nilalaman
Salamat sa tampok na Google Drive Form pati na rin ang interface na madaling makita at madaling gamiting, mabilis kang makakalikha ng isang Google Form upang magamit sa iba't ibang mga okasyon, mula sa pagkolekta ng impormasyon hanggang sa paghahanda ng mga kaganapan.
Mga hakbang
Bahagi 1 ng 3: Pag-access sa Google Form
Buksan ang iyong paboritong browser. Maaari mong ma-access ang Google Forms sa pamamagitan ng Google Drive. Lahat ng Google Forms ay nilikha sa Google Drive.

Para pumasok Account sa Gmail. Dapat kang gumamit ng mga computer upang lumikha ng pinaka-mabisang form.- Kailangan mong ipasok ang iyong email address at password kung hindi ka naka-log in.
I-click ang menu ng Google app. Ang menu na ito ay mayroong 9 na tuldok sa kanang itaas ng screen, sa kaliwang bahagi ng imahe ng iyong Gmail account.

I-click ang pagpipiliang "Drive". Ito ang hakbang upang matulungan buksan ang iyong Google Drive account.- Nakasalalay sa iyong listahan ng mga madalas na ginagamit na application, maaari kang makakita ng isang pagpipilian na "Mga Form" dito. I-click ang opsyong iyon kung nahanap upang buksan ang Google Forms.

I-click ang pindutan na "Bago". Ang pindutan na ito ay nasa kaliwang tuktok ng pahina ng Drive, sa itaas lamang ng pagpipiliang "Aking Drive".
Mag-hover sa "Higit Pa" at i-click ang "Google Forms". Narito kung paano magbukas ng isang bagong untitled na Google Form!
- Kung kailangan mong magbukas ng isang bagong form mula sa Google Forms homepage, i-click ang pindutang "+" sa kaliwang bahagi ng mga template ng form.
Bahagi 2 ng 3: Pagdidisenyo ng Iyong Porma
Isipin ang layunin ng paglikha ng isang Google Form. Alam kung anong impormasyon ang kailangan mong kolektahin at kung ano ang iyong layunin na matulungan kang magpasya sa pag-format, proseso ng pagpuno ng form, at higit pa.
Baguhin ang kulay ng form. I-click ang icon ng palette sa kaliwa ng pindutang "Ipadala" at pagkatapos ay piliin ang iyong nais na kulay mula sa drop-down na menu.
Magtakda ng isang pamagat para sa form. Ang pagpipiliang ito ay nasa tuktok ng screen. Kailangan mong mag-click sa "Untitled Form" o "Pamagat ng Form" upang mag-type ng teksto.
Magdagdag ng paglalarawan para sa form. Ang impormasyong ito ay nakikita ng taong kumukumpleto sa form sa ilalim ng pamagat ng form.
- Direktang ipasok ang impormasyong ito sa ibaba ng pamagat.
Magdagdag ng isang katanungan sa form. Ang tanong ay isang mahalagang kadahilanan kapag nangangalap ng impormasyon. Sasagutin ng tagapuno ng form nang tama ang mga katanungan alinsunod sa iyong pagtatanghal. Narito kung paano magdagdag ng isang katanungan:
- I-click ang "+" sa tamang menu.
- Mag-type ng tanong sa seksyong "Tanong".
- Palitan ang linya ng "Pagpipilian 1" ng sagot.
- I-click ang "Kailangan" sa kanang ibabang sulok upang ang tao na punan ang form ay dapat sagutin ang tanong.
Piliin ang uri ng tanong. Maraming mga paraan ng pagpapakita ng iyong katanungan. Narito kung paano baguhin ang uri ng tanong:
- Mag-click saanman sa questionnaire.
- I-click ang drop-down na menu sa kanan ng tanong.
- Piliin ang "Maramihang Pagpipilian", "Mga Checkbox" o "Drop-Down". Maaari kang pumili ng isang mas mahabang sagot, hal. "Maikling sagot" o "Talata".
Muling ayusin ang pagkakalagay ng mga katanungan kung kinakailangan. Maaari mong i-click ang icon na 6 na tuldok sa tuktok ng tanong, pagkatapos ay i-drag ito pataas o pababa at i-drop ito sa isang bagong lokasyon.
Tingnan ang iba pang mga pagpipilian sa tanong. Maaari kang gumawa ng ilan pang mga pagkilos sa iyong katanungan:
- I-click ang pindutang "Dobleng" (isang larawan ng dalawang nakasalansan na kard) upang makagawa ng isang kopya ng kasalukuyang tanong.
- I-click ang icon na basurahan upang tanggalin ang kasalukuyang tanong.
- I-click ang icon ng larawan sa tabi ng tanong. Narito kung paano magdagdag ng mga larawan. Kailangan mong mag-hover malapit sa tanong upang makita ang opsyong ito.
Tingnan ang mga karagdagang pagpipilian. I-click ang patayong 3 mga tuldok sa ibabang kanang sulok ng kasalukuyang tanong:
- "Paglalarawan" - Nagdaragdag ng karagdagang impormasyon sa tanong.
- "Pumunta sa seksyon batay sa sagot" - Iugnay ang mga katanungan sa mga sagot. Gagawin mo ito sa drop-down na menu sa tabi ng iyong sagot.
- "Pagkakasunud-sunod ng pagpipilian sa pag-shuffle" - Ipagpalit ang mga sagot ng kasalukuyang tanong.
I-click ang "Preview" upang i-preview ang form. Ang preview ay ang icon ng mata sa kanang sulok sa itaas ng toolbar ng screen. Matapos suriin ang iyong form at tiyaking tama ang format, maaari kang magpatuloy upang isumite ang iyong form! anunsyo
Bahagi 3 ng 3: Magsumite ng Google Form
Suriin ang mga simpleng setting ng form. Maaari mong i-click ang icon na gear sa kanang sulok sa itaas ng screen. Kasama sa mga setting ng iyong form ang sumusunod:
- "Nangangailangan ng Pag-sign In" - Kinakailangan ang isang tao na maglagay ng isang form sa pag-login sa Google, hindi ang pagkawala ng lagda ng pagkakakilanlan. I-click ang "Limitahan sa 1 tugon" upang paganahin ang tampok na ito.
- "Ang mga tumutugon ay maaaring ..." - Ang seksyon na ito ay may dalawang pagpipilian: "I-edit pagkatapos isumite" at "tingnan ang mga tsart ng buod at mga tugon sa teksto". Maaaring baguhin ng mga tagapuno ng form ang mga sagot at tingnan ang impormasyon sa form pagkatapos ng pag-post.
Suriin ang mga setting ng Pagtatanghal. Ang mga setting na ito ay nasa seksyon ng Mga Setting. Maaari kang lumipat mula "Pangkalahatan" patungo sa "Pagtatanghal" sa pamamagitan ng pag-click sa kaukulang pagpipilian sa tuktok ng window ng Mga Setting.
- "Ipakita ang progress bar" - Nagpapakita ng isang bar na ipinapakita ang pag-usad ng form.
- "I-shuffle ang order ng tanong" - Baguhin ang pagkakasunud-sunod ng mga katanungan para sa bawat gumagamit.
- "Ipakita ang link upang magsumite ng isa pang tugon" - Lumikha ng link upang muling punan ang form. Ito ang naaangkop na pagpipilian para sa form ng invoice.
- "Mensahe ng kumpirmasyon" - Ipasadya ang mensahe na lilitaw pagkatapos makumpleto ang form sa pamamagitan ng pagpasok ng teksto sa blangkong seksyon sa ibaba.
I-click ang pindutang "Ipadala". Ang pindutan na ito ay nasa kanang sulok sa itaas ng screen. Kung na-click mo ang "Ipadala", makikita mo ang isang menu na "Magpadala ng form" na may kasamang iba't ibang mga pagpipilian sa pagbabahagi. Maaari kang magpatuloy upang maglagay ng impormasyon mula sa itaas.
Tingnan ang mga pagpipilian sa pagbabahagi. Nakasalalay sa layunin ng form, maaari mong gamitin ang mga sumusunod na pagpipilian:
- Email - Tumutulong ang opsyong ito upang magpadala ng email sa tagapuno ng form nang direkta mula sa pahina ng Form.
- Link - Pagpipilian upang lumikha ng landas upang makopya at i-paste.
- I-embed ang HTML - Gamitin lamang ang opsyong ito kapag balak mong ipasok ang form nang direkta sa iyong website.
- Google+, Facebook o Twitter - Ito ang lahat ng mga pagpipilian sa mabilis na pagbabahagi na matatagpuan sa kanang sulok sa itaas ng menu na "Magpadala ng form".
Isumite ang form gamit ang serbisyo ng napili. Dahil maraming iba't ibang mga pagpipilian, ang pagpapatupad ay magkakaiba din tulad ng sumusunod:
- Email - Idagdag ang taong pumupuno sa form sa patlang na "To", ang paksa sa patlang na "Paksa", at isang maikling mensahe sa patlang na "Mensahe". I-click ang opsyong "Isama ang form sa email" upang mai-embed ang form nang direkta sa email.
- Link - Pag-right click o pag-click sa dalawang daliri sa link at pagkatapos ay i-click ang "Kopyahin". Maaari mong i-paste ang link na ito sa iyong paboritong email o site ng social networking.
- I-embed - Pag-click sa kanan o pag-click sa dalawang daliri sa seksyon ng HTML at i-click ang "Kopyahin". Maaari mong i-paste ang tekstong ito sa HTML processor ng iyong web page. Tandaan na maaari mong i-edit ang mga halaga ng lapad at taas ng form dito.
I-click ang "Ipadala" kung gumagamit ng email. Ito ang aksyon ng pagsusumite ng form sa lahat ng nasa listahan ng pagpuno ng form!
- Upang isumite ang form sa pamamagitan ng isang link, kailangan mong manu-manong i-post ang link sa mga social networking site o email.
Payo
- Ang Google Form ay maaaring maging epektibo sa maraming iba't ibang mga kaso, mula sa mga survey hanggang sa mga form ng invoice. Huwag matakot na maging malikhain sa proseso ng paglikha ng form!
- Ang mga sagot sa Form ay nai-save sa Google Sheet (katumbas ng mga dokumento ng Excel) upang matulungan kang madaling matingnan at maitala ang impormasyon.
Babala
- Mag-ingat kapag humihiling para sa personal na impormasyon sa pamamagitan ng Google Form. Dahil direkta kang responsable para sa pagpapanatili ng privacy ng impormasyon, maaari kang mananagot para sa mga pinsala kung ang impormasyon ay napunta sa kamay ng ibang tao.
- Palaging mag-sign out sa iyong Google account kung nasa isang computer ka na iba sa sa iyo.