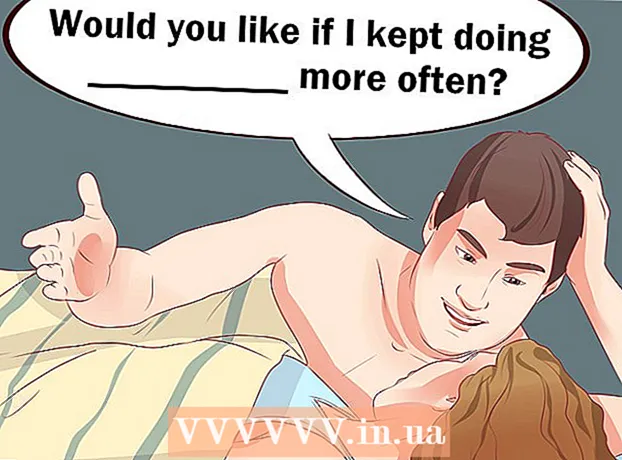May -Akda:
Monica Porter
Petsa Ng Paglikha:
18 Marso. 2021
I -Update Ang Petsa:
1 Hulyo 2024

Nilalaman
Ang mga napupunan na form ng PDF ay madalas na ginagamit bilang isang kapalit ng pormal na mga dokumento ng papel kapag kailangan namin upang makumpleto ang mahalagang gawaing papel sa online. Maaari kang lumikha ng mga form mula sa halos anumang uri ng dokumento na magagamit tulad ng mga na-scan na papel na dokumento (na-scan), mga hindi interactive na form ng PDF, mga spreadsheet, at mga dokumento ng Word. Itinuturo sa iyo ng wikiHow na ito kung paano lumikha ng napupunan na mga PDF file mula sa anumang dokumento sa Adobe Acrobat Pro.
Mga hakbang
Bahagi 1 ng 3: Lumilikha ng isang form mula sa isang dokumento
Buksan ang Adobe Acrobat DC sa iyong computer. Ang Adobe Acrobat DC ay ang opisyal na aplikasyon sa platform ng pagpaparehistro para sa paglikha at pamamahala ng mga PDF file. Pinapayagan ng parehong mga package ng Standard at Pro ang mga gumagamit na lumikha ng napupunan na mga PDF file.
- Makita ang higit pang online upang malaman kung paano i-install ang Adobe Acrobat.

- Nag-aalok ang Adobe Acrobat Pro ng isang libreng pakete sa pagsubok. I-click ang link na ito upang bisitahin ang website ng Adobe at magpatuloy sa pagpaparehistro.

- Makita ang higit pang online upang malaman kung paano i-install ang Adobe Acrobat.

I-click ang menu Mga kasangkapan (Mga tool) sa tuktok ng application.
Mag-click Maghanda ng Form (Maghanda ng form). Ang pagpipiliang ito ay malapit sa gitna ng window.

Mag-click Pumili ng isang File (Piliin ang file). Pinapayagan kang mag-import ng isang form mula sa ibang file papunta sa Acrobat, hal. Word, Excel o isang PDF file na hindi maaaring punan.- Kung nais mong i-scan ang isang dokumento ng papel, mag-click I-scan ang isang dokumento, at pagkatapos ay sundin ang mga tagubilin sa onscreen upang i-import ang dokumento mula sa scanner.

- Kung nais mong i-scan ang isang dokumento ng papel, mag-click I-scan ang isang dokumento, at pagkatapos ay sundin ang mga tagubilin sa onscreen upang i-import ang dokumento mula sa scanner.
Piliin ang dokumento na nais mong i-import. Maaari kang magpatuloy sa pamamagitan ng pag-double click sa pangalan ng dokumento.
- Kung nais mong humiling ng isang digital na lagda, lagyan ng tsek ang kahon sa tabi ng pagpipiliang "Nangangailangan ang dokumentong ito ng isang lagda".

- Kung nais mong humiling ng isang digital na lagda, lagyan ng tsek ang kahon sa tabi ng pagpipiliang "Nangangailangan ang dokumentong ito ng isang lagda".
Mag-click Magsimula (Magsimula) upang lumikha ng isang form sa pamamagitan ng pag-import ng mga dokumento sa Acrobat. Magsisimula ang application sa paglikha ng mga napupunan na patlang batay sa layout ng dokumento. Maaari kang mag-edit at magdagdag ng higit pang mga patlang kung kinakailangan. anunsyo
Bahagi 2 ng 3: Pag-edit ng mga patlang sa form
I-click ang menu Mga kasangkapan at pumili Maghanda ng Form (Maghanda ng form). Ang pagpipiliang ito ay nasa tuktok ng screen. Lilipat ka upang bumuo ng mode sa pag-edit. Ngayong na-import na namin ang form, maaari na naming mai-edit ang mayroon nang mga patlang, lumikha ng mga bagong patlang, o magdagdag ng iba pang mga elemento tulad ng mga menu at listahan.
I-edit ang mayroon nang mga patlang ng teksto. Lilikha ang Acrobat ng isang patlang batay sa layout ng dokumento. Ang isang listahan ng mga patlang ay lilitaw sa kanang pane, sa ibaba ng heading na "Mga Patlang". Narito ang ilang mga paraan upang mabago ang isang mayroon nang larangan:
- Upang baguhin ang laki sa patlang, i-click ang bagay upang ang mga hawakan ay lumitaw sa paligid, pagkatapos ay i-drag ang hawakan sa laki na gusto mo.

- Upang matanggal ang patlang, mag-click sa object at pagkatapos ay mag-click Tanggalin sa keyboard.

- Tingnan ang hakbang 5 upang malaman ang tungkol sa mga ideya sa pagpapasadya sa patlang ng teksto.
- Upang baguhin ang laki sa patlang, i-click ang bagay upang ang mga hawakan ay lumitaw sa paligid, pagkatapos ay i-drag ang hawakan sa laki na gusto mo.
I-click ang tool sa Text Field upang magdagdag ng isang bagong larangan. Ang tool na ito ay may simbolong "T" kasama ang mouse pointer at matatagpuan sa toolbar sa itaas ng dokumento.
- Upang makopya ang isang mayroon nang larangan, i-right click ito at piliin Kopya.

- Upang makopya ang isang mayroon nang larangan, i-right click ito at piliin Kopya.
Mag-click kung saan mo nais na idagdag ang patlang ng teksto. Ang isang patlang na may default na laki ay lilitaw sa lokasyon na ito. Kung nais mong gumuhit ng isang frame na may isang tukoy na laki, maaari mong i-click at i-doble ang mouse pointer sa nais na laki. Kapag naitaguyod ang patlang, lilitaw ang isang dilaw na kahon.
- Upang i-paste ang patlang na nakopya, i-right click ang lokasyon at piliin ito I-paste.

- Upang i-paste ang patlang na nakopya, i-right click ang lokasyon at piliin ito I-paste.
Magpasok ng isang pangalan para sa patlang sa patlang na "Pangalan ng Patlang". Ang pagpapasadya na ito ay tukoy sa iyo at hindi lalabas sa huling bersyon ng form.
- Kung nais mong mapunan ang patlang na ito, maaari mong lagyan ng tsek ang kahon sa tabi ng pagpipiliang "Kinakailangan na patlang" sa ibaba ng kahon na "Pangalan ng Patlang".

- Kung nais mong mapunan ang patlang na ito, maaari mong lagyan ng tsek ang kahon sa tabi ng pagpipiliang "Kinakailangan na patlang" sa ibaba ng kahon na "Pangalan ng Patlang".
Mag-click Lahat ng Mga Katangian (Lahat ng mga pag-aari) upang ma-access ang mga tool sa pag-edit para sa mga patlang ng data. Ito ay isang bagong dayalogo kung saan maaari mong i-edit ang hitsura ng patlang at magdagdag ng mga espesyal na pagpipilian.
I-edit ang patlang ng teksto. Sa kahon ng dayalogo ng "Mga Teknasyong Patlang sa Tekstong", maaari kang mag-click sa iba't ibang mga tab upang makita ang mga paraan upang mai-format ang patlang.
- I-click ang card Mga pagpipilian (Opsyonal) upang magdagdag ng mga tampok tulad ng spell check, multi-line entry, at character limit.

- I-click ang card Hitsura (Layout) upang ayusin ang mga kulay at pagpipilian ng font.

- Mag-click Mga kilos (Mga Pagkilos) upang mai-set up ang ilang mga tampok na gaganap ng patlang batay sa ipinasok na teksto.

- Mag-click Isara (Isara) matapos mong mai-edit ang larangang teksto.

- I-click ang card Mga pagpipilian (Opsyonal) upang magdagdag ng mga tampok tulad ng spell check, multi-line entry, at character limit.
Magdagdag ng mga pindutan, menu at iba pang mga pagpipilian. Ang mga icon sa tabi ng tool na Text Field sa itaas ng dokumento ay kumakatawan sa iba pang mga tampok na maaari mong idagdag sa form. Mag-hover sa bawat magkakaibang tool upang makita kung anong uri ng mga bagay ang maaaring idagdag ng tool. Maaari kang kumunsulta:
- Upang idagdag ang listahan, i-click ang tick box o radio button sa toolbar, pagkatapos ay i-click ang lokasyon kung saan mo nais na ilagay ang object. Maaari kang mag-click Magdagdag ng Isa pang Button upang magdagdag ng higit pang mga item o Lahat ng Mga Katangian upang ayusin ang pag-uugali ng listahan.

- Upang magdagdag ng isang drop-down na menu, pumili ng isa sa mga pagpipilian sa menu na may arrow sa toolbar, pagkatapos ay ipasadya ito ayon sa gusto mo.

- Upang humiling ng isang elektronikong lagda, i-click ang icon ng panulat at tinta at i-click kung saan mo nais ilagay ang iyong lagda.

- Upang magdagdag ng isang pindutan, kailangan mong mag-click sa icon OK lang sa toolbar, itakda kung saan ipapakita ang pindutan, pagkatapos ay mag-click Lahat ng Mga Katangian upang ipasadya

- Upang idagdag ang listahan, i-click ang tick box o radio button sa toolbar, pagkatapos ay i-click ang lokasyon kung saan mo nais na ilagay ang object. Maaari kang mag-click Magdagdag ng Isa pang Button upang magdagdag ng higit pang mga item o Lahat ng Mga Katangian upang ayusin ang pag-uugali ng listahan.
Bahagi 3 ng 3: I-save at gamitin ang form
Mag-click Preview sa kanang sulok sa itaas upang suriin ang form. Pinapayagan kang tingnan at subukan ang mga napupunan na mga PDF file.
Mag-click I-edit sa kanang sulok sa itaas upang bumalik sa i-edit ang mode. Babalik ka upang i-edit ang mode at magawa ang iyong panghuling pagbabago kung kinakailangan.
I-save ang form sa iyong computer. Upang magpatuloy, i-click ang menu File (File) sa kaliwang sulok sa itaas at piliin I-save bilang (I-save bilang). Pagkatapos ay magpatuloy upang pumili ng isang i-save ang lokasyon at mag-click Magtipid.
- Maaari mong buksan muli at mai-edit ang form na ito sa anumang oras.
Mag-click Ipamahagi (Pamamahagi). Ang pindutan na ito ay nasa kanang ibabang sulok ng kanang panel sa mode na pag-edit ng Acrobat. Kung pipiliin mong ipadala ang form sa isang tatanggap gamit ang tampok na ito, awtomatikong makokolekta ang pangwakas na file sa nais mong format.
- Kung hindi ka makakita ng isang pagpipilian Ipamahagikailangan mong mag-click I-edit sa kanang tuktok ng screen upang bumalik sa mode na pag-edit.
- Nakasalalay sa uri ng elemento na idinagdag sa form, maaaring ma-prompt ka ng programa na gumawa ng karagdagang mga pagsasaayos sa hakbang na ito. Sundin ang mga tagubilin sa screen kung na-prompt.
Piliin kung paano mo nais matanggap ang na-edit na file. Kung nais mong matanggap ang file sa pamamagitan ng email, maaari kang pumili Email. Kung mayroon kang isang naka-set up na web server para sa pag-crawl, piliin ang Panloob na Server at sundin ang mga tagubilin sa screen upang tukuyin ang server.
Mag-click tiếp tục (Magpatuloy). Sa pagpipiliang ipadala ang form sa pamamagitan ng email, hihilingin sa iyo ng programa na maglagay ng ilang karagdagang impormasyon.
Ipasok ang email address ng tatanggap. Ang bawat email address ay pinaghihiwalay ng isang kuwit (,). Kung hindi mo planong ipadala kaagad ang form sa iba, maaari kang magpasok ng iyong sariling email address.
Ipasok ang teksto na nais mong ipakita sa email na may form.
Piliin ang pasadyang pagsubaybay. Piliin ang "Kolektahin ang Pangalan at Email mula sa Mga Tatanggap upang Magbigay ng Optimal na Pagsubaybay" kung nais mong makita ang pangalan ng tatanggap at email address sa email kung saan tumugon sila sa form. Maaari mo ring paganahin o huwag paganahin ang tampok na pagpapadala na hindi nagpapakilala.
Sundin ang mga tagubilin sa screen upang isumite ang form. Lumilitaw ang form sa inbox ng tatanggap bilang isang kalakip. anunsyo
Payo
- Kung ang isang gumagamit ay nakakakuha ng error na "Ang pagpapatakbo na ito ay hindi pinahihintulutan" kapag pinupunan ang form, maaaring dahil ang form ay naglalaman ng mga nakatagong bagay o font ay hindi naka-embed. Pakibukas File> Mga Katangian> Font upang suriin para sa mga character na hindi naka-embed.