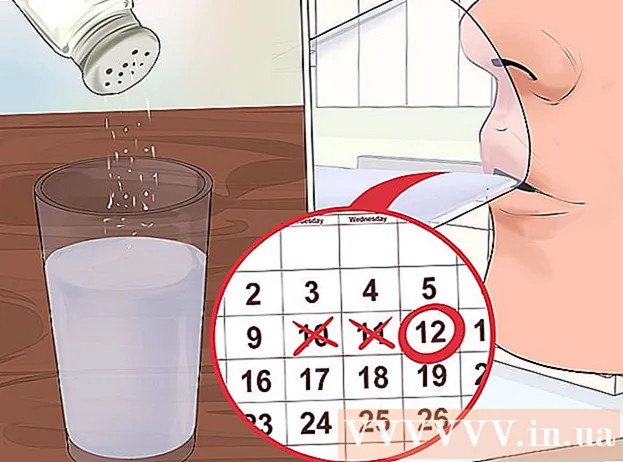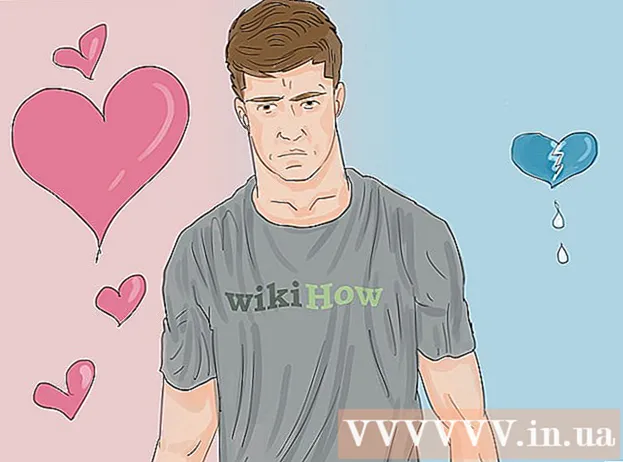May -Akda:
Marcus Baldwin
Petsa Ng Paglikha:
15 Hunyo 2021
I -Update Ang Petsa:
1 Hulyo 2024

Nilalaman
- Mga hakbang
- Bahagi 1 ng 7: Home Screen
- Bahagi 2 ng 7: Desktop
- Bahagi 3 ng 7: Pangkalahatang Pag-navigate
- Bahagi 4 ng 7: Pangunahing Mga Program
- Bahagi 5 ng 7: Baguhin ang mga programa, setting, at hitsura
- Bahagi 6 ng 7: Mas Mahusay na Mga Pagkontrol
- Bahagi 7 ng 7: Pag-configure ng Seguridad
- Mga Tip
- Mga babala
Ang Windows 8 ay kabilang sa bagong henerasyon ng mga operating system ng Microsoft Windows. Maraming mga tampok ng system ay nanatiling hindi nagbabago mula sa Windows 7, at ang disenyo ng muling pagdisenyo ay naging mas maginhawa para magamit sa mga mobile device.
Mga hakbang
Bahagi 1 ng 7: Home Screen
- 1 Paggamit ng mga tile. Kapag sinimulan mo ang iyong computer, pagkatapos ng lock screen at login screen, makikita mo ang start screen. Ito ay inilaan upang palitan ang Start button mula sa mga nakaraang bersyon ng Windows. Naglalaman ang screen ng Start ng maraming mga parihaba ng magkakaibang mga kulay at sukat. Ito ang mga tile. Dinisenyo ang mga ito upang maisagawa ang parehong pagkilos na ginampanan ng mga icon sa nakaraang mga bersyon ng OS: kapag pinindot, ang program na nauugnay sa kanila ay inilunsad.

- Ang ilang mga tile ay nagpapakita ng pangunahing impormasyon para sa nauugnay na programa. Halimbawa, ipinapakita ng tile ng Store ang bilang ng mga app kung saan magagamit ang mga pag-update.
- Maaari mong ilipat ang mga tile sa pamamagitan ng paghawak at pag-drag. Sa paglabas ng pag-update sa Windows 8.1, ang paggalaw ng pangkat (at pag-edit) ng mga tile ay magagamit.
- 2 Ang mga pakinabang ng mga tile ng pamumuhay. Binabago ng mga live na tile ang kanilang hitsura bawat ilang segundo upang maipakita ang iba't ibang impormasyon. Ang mga tile tulad nito ay napaka-madaling gamiting at magdagdag ng dynamism sa iyong home screen, ngunit hindi sila magagamit para sa lahat ng mga application. Ang mga Live Tile ay lalong kapaki-pakinabang para sa mga application tulad ng News - palagi kang magiging may alam sa mga nai-update na pamagat.
 3 I-click ang Desktop tile upang lumipat sa desktop mode. Ang start screen ay dapat magkaroon ng isang tile na nagbibigay-daan sa tradisyunal na desktop mode. Para sa karamihan ng mga gawain, ang hitsura na ito ay hindi kinakailangan, ngunit salamat sa klasikong hitsura ng desktop, maaari mong mabilis na masanay sa bagong Windows 8.
3 I-click ang Desktop tile upang lumipat sa desktop mode. Ang start screen ay dapat magkaroon ng isang tile na nagbibigay-daan sa tradisyunal na desktop mode. Para sa karamihan ng mga gawain, ang hitsura na ito ay hindi kinakailangan, ngunit salamat sa klasikong hitsura ng desktop, maaari mong mabilis na masanay sa bagong Windows 8.
Bahagi 2 ng 7: Desktop
 1 Gumamit ng bagong Start button. Kapag lumipat ka sa desktop mode, mapapansin mo na ang tradisyunal na pindutan ng Start ay bahagyang nagbago. Ang orihinal na bersyon ng Windows 8 ay walang tulad na isang pindutan, ngunit sa pag-update sa 8.1, napagpasyahan na ibalik ang "Start". Ang menu na dinala ng pindutan na ito ay ipinakita sa istilo ng Metro (modernong Start Menu) at hindi katulad ng orihinal na bersyon. Ang pagpili ng pindutan ng Start mula sa menu ng Express Buttons ay nagdadala din sa Start menu.
1 Gumamit ng bagong Start button. Kapag lumipat ka sa desktop mode, mapapansin mo na ang tradisyunal na pindutan ng Start ay bahagyang nagbago. Ang orihinal na bersyon ng Windows 8 ay walang tulad na isang pindutan, ngunit sa pag-update sa 8.1, napagpasyahan na ibalik ang "Start". Ang menu na dinala ng pindutan na ito ay ipinakita sa istilo ng Metro (modernong Start Menu) at hindi katulad ng orihinal na bersyon. Ang pagpili ng pindutan ng Start mula sa menu ng Express Buttons ay nagdadala din sa Start menu. - Ang Home screen ay talagang isang pinalawak at mas functional na Start menu.
- Kung hindi ka komportable sa paglipat sa pagitan ng desktop at ng Start screen, sa Windows 8.1 maaari mong itakda ang Start screen upang lumitaw sa tuktok ng desktop, na ginagawang mas katulad ng Windows 7.
- 2 Isaayos at gamitin ang iyong mga file tulad ng sa mga nakaraang bersyon. Kapag nasa iyong pamilyar na desktop, malalaman mong ang lahat ay mananatiling pareho.Maaari mong pagsamahin ang mga file sa mga folder, magpatakbo ng mga programa, buksan at lumikha ng mga file sa parehong paraan tulad ng sa mga nakaraang bersyon ng Windows.
- 3 Gamitin ang iyong desktop bilang isang nakapag-iisang programa. Mangyaring maunawaan na ang Windows 8 ay tinatrato ang desktop bilang isang hiwalay na programa. Napakahalaga nito kapag tinitingnan ang taskbar at paglipat sa pagitan ng mga programa.
- 4 I-configure ang iyong computer upang mai-load ang desktop sa pagsisimula. Kung ninanais, maaari mong baguhin ang mga setting at kapag sinimulan mo ang computer ay direktang mai-load sa desktop (magagamit simula sa Windows 8.1). Magagamit ang pagpipiliang ito sa ilalim ng tab na Pag-navigate sa menu ng mga katangian ng taskbar.
Bahagi 3 ng 7: Pangkalahatang Pag-navigate
 1 Ipakita ang panel ng mga pindutan. Upang buksan ang Mabilis na Button Menu, ilipat ang pointer sa kanang sulok sa itaas at i-drag pababa. Dadalhin nito ang oras ng system at makontrol ang mga menu para sa ilan sa mga pagpapaandar ng computer. Tiyaking pamilyar ang iyong sarili sa maraming mga kakayahan ng menu na ito.
1 Ipakita ang panel ng mga pindutan. Upang buksan ang Mabilis na Button Menu, ilipat ang pointer sa kanang sulok sa itaas at i-drag pababa. Dadalhin nito ang oras ng system at makontrol ang mga menu para sa ilan sa mga pagpapaandar ng computer. Tiyaking pamilyar ang iyong sarili sa maraming mga kakayahan ng menu na ito. - Ang paghahanap ay halos kapareho sa pindutan ng Lahat ng Mga Program sa orihinal na menu ng Start. Ngunit kapag pinindot mo ang search express button para sa ilang mga programa, ang paghahanap sa mismong programa ay magagamit na ngayon, at hindi maghanap sa computer. Mag-ingat ka.
- Ginagamit ang pindutang Ibahagi kapag gumaganap ng mga gawain tulad ng pagtingin ng mga imahe. Magbahagi ng mga item sa pamamagitan ng paglakip sa kanila sa mga email, pag-post sa SkyDrive, o paggamit ng iba pang mga tampok depende sa mga file na iyong pinili.
- Ang Start button ay ibabalik ka sa kaukulang menu.
- Pinapayagan ka ng pindutan ng Mga Device na lumipat sa isang pangalawang screen o i-configure at gamitin ang mga printer. Ang mga magagamit na aparato ay nakasalalay sa magagamit na software at hardware.
- Maaaring buksan ng pindutan ng Mga Pagpipilian ang mga pagpipilian para sa kasalukuyang programa, ngunit karaniwang inilulunsad nito ang mga pagpipilian sa PC. Dito maaari mong patayin ang iyong computer o ilagay ito sa pagtulog, kumonekta sa Internet, kontrolin ang tunog, pag-personalize, buksan ang control panel, at marami pa.
 2 Lumipat sa pagitan ng mga bintana. Upang lumipat sa pagitan ng mga bintana, programa at aplikasyon, hawakan ang pointer sa kaliwang sulok sa itaas ng screen at pindutin ang kaliwang pindutan ng mouse. Papayagan ka nitong tingnan ang mga tumatakbo na programa. Upang mabilis na tumalon sa isang tukoy na programa, hawakan ang pointer sa sulok na ito at i-drag pababa upang makapunta sa isang analogue ng taskbar, kung saan makikita mo ang lahat ng mga bukas na programa.
2 Lumipat sa pagitan ng mga bintana. Upang lumipat sa pagitan ng mga bintana, programa at aplikasyon, hawakan ang pointer sa kaliwang sulok sa itaas ng screen at pindutin ang kaliwang pindutan ng mouse. Papayagan ka nitong tingnan ang mga tumatakbo na programa. Upang mabilis na tumalon sa isang tukoy na programa, hawakan ang pointer sa sulok na ito at i-drag pababa upang makapunta sa isang analogue ng taskbar, kung saan makikita mo ang lahat ng mga bukas na programa. - Tandaan, ang desktop ay isang hiwalay na programa, at maaaring kailanganin mong ilunsad ang desktop upang direktang mag-navigate sa nais na programa.
- 3 Mga programa sa paglulunsad. Upang maglunsad ng mga programa, i-click ang mga tile sa Start menu o ang mga icon ng programa sa desktop mode. Ang paglikha ng magkakahiwalay na mga tile para sa mga madalas na ginagamit na mga programa ay tatalakayin sa ibaba. Tulad ng dati, ang mga programa ay maaaring ma-pin sa taskbar ng desktop.
- Upang mai-pin ang isang programa sa taskbar kung saan hindi mo mabilis na mahanap ang icon ng application sa desktop mode, hanapin ang programa gamit ang search express button at piliin ang "I-pin sa taskbar". Ang tampok na ito ay hindi magagamit para sa lahat ng mga programa, ngunit ang pag-pin sa Start menu ay palaging magagamit.
- 4 Mga programa sa pagsasara. Isara ang mga programa gamit ang pamilyar na "x" na pindutan sa kanang sulok sa itaas ng window ng programa. Kung ang pindutang ito ay hindi magagamit, buksan ang taskbar sa gilid (hawakan ang pointer sa kaliwang sulok sa itaas ng screen at i-drag pababa) at i-right click ang program na nais mong isara.
- Maaari mo ring gamitin ang kombinasyon na Alt + F4 upang isara ang programa, ngunit sa ganitong paraan maaari mo lamang isara ang program na kasalukuyan mong tinitingnan.
- 5 Paggamit ng maraming mga programa nang sabay. Tulad ng mapapansin mo, halimbawa, kapag lumipat ka mula sa window ng pag-access sa Internet, kung saan mayroon kang isang video sa YouTube, titigil ang pag-playback. Kung nais mong gumamit ng dalawang mga programa sa Windows 8 nang sabay-sabay, pagkatapos ay kailangan mong ilipat ang iyong computer sa windowed mode.
- Ang parehong mga programa ay dapat na tumatakbo upang lumipat sa windowed mode. Hawakan ang mouse pointer sa kaliwang sulok sa itaas upang ilabas ang iba pang program na nais mong tingnan. Kumuha ng isang imahe at pagkatapos ay hawakan ito sa gilid ng screen hanggang sa lumitaw ang balangkas ng programa. Bitawan ang imahe, pagkatapos kung saan ang parehong mga programa ay ilulunsad at aktibo.
- Sa Windows 8.1, maaari kang magpatakbo ng hanggang sa 8 mga application nang sabay, ngunit ang bilang na ito ay depende rin sa laki ng iyong screen. Halimbawa, ang mga tablet ay hindi maaaring magpatakbo ng higit sa dalawang mga programa.
Bahagi 4 ng 7: Pangunahing Mga Program
- 1 Pakete ng software ng opisina. Kung mayroon kang pinakabagong bersyon ng suite ng software ng tanggapan na naka-install sa parehong istilo ng Windows 8, mapapansin mo na ang interface ay naging mas matikas. Kung ikukumpara sa Opisina 7, ang pagpapaandar ay nanatiling higit na hindi nagbabago. Kung pamilyar ka sa bersyon na ito ng mga tool sa opisina, madali mong mai-upgrade sa bagong bersyon ng programa. Upang mapabuti, ang ilang mga programa ay nakatanggap ng mga bagong pagpapaandar. Ngayon ang paggamit ng mga programa sa tanggapan ay naging mas madali at mas maginhawa.
- 2 Application ng mail. Ito ay isang napaka kapaki-pakinabang na application na maaaring gumana sa lahat ng iyong mga email account sa isang programa. Ang programa ay maaaring mai-synchronize sa Hotmail, Yahoo, AOL, Gmail o Google, Outlook at marami pang iba. Maaari mong tingnan, ipadala at ayusin ang lahat ng iyong mga sulat sa isang programa.
- Upang magdagdag ng mga email account, mag-click sa Mga Pagpipilian sa menu ng Mabilis na Susi, pagkatapos ay piliin ang Mga Account at Magdagdag ng Mga Account.
- 3 SkyDrive app. Hinahayaan ka ng SkyDrive app na mag-imbak ng mga file online at mai-access ang mga ito mula sa anumang computer. Ang mga file ay maaaring maiimbak bilang pribado o pampubliko, bilang karagdagan, maaari kang magbahagi ng mga file sa mga tukoy na tao. Maaari ka ring lumikha ng mga folder, mag-upload ng mga file, at magsagawa ng iba pang mga pagkilos tulad ng pag-refresh ng screen at mga detalye sa pagtingin sa pamamagitan ng pag-right click sa background ng window.
- Karaniwang nangangailangan ang SkyDrive ng isang subscription, ngunit ang ilang mga tampok ay maaaring magamit nang libre.
- 4 Application "Tindahan". Pinapayagan ka ng serbisyo ng Store na maghanap at mag-download ng mga bagong programa para sa iyong aparato. Ang ilan sa mga programa ay libre. Magkakaroon ka ng pag-access sa mga laro, app ng pagiging produktibo, mga programang panlipunan, entertainment at palakasan, pagbabasa ng mga app, at marami pa.
- 5 Mga karaniwang programa. Maaaring kailanganin mo ang mga programa tulad ng Notepad at Calculator, na dating natagpuan sa menu ng Mga Kagamitan. Ang mga nasabing programa at kagamitan ay naroroon din sa Windows 8. Upang hanapin ang mga ito, pindutin ang pindutan ng paghahanap sa menu ng shortcut at mag-scroll hanggang sa kanan.
- Ang mga nasabing programa ay karaniwang tumatakbo sa desktop mode at pinaghihinalaang isang solong programa.
- 6 Bagong paraan ng pag-print. Tiyaking naka-configure ang iyong printer gamit ang Mga Mabilis na Button ng Mga Device. Mga program na tumatakbo sa desktop o may pamilyar na interface na naka-print sa parehong paraan tulad ng dati. Para sa mga application na may bagong "modernong" interface ng Windows 8, kakailanganin mong makahanap ng isang espesyal na pindutan ng pag-print o tawagan ang dialog ng pag-print gamit ang Ctrl + P hotkey na kombinasyon.
- 7 Pagse-set up ng mga pasadyang tile. Maaari kang lumikha ng mga bagong tile mula sa Start menu sa pamamagitan ng pag-right click sa icon ng application sa menu ng paghahanap. Sa parehong paraan, maaari mong baguhin ang hitsura ng mga tile sa pamamagitan ng pagpili ng naaangkop na laki (kung magagamit). Sa pamamagitan ng software ng third-party, maaari kang lumikha ng buong naisapersonal na mga tile gamit ang iyong sariling imahe at teksto.
Bahagi 5 ng 7: Baguhin ang mga programa, setting, at hitsura
- 1 Pag-install ng mga programa. Maaaring mai-install ang mga programa sa makalumang paraan mula sa mga disk o mula sa "Tindahan" (tinalakay sa itaas). Maaari mo ring i-download at mai-install ang mga programa mula sa Internet, tulad ng sa nakaraang mga bersyon ng Windows.Ang isang malaking pagkakaiba-iba ng mga programa ay magagamit sa iyo, ngunit huwag kalimutan na hindi lahat ng mga ito ay gagana (o gagana nang tama) sa ilalim ng Windows 8.
- Suriin ang pagiging tugma ng software na iyong binibili o naida-download sa Windows 8. Kung hindi mo pa na-upgrade sa isang bagong system, maaari mong gamitin ang Update Assistant o Microsoft Compatibility Checker upang suriin ang pagiging tugma ng mga programa.
- Maaari ka ring magpatakbo ng mga programa sa mode ng pagiging tugma, o maghanap ng mga bagong driver upang mapagbuti ang pagganap ng iyong mga programa.
- 2 Inaalis ang mga programa. Upang alisin ang ilang mga programa, mag-right click lamang sa kaukulang tile o icon ng programa sa menu ng paghahanap. Maaari mo ring gamitin ang pamilyar na tool na Magdagdag / Mag-alis ng Mga Programa. Para sa isang mabilis na pagtalon, pindutin ang pindutan ng express express at i-type ang Magdagdag o Alisin ang mga Programa sa search bar. Ang programa ay nasa ilalim ng tab na Mga Pagpipilian sa kanan.
- Dapat mong maunawaan ang pagkakaiba sa pagitan ng pag-uninstall ng isang programa at pag-alis lamang ng isang tile. Ang pag-alis ng mga tile ay inilarawan sa susunod na talata.
 3 Inaalis ang mga tile. Upang alisin ang isang tile, mag-right click dito at piliin ang I-uninstall mula sa Start Menu. Ang pagkilos na ito ay naiiba mula sa pag-uninstall ng mga programa dahil ang programa ay mananatiling naka-install sa computer at magagamit. Hihinto lang ito sa pagpapakita sa Start menu.
3 Inaalis ang mga tile. Upang alisin ang isang tile, mag-right click dito at piliin ang I-uninstall mula sa Start Menu. Ang pagkilos na ito ay naiiba mula sa pag-uninstall ng mga programa dahil ang programa ay mananatiling naka-install sa computer at magagamit. Hihinto lang ito sa pagpapakita sa Start menu.  4 Ang pagbabago ng anim na pangunahing mga parameter. Mayroong anim na pangunahing pagpipilian na magagamit sa Express Key Menu: Mga Setting ng Network, Dami, Liwanag ng Screen, Mga Abiso, Lakas, at Keyboard. Ang layunin ng mga parameter na ito ay nagpapaliwanag sa sarili at pinapayagan para sa pangkalahatang kontrol ng system.
4 Ang pagbabago ng anim na pangunahing mga parameter. Mayroong anim na pangunahing pagpipilian na magagamit sa Express Key Menu: Mga Setting ng Network, Dami, Liwanag ng Screen, Mga Abiso, Lakas, at Keyboard. Ang layunin ng mga parameter na ito ay nagpapaliwanag sa sarili at pinapayagan para sa pangkalahatang kontrol ng system.  5 Dagdag na mga pagpipilian. Upang baguhin ang mga advanced na setting, piliin ang "Baguhin ang mga setting ng computer" sa ibaba ng anim na pangunahing mga setting. Pinapayagan ka ng menu na ito na i-personalize ang screen, baguhin ang mga setting ng gumagamit, i-personalize, i-sync, at higit pa.
5 Dagdag na mga pagpipilian. Upang baguhin ang mga advanced na setting, piliin ang "Baguhin ang mga setting ng computer" sa ibaba ng anim na pangunahing mga setting. Pinapayagan ka ng menu na ito na i-personalize ang screen, baguhin ang mga setting ng gumagamit, i-personalize, i-sync, at higit pa. - Sa desktop mode, mayroong isang mas pamilyar na paraan upang baguhin ang mga setting.
- 6 Control Panel. Para sa mabilis na pag-access sa control panel, mahahanap mo ito gamit ang mabilis na pindutan ng paghahanap o sa pamamagitan ng pag-click sa "Control Panel" sa ilalim ng pindutan ng "Opsyon" na mabilis. Upang ma-access ang control panel at iba pang mga pagpipilian, maaari mong iposisyon ang pointer sa ibabang kaliwang sulok at mag-right click.
- 7 Isapersonal ang hitsura ng aparato. Mayroong maraming magkakaibang paraan upang baguhin ang hitsura ng iyong aparato. Pinapayagan ka nilang i-personalize ang iyong aparato. Kung ninanais, ang mga parameter na ito ay maaaring maiugnay sa pagitan ng iba't ibang mga aparato, upang sa tuwing makikita mo ang parehong screen sa harap mo, anuman ang ginamit na aparato.
- Isapersonal ang iyong home screen. Upang baguhin ang background at color scheme ng Start screen, piliin ang Opsyon mula sa menu ng Mabilis na Key, pagkatapos ay i-click ang Isapersonal. Ang pagkilos na ito ay magagawa lamang mula sa start screen. Sa menu na ito, maaari mong itakda ang Start screen upang mag-overlay sa tuktok ng desktop sa halip na isang kapansin-pansin na magkakaibang screen. Salamat dito, maaari mo ring itakda ang iyong sariling imahe bilang background ng start screen.
- Pag-personalize ng desktop. Mag-right click sa background sa desktop mode at piliin ang I-personalize. Itakda ang nais na imaheng background mula sa mga magagamit sa iyong computer o pumili ng isa sa mga preset na imahe.
- Isapersonal ang iyong lock screen. Upang mai-personalize ang background ng iyong lock screen, piliin ang Baguhin ang Mga Setting ng Computer sa ibaba ng anim na pangunahing mga pagpipilian. I-click ang Pag-personalize at Lock Screen. I-click ang Mag-browse upang pumili ng iyong sariling mga larawan sa background.
- Palitan ang larawan ng account. Upang baguhin ang larawan ng iyong account, piliin ang Baguhin ang Mga Setting ng Computer sa ibaba ng anim na pangunahing pagpipilian. Susunod, i-click ang "Isapersonal" at "Larawan ng Account". Maaari kang mag-upload ng isang mayroon nang larawan o kumuha ng bagong larawan gamit ang iyong webcam.
 8 Advanced mode. Maaari mong paganahin ang paggamit ng isang pangalawang screen (kung magagamit) sa pamamagitan lamang ng pagpili ng Mga Device mula sa menu ng Express Key. Mag-click sa Second Screen at sundin ang mga tagubilin upang pumili ng mga pagpipilian.
8 Advanced mode. Maaari mong paganahin ang paggamit ng isang pangalawang screen (kung magagamit) sa pamamagitan lamang ng pagpili ng Mga Device mula sa menu ng Express Key. Mag-click sa Second Screen at sundin ang mga tagubilin upang pumili ng mga pagpipilian. - Upang baguhin kung paano kumilos ang dual-screen taskbar, i-right click ang taskbar sa desktop mode at piliin ang Properties.
Bahagi 6 ng 7: Mas Mahusay na Mga Pagkontrol
- 1 Pag-configure ng iba pang mga gumagamit. Upang magdagdag ng mga bagong gumagamit sa iyong aparato, piliin ang Baguhin ang Mga Setting ng Computer sa ibaba ng anim na pangunahing mga pagpipilian sa seksyon ng Mga setting ng Mabilis na Menu ng Key. Mag-click sa "Mga Gumagamit" at "Magdagdag ng Gumagamit".
- 2 Lumikha ng pag-shutdown at pag-restart ng mga tile. Maaari kang lumikha ng magkakahiwalay na mga tile para sa madaling pag-shutdown o pag-restart ng iyong computer. Simulan ang iyong computer sa desktop mode, mag-right click at piliin ang Bago at pagkatapos ay Shortcut, i-type ang shutdown / p sa patlang ng Lokasyon, pagkatapos ay i-click ang Susunod. Pagkatapos nito, mag-right click sa bagong shortcut at piliin ang "I-pin upang Magsimula". Katulad nito, maaari kang lumikha ng isang reboot tile sa pamamagitan ng pag-type ng "shutdown / r / t 0" sa halip na "shutdown / p".
- 3 Gamit ang task manager. Upang ma-access ang Task Manager, na nakatanggap ng mga kinakailangang pagbabago, mag-right click sa ibabang kaliwang sulok ng screen, o mag-navigate hanggang sa kanan sa menu ng paghahanap.
- 4 Pagkontrol ng magulang. Ang Windows 8 ay mayroong Mga Pagkontrol ng Magulang, na ngayon ay pinalitan ng Kaligtasan ng Pamilya. Ito ay mas madali kaysa kailanman gamitin ito. Kasama sa iba pang mga tampok ang pagtanggap ng mga ulat sa aktibidad (direktang ipinadala ang mga ulat sa iyong mail!), Ang pagtatakda ng mga filter, paglilimita sa paglulunsad ng application, at paglikha ng mga limitasyon sa oras.
- Kailangang paganahin ang Kaligtasan ng Pamilya kapag lumilikha ng isang account ng gumagamit.
- Buksan ang Control Panel, piliin ang Mga Account ng User at Kaligtasan ng Pamilya, Kaligtasan ng Pamilya, at pagkatapos ay piliin ang gumagamit kung kanino mo nais na baguhin ang mga setting ng seguridad.
- 5 Ang pagsabay sa pagitan ng mga aparato. Upang mai-sync ang mga setting ng lahat ng iyong aparato sa Windows 8, ikonekta lamang ang aparato sa iyong Microsoft account (kung minsan ay tinatawag na Live account) at payagan ang iyong mga setting na mag-sync. Upang baguhin ang mga setting, piliin ang Baguhin ang Mga Setting ng Computer sa ibaba ng anim na pangunahing mga pagpipilian sa seksyon ng Mga setting ng Mabilis na Menu ng Key. Pagkatapos ay i-click ang "I-synchronize ang mga setting" at i-on.
- 6 Tandaan ang mga hotkey. Ang mga hotkey ay mga shortcut na, kapag pinindot, ay nagsasagawa ng isang tukoy na aksyon. Maaari itong maging pagsisimula at pagsasara ng mga programa, pagsisimula at pag-shut down ng system, pati na rin ang bilang ng iba pang mga pagpapaandar. Bilang karagdagan sa napanatili na mga hotkey mula sa mga nakaraang bersyon ng Windows, naidagdag din ang mga bagong mga shortcut. Maraming mga hotkey, bukod sa kung saan ang pinaka kapaki-pakinabang ay:
- Manalo o ilalagay ng key ng Windows ang Start menu.
- Ang Win + pagpasok ng pangalan ay magpapahintulot sa iyo na magsimulang maghanap para sa mga application, programa at file.
- Papayagan ka ng Esc na mag-undo ng maraming mga pagkilos.
- Magbibigay ang Win + X ng access sa iba't ibang mga utos ng gumagamit.
- Papayagan ka ng Win + L na lumipat sa pagitan ng mga gumagamit.
- Ang Win + C ay magbubukas ng Menu ng Express Button.
- Papayagan ka ng Alt + Tab na lumipat sa pagitan ng mga application.
- Binubuksan ng Win + E ang folder ng Windows o File Explorer.
Bahagi 7 ng 7: Pag-configure ng Seguridad
- 1 Mga function ng proteksyon na built-in. Ang built-in na proteksyon laban sa mga virus at malware ay ibinibigay ng Windows Defender. Ito ay isang mabisang paraan upang maprotektahan ang iyong computer. Kung ang iyong computer ay may paunang naka-install na antivirus ng third-party, kung gayon ang Defender ay maaaring hindi paganahin. Gamitin ang menu ng paghahanap upang ilunsad ang defender at subukan ang pagpapaandar nito.
- 2 Pagse-set up ng isang password ng larawan. Maaari kang mag-set up ng isang password ng larawan na pinagsasama ang isang imahe sa isang kilos ng kamay na nagbibigay-daan sa iyo upang mag-log in sa halip na i-type ang iyong password. Marahil hindi ito ang pinakamahusay na solusyon para sa mga touch device, dahil mahuhulaan mo ang iyong "password" sa pamamagitan ng mga bakas ng paa sa screen, ngunit ang pagpipilian ay iyo.
- Sa mga setting ng gumagamit, i-click ang "Mga Pagpipilian sa Pag-login" at "Lumikha ng Larawan Password".
- 3 Gamit ang tool na BitLocker. Ang BitLocker ay isang built-in na tool sa pag-encrypt sa Windows 8 na ginagamit upang protektahan ang mga drive. Upang mai-configure, pumunta sa Control Panel, System at Security, pagkatapos ay ang BitLocker Drive Encryption.
- Mangyaring itago ang iyong recovery key sa isang ligtas na lugar, dahil ang pagkawala ng susi ay maaaring mangahulugan ng pagkawala ng data.
- 4 Mga banta sa seguridad kapag nagsi-syncing ng mga aparato. Kasama ang kaginhawaan, ang pag-sync ng aparato ay isang malaking panganib sa seguridad. Sa pamamagitan ng pagkakaroon ng pag-access sa iyong mga kredensyal, maaaring i-access ng isang tagalabas ang iyong mga file mula sa anumang aparatong Windows 8. Timbangin ang mga kalamangan at kahinaan upang magawa ang pinakamahusay na desisyon.
- 5 Mag-ingat sa mga app ng third party. Humihiling ang ilang mga application ng mga pahintulot sa seguridad na hindi mo dapat ibigay, o awtomatikong mag-save ng higit pang data kaysa kinakailangan. Mag-ingat para sa mga pahintulot sa app at huwag mag-download ng mga kahina-hinalang programa. Kailanman posible, palaging mag-download ng mga app nang direkta mula sa tindahan. Hindi ligtas na mag-download ng mga app mula sa mga third-party na site.
- 6 Gumamit ng bait. Ang paggamit ng isang bagong sistema ay hindi nangangahulugang pagbibigay ng sentido komun. Subukang iwasan ang mga kahina-hinalang site at programa. Huwag buksan ang mga email message mula sa mga hindi kilalang tao, huwag mag-download ng mga kalakip na email mula sa isang taong hindi mo pinagkakatiwalaan, iwasan ang mga pahina na may maraming mga pop-up na mensahe at mga link sa pag-download (tulad ng mga video).
Mga Tip
- Mag-set up ng isang Microsoft account upang masulit ang Windows 8.
- Ang isa sa mga bagong tampok sa Windows 8 ay ang unibersal na "Spell Checker" sa background. Magagamit ang tampok na ito kapag nagsusulat ng isang komento sa isang blog, lumilikha o nag-e-edit ng isang artikulo sa wikiHow o mga katulad na site, na hinihimok kang gumawa ng mga pagwawasto. Para sa kaginhawaan ng mga gumagamit sa online, maraming mga salita mula sa modernong jargon ng computer ang naidagdag sa diksyunaryo.
- Posibleng ligtas na mai-install ang bersyon ng Windows 8 Preview kahanay sa mayroon nang bersyon ng Windows. Sa panahon ng pag-install, magbayad ng espesyal na pansin sa pagkahati kung saan mo mai-install ang Windows 8. Ang pag-install na ito ay nangangailangan ng isang walang laman na pagkahati.
Mga babala
- Tiyaking suriin ang pagiging tugma ng software. Maraming mga programa ang maaaring hindi gumana nang tama sa Windows 8.
- Kapag nag-install ng Windows 8 Preview kasabay ng isang mayroon nang bersyon ng Windows, huwag iwanan ang iyong computer na walang ginagawa habang nasa Windows 8.
- Kung ang Windows 8 ay awtomatikong pumupunta sa standby mode, ang kasunod na boot ng isang naunang bersyon ng Windows ay maaaring sinamahan ng isang ulat tungkol sa paglabag sa integridad ng mga hard drive. Walang masamang mangyayari, ngunit maaaring tumagal ng iyong oras. Kapag nagising ang Windows, hindi nito mapipili kung aling pagkahati ang babalik, na maaaring mangailangan ng manu-manong pag-shut down ng computer at pagkatapos ay i-restart ito.
- Ang dahilan ay nakasalalay sa Windows 8 dual boot menu, na pinapagana ng mouse at may isang solidong pagpuno sa background.
- Ipasadya ang file ng msconfig.exe sa isang naunang bersyon ng OS. Hindi mo magagamit ang menu mula sa Windows 8, ngunit makakakuha ka ng isang matatag na boot.
- Kapag dual-booting o kahit na isang malinis na pag-install ng parehong system, siguraduhin na ang pagkahati ng system ng Windows ay nasa tamang pagkahati.
- Kung hindi ka sigurado tungkol sa pagpapayo ng pag-upgrade sa isang bagong bersyon, maaari kang gumamit ng isang boot mula sa isang naaalis na aparato, na nagbibigay-daan sa iyo upang pamilyar ang iyong sarili sa mga kakayahan ng system.Ang isang nada-download na bersyon para sa mga naturang aparato ay magagamit upang ma-download.
- Huwag mag-dual boot kung mayroon kang kaunting karanasan sa hands-on. Maraming mga artikulo sa wiki Paano kumpleto ang pagtugon sa maraming mga isyu at ibigay ang kinakailangang kaalaman.