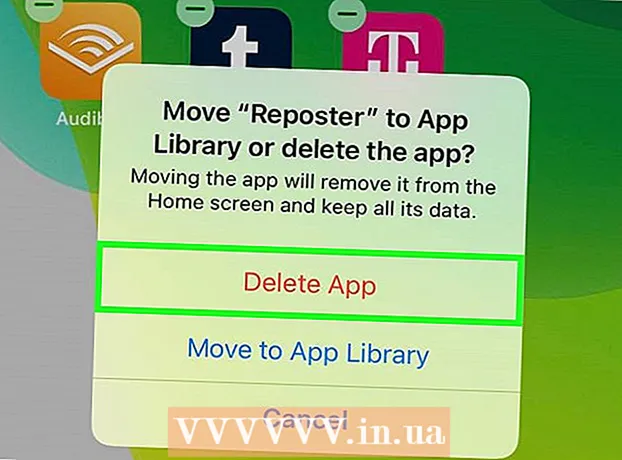May -Akda:
Lewis Jackson
Petsa Ng Paglikha:
13 Mayo 2021
I -Update Ang Petsa:
1 Hulyo 2024

Nilalaman
Gabay sa iyo ng artikulong ito kung paano gamitin ang Command Prompt sa Windows upang lumikha at magtanggal ng mga file at folder (kilala rin bilang mga direktoryo). Ang mga file na iyong nilikha mula sa Command Prompt ay maaaring mai-edit at mapamahalaan gamit ang mga app sa Windows, kabilang ang File Manager at isang text editor.
Mga hakbang
Paraan 1 ng 4: Lumikha ng isang direktoryo
Buksan ang Command Prompt sa dalawang mabilis na paraan:
- Mag-right click sa Start menu at pumili Command Prompt.
- Pindutin ⊞ Manalo+S Upang buksan ang search bar, i-type cmd, pagkatapos ay mag-click Command Prompt sa mga resulta ng paghahanap.

I-access ang kinakailangang direktoryo. Ipapakita ng window ng Command Prompt ang command C: Users Ang pangalan mo bilang default. Kung hindi mo nais na lumikha ng isang bagong folder dito, i-type CD path_to_fold at pindutin ↵ Ipasok. Sa halip path_to_fold sa pamamagitan ng landas ng direktoryo.- Halimbawa, kung nais mong lumikha ng isang folder sa Desktop, mag-a-import ka cd desktop at pindutin ↵ Ipasok.
- Kung ang folder ay wala sa direktoryo ng gumagamit (tulad ng C: Users Ang pangalan mo) kailangan mong ipasok ang landas (halimbawa: C: Mga Gumagamit Pangalan Desktop Mga File).

Angkat mkdir NamOfFolder sa Command Prompt. Sa halip NameOfFold katumbas ng pangalan ng folder na nais mong likhain.- Halimbawa, upang lumikha ng isang folder na tinatawag na "Takdang-Aralin", magta-type ka mkdir Takdang-Aralin.

Pindutin ↵ Ipasok. Hihikayat nito ang Command Prompt na lumikha ng isang folder na may nais na pangalan. anunsyo
Paraan 2 ng 4: Tanggalin ang Direktoryo
Buksan ang Command Prompt sa dalawang mabilis na paraan:
- Mag-right click sa Start menu at pumili Command Prompt.
- Pindutin ⊞ Manalo+S upang buksan ang search bar, uri cmd at mag-click Command Prompt sa mga resulta ng paghahanap.
Pumunta sa folder na naglalaman ng folder na nais mong tanggalin. Ipapakita ng window ng Command Prompt ang command C: Users Ang pangalan mo bilang default. Kung nais mong magtanggal ng isa pang folder, mag-a-import ka CD path_to_fold at pindutin ↵ Ipasok. Sa halip path_to_fold sa pamamagitan ng landas ng direktoryo.
- Halimbawa, kung nais mong tanggalin ang isang folder mula sa Desktop, i-type cd desktop.
- Kung ang folder ay wala sa direktoryo ng gumagamit (tulad ng C: Users Ang pangalan mo) kailangan mong ipasok ang buong landas (halimbawa: C: Mga Gumagamit Pangalan Desktop Mga File).
Angkat rmdir / s Pangalan ng Folder. Sa halip Pangalan ng Folder sa pangalan ng folder na nais mong tanggalin.
- Halimbawa, kung nais mong tanggalin ang folder na "Takdang-Aralin", papasok ka rmdir / s Takdang-Aralin dito
- Kung ang pangalan ng folder ay may puwang (tulad ng "Mga takdang-aralin sa Takdang-aralin"), isara ang pangalan sa mga marka ng panipi (halimbawa: rmdir / s "Mga takdang aralin sa bahay").
Pindutin ↵ Ipasok upang maisagawa ang utos.
- Kung nais mong tanggalin ang isang direktoryo na naglalaman ng isang nakatagong file o direktoryo, makikita mo ang mensahe ng error na "Ang direktoryo ay walang laman". Sa kasong ito, aalisin mo ang "nakatagong" at "system" na mga katangian ng mga file sa loob ng direktoryo. Mangyaring gawin ang mga sumusunod:
- Gamitin CD upang baguhin ang folder na nais mong tanggalin.
- Pagpapatupad ng order labas upang makita ang isang listahan ng lahat ng mga file sa direktoryo at kanilang mga pag-aari.
- Kung hindi mo pa rin matanggal ang lahat ng mga file sa direktoryo, ipatupad ang utos atrib -hs *. Tinatanggal nito ang mga espesyal na pahintulot mula sa mga file na hindi matatanggal.
- Angkat CD .. at pindutin ↵ Ipasok upang bumalik sa nakaraang folder.
- Pagpapatupad ng order rmdir / s muli upang tanggalin ang direktoryo.
- Kung nais mong tanggalin ang isang direktoryo na naglalaman ng isang nakatagong file o direktoryo, makikita mo ang mensahe ng error na "Ang direktoryo ay walang laman". Sa kasong ito, aalisin mo ang "nakatagong" at "system" na mga katangian ng mga file sa loob ng direktoryo. Mangyaring gawin ang mga sumusunod:
Pindutin y Upang kumpirmahin. Permanente nitong tatanggalin ang folder. anunsyo
Paraan 3 ng 4: Lumikha ng file
Buksan ang Command Prompt sa dalawang mabilis na paraan:
- Mag-right click sa Start menu at pumili Command Prompt.
- Pindutin ⊞ Manalo+S upang buksan ang search bar, uri cmd pagkatapos ay mag-click Command Prompt sa mga resulta ng paghahanap.
Pumunta sa direktoryo kung saan mo nais lumikha ng file. Ipapakita ng window ng Command Prompt ang command C: Users Ang pangalan mo bilang default. Kung nais mong gumamit ng isa pang folder, mag-a-import ka CD path_to_fold at pindutin ↵ Ipasok. Sa halip path_to_fold sa pamamagitan ng landas ng direktoryo.
- Halimbawa, kung nais mong lumikha ng isang file sa Desktop, ipasok cd desktop at pindutin ↵ Ipasok.
- Kung ang folder ay wala sa direktoryo ng gumagamit (tulad ng C: Users Ang pangalan mo) kailangan mong ipasok ang buong landas (halimbawa: C: Mga Gumagamit Pangalan Desktop Mga File).
Lumikha ng walang laman na file sa anumang format. Kung hindi mo nais na lumikha ng isang walang laman na file, pumunta sa susunod na hakbang. Isang walang laman na file ang lilikha sa sumusunod na paraan:
- Type nul> type filename.txt.
- Sa halip filename.txt kasama ang filename at ang extension na gusto mo. Ang iba pang mga tanyag na extension ay kasama ang ".docx" (Mga dokumento sa salita), ".png" (walang laman na mga file ng imahe), ".xlsx" (mga dokumento sa Excel), at ".rtf" (para sa mga dokumento). may pangunahing format).
- Pindutin ↵ Ipasok.
- Lumikha ng file ng teksto. Kung hindi mo nais na lumikha ng isang text file, pumunta sa susunod na hakbang. Gamitin ang mga sumusunod na hakbang upang lumikha ng isang simpleng text file kung saan maaari kang mag-import ng nilalaman:
- Uri kopyahin ang bata testfile.txt, ngunit sa halip testfile kasama ang filename na gusto mo.
- Pindutin ↵ Ipasok.
- Ipasok ang nilalaman ayon sa gusto mo. Ito ay isang panimulang text editor, ngunit epektibo pa rin para sa pag-coding o pagkuha ng mabilis na tala. Maaari mong gamitin ang susi Pasok habang ang pag-edit upang maglagay ng teksto sa susunod na linya kung ninanais.
- Pindutin Ctrl+Z kapag natapos mo na ang pag-edit ng file. Ito ang pagkilos upang mai-save ang lahat ng na-import na nilalaman sa file.
- Ang isa pang paraan upang magawa ito ay ang pagpasok ng mga utos echo ipasok ang nilalaman dito > pangalan ng file.txt.
- Lumikha ng mga file ng isang tiyak na laki. Kung hindi mo nais na sukatin ang file, laktawan ang hakbang na ito. Upang lumikha ng isang walang laman na file ayon sa laki ng byte, ipatupad ang sumusunod na utos:
- fsutil nilikha ng file filename.txt 1000.
- Sa halip filename sa pangalan na gusto mo, at palitan 1000 katumbas ng bilang ng mga byte upang likhain para sa file.
Paraan 4 ng 4: Tanggalin ang mga file
Buksan ang Command Prompt sa dalawang mabilis na paraan:
- Mag-right click sa Start menu at pumili Command Prompt.
- Pindutin ⊞ Manalo+S upang buksan ang search bar, uri cmd pagkatapos ay mag-click Command Prompt sa mga resulta ng paghahanap.
Pumunta sa folder na naglalaman ng file na nais mong tanggalin. Ipapakita ng window ng Command Prompt ang command C: Users Ang pangalan mo bilang default. Kung nais mong gumamit ng isa pang folder, mag-a-import ka CD path_to_fold at pindutin ↵ Ipasok. Sa halip path_to_fold sa pamamagitan ng landas ng direktoryo.
- Halimbawa, kung nais mong lumikha ng isang file sa Desktop, ipasok cd desktop at pindutin ↵ Ipasok.
- Kung ang folder ay wala sa direktoryo ng gumagamit (tulad ng C: Users Ang pangalan mo) kailangan mong ipasok ang buong landas (halimbawa: C: Mga Gumagamit Pangalan Desktop Mga File).
- Angkat dir at pindutin ↵ Ipasok upang buksan ang isang listahan ng lahat ng mga file sa kasalukuyang direktoryo. Makikita mo ang file na nais mong tanggalin sa listahang ito.
- Ang mga file na tinanggal gamit ang Command Prompt ay permanenteng natanggal sa halip na ilipat sa Recycle Bin. Samakatuwid, dapat kang kumilos nang maingat kapag tinatanggal ang mga file gamit ang Command Prompt.
Angkat del filename at pindutin ↵ Ipasok. Sa halip filename kasama ang buong pangalan at extension ng file na nais mong tanggalin. Kasama sa pangalan ng file ang extension ng file (tulad ng *. Txt, *. Jpg). Tatanggalin nito ang file mula sa iyong computer.
- Halimbawa, upang tanggalin ang isang text file na nagngangalang "hello" na iyong i-type del hello.txt sa Command Prompt.
- Kung ang filename ay may mga puwang (hal. "Hi there"), isara ang filename sa mga quote (tulad ng del "hi there").
- Kung nakakuha ka ng isang mensahe na ang file ay hindi maaaring tanggalin, gamitin ang utos del / f filename sa halip, sapagkat ang utos na ito ay ginagamit upang tanggalin ang mga read-only na file.
Babala
- Ang mga file na tinanggal gamit ang Command Prompt ay permanenteng natanggal sa halip na ilipat sa Recycle Bin. Samakatuwid, dapat kang kumilos nang maingat kapag tinatanggal ang mga file gamit ang Command Prompt.