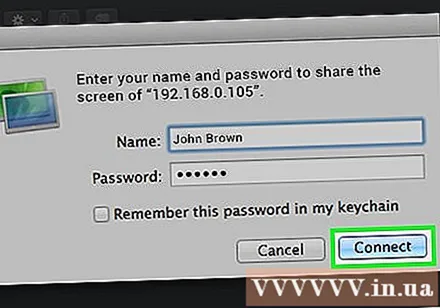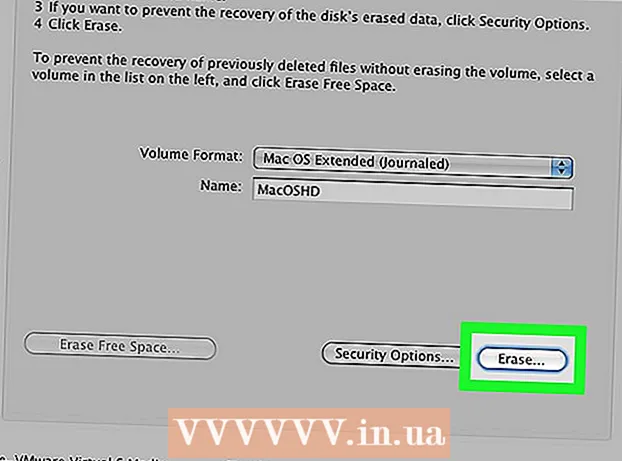May -Akda:
John Stephens
Petsa Ng Paglikha:
25 Enero 2021
I -Update Ang Petsa:
29 Hunyo 2024

Nilalaman
Itinuturo sa iyo ng wikiHow na ito kung paano i-access ang desktop ng isa pang computer sa parehong network gamit ang Remote Desktop sa isang PC na may naka-install na Windows Pro, o Pagbabahagi ng Screen para sa isang Mac. Upang ma-access ang isa pang screen ng computer, kailangan mong paganahin ang Remote Desktop sa "host" na computer, pagkatapos ay makakakonekta kami sa computer na iyon nang malayuan gamit ang isa pang computer na may parehong operating system. Kakailanganin mo ang pangalan o lokal na IP address ng computer na nais mong i-access. Tandaan: Hindi sinusuportahan ng Windows 10 Home Edition ang pagkonekta sa isang remote computer.
Mga hakbang
Bahagi 1 ng 4: Paganahin ang Remote Desktop sa Windows
sa host computer. Sa computer na nais mong ma-access nang malayuan, i-click ang icon ng Windows sa ibabang kaliwang sulok ng taskbar upang buksan ang Start menu.
- Upang mailapat ang pamamaraang ito, dapat kang magkaroon ng isang Professional na bersyon ng Windows.

Ang kahon sa ibaba ng linya na "Payagan ang mga malalayong koneksyon". Ang pagpipiliang "Payagan lamang ang mga koneksyon mula sa mga computer na nagpapatakbo ng Remote Desktop na may Network Level Authentication" ay gagawing mas kumplikado at hindi kinakailangan ang mga bagay.
. Pumunta sa computer na gagamitin mo upang ma-access ang host computer at mag-click sa icon ng Windows upang buksan ang Start menu.
. I-click ang icon ng mansanas sa kaliwang tuktok ng menu bar sa tuktok ng screen. Magbubukas ang menu ng Apple.

. Ang app ay may asul at puting mga smiley na matatagpuan sa ibabang kaliwa ng Mac's Dock bar.
Mag-click Punta ka na (Pumunta). Ito ay isang item sa menu na matatagpuan sa menu bar sa tuktok ng screen. Lilitaw ang isang drop-down na menu.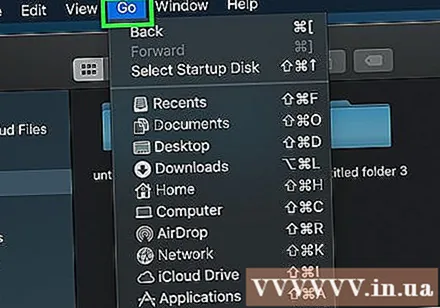
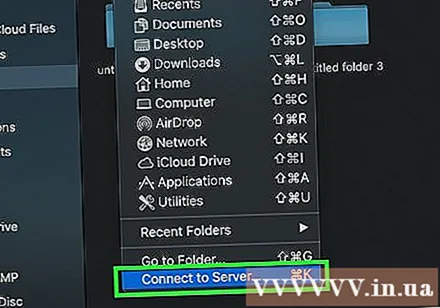
Mag-click Kumonekta sa Server (Kumonekta sa server). Ang pagpipiliang ito ay nasa ilalim ng menu na "Pumunta".
Ipasok ang VNC address ng Mac na gusto mong ikonekta. Kapag na-set up mo ang Pagbabahagi ng Screen sa host Mac, alam mo na ang VNC address na kailangan mong kumonekta.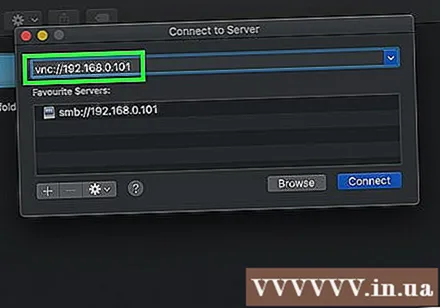
Mag-click Kumonekta (Kumonekta) sa kanang ibabang sulok ng window ng Connect to Server.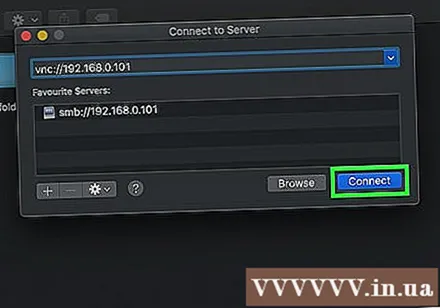
Ipasok ang iyong username at password kung kinakailangan. Nakasalalay sa kung paano mo na-set up ang pagbabahagi ng screen sa iyong iba pang Mac, maaaring hilingin sa iyo na ipasok ang username at password ng Mac.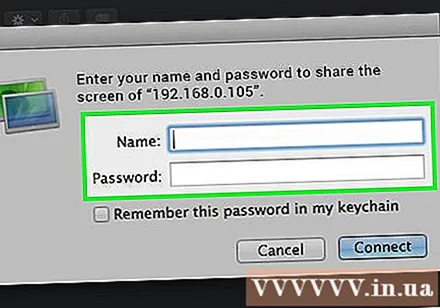
Mag-click Kumonekta. Ang isang window ay pop up at ipapakita ang screen ng host computer. Ngayon ay maaari mong gamitin ang mouse pointer upang makontrol ang host Mac. anunsyo