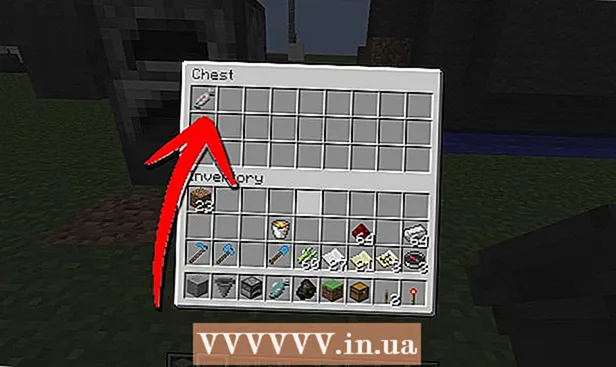May -Akda:
Lewis Jackson
Petsa Ng Paglikha:
7 Mayo 2021
I -Update Ang Petsa:
1 Hulyo 2024

Nilalaman
Pinapayagan kami ng isang iCloud account na mapanatili ang mga konektado at naka-sync na mga aparatong Apple, ngunit maaari mo ring ma-access ang nilalaman ng iCloud mula sa isang Windows computer. Sa pamamagitan ng paggamit ng website ng iCloud o utility ng iCloud para sa Windows, maaari mong ma-access ang mga larawan sa Mga Larawan sa iCloud at iba pang data ng iCloud mula sa anumang computer.
Mga hakbang
Paraan 1 ng 2: Gumamit ng website ng iCloud
Mag-log in. gamit ang iyong Apple ID. Maaari mong ma-access ang iCloud Photo Library mula sa anumang computer gamit ang website ng iCloud. Tiyaking nag-sign in ka gamit ang parehong Apple ID account na iyong ginagamit sa iCloud Photo Library.

I-click ang pagpipiliang "Mga Larawan". Mai-load ang iCloud Photo Library. Sa kauna-unahang pagkakataon, maaaring maghintay ka ng ilang sandali.
Mag-browse ng mga larawan sa iCloud Photo Library. Kapag natapos na ang pag-download ng Mga Larawan, makakahanap ka ng mga larawan mula sa lahat ng mga aparatong pinagana ng iCloud. Ang larawan na kuha mo lang sa iyong aparato ay maaaring hindi lumitaw hanggang ma-upload ito ng aparato, na karaniwang tumatagal ng ilang minuto.
- Ipinapakita ng tab na Moments ang iyong mga kamakailang larawan, pinagsunod-sunod ayon sa petsa.
- Pinapayagan ka ng tab na Mga Album na tingnan ang iba't ibang mga hanay ng mga larawan.

Mag-click sa isang imahe upang matingnan ito sa buong sukat. Bubuksan ng browser ang larawan at makikita mo ang imahe sa aktwal na laki.- I-click ang mga pindutang "<" at ">" upang tanggalin ang nakaraan o susunod na larawan sa album.

Tanggalin ang mga larawan sa pamamagitan ng pag-click sa pindutan ng basurahan. Ang pagpipilian ay nasa kanang sulok sa itaas pagkatapos magbukas ang larawan. Kapag na-delete mo ang larawan, tatanggalin din ito mula sa lahat ng naka-sync na aparato.
I-click ang pindutang "Pumili ng Mga Larawan" upang pumili ng maraming larawan. Ang pindutan na ito ay nasa kaliwang sulok sa itaas kapag tiningnan mo ang album. Matapos i-click ang "Pumili ng Mga Larawan," mag-click ka sa bawat larawan na nais mong piliin. Papayagan ka nitong mag-download o magtanggal ng maraming larawan nang sabay-sabay.
I-click ang "I-download" upang i-download ang napiling larawan. Maida-download ang imahe sa default na direktoryo ng pag-download ng iyong browser, karaniwang "Mga Pag-download."
I-click ang pindutang "Tanggalin" upang tanggalin ang napiling larawan. Ang larawan na iyong pinili ay tatanggalin mula sa lahat ng mga naka-sync na aparato.
I-click ang pindutang "Idagdag Sa" upang idagdag ang napiling larawan sa album. Maaari kang pumili mula sa alinman sa mga mayroon nang mga album, o lumikha ng bago sa pop-up menu.anunsyo
Paraan 2 ng 2: Gumamit ng iCloud sa Windows
I-download ang programa sa pag-setup ng iCloud para sa Windows. Sa pamamagitan ng pag-install ng iCloud para sa Windows computer, ang iyong mga larawan sa iCloud ay naka-sync sa isang hiwalay na folder sa iyong computer. Papayagan ka nitong madaling ma-access ang mga larawang ito tulad ng anumang file sa iyong computer.
- Maaari mong i-download ang programa sa pag-install sa
Patakbuhin ang programa ng pag-install at tanggapin ang sertipiko. Matapos mong basahin at tanggapin ang sertipiko, magsisimulang mag-install ang iCloud para sa Windows.
- Makikita ang installer sa default na folder ng mga pag-download ng iyong browser, karaniwang "Mga Pag-download."
Hintaying matapos ang pag-install ng iCloud para sa Windows. Karaniwang nangyayari nang mabilis ang prosesong ito.
Patakbuhin ang iCloud para sa Windows at mag-sign in sa iyong Apple ID. Hihilingin sa iyo na mag-log in sa unang pagkakataon na patakbuhin mo ang programa.
- Mabilis mong mailunsad ang iCloud para sa Windows sa pamamagitan ng pagpindot sa susi ⊞ Manalo at ipasok ang "iCloud."
Lagyan ng check ang kahon na "Mga Larawan". Sasa-sync ng iCloud ang iyong iCloud Photo Library sa iyong Windows computer sa pamamagitan ng paglikha ng isang hiwalay na folder para sa Mga Larawan sa iCloud. Madali mong ma-access ang mga imahe sa iCoud gamit ang Windows Explorer.
- Maaari mong suriin ang mga kahon para sa iba pang nilalaman ng iCloud na nais mo ring i-sync sa iyong Windows computer.
I-click ang "Ilapat" upang mai-save ang iyong mga pagbabago. Lilikha ang iCloud ng isang folder ng Mga Larawan ng iCloud sa iyong computer at magsisimulang mag-download ng iCloud Photo Library doon. Karaniwang tumatagal ang prosesong ito kung ang iyong library ay maraming data.
Hanapin ang folder na "Mga Larawan sa iCloud". Mabilis mong ma-access ang folder ng Mga Larawan sa iCloud gamit ang Windows Explorer (kumbinasyon ng shortcut key ⊞ Manalo+E). Hanapin ang "Mga Larawan sa iCloud" sa seksyon ng Mga Paborito ng sidebar, o sa window na "Computer" / "This PC".
Magdagdag ng mga larawan sa iCloud Photo Library para sa pagtingin sa iba pang mga aparato. Ang anumang mga larawan na idaragdag mo sa folder ng Mga Larawan sa iCloud sa iyong Windows computer ay mai-upload sa iCloud Photo Library at maaaring mai-access mula sa lahat ng mga aparatong konektado sa iCloud. Aabutin ng ilang minuto bago lumitaw ang imahe sa isa pang aparato.
Tanggalin ang mga larawan sa folder ng Mga Larawan sa iCloud upang matanggal sa iba pang mga aparato. Ang anumang mga larawan na tinanggal sa folder na "iCloud Photos" ay permanenteng tatanggalin din mula sa iCloud Photo Library sa iba pang mga aparato. anunsyo