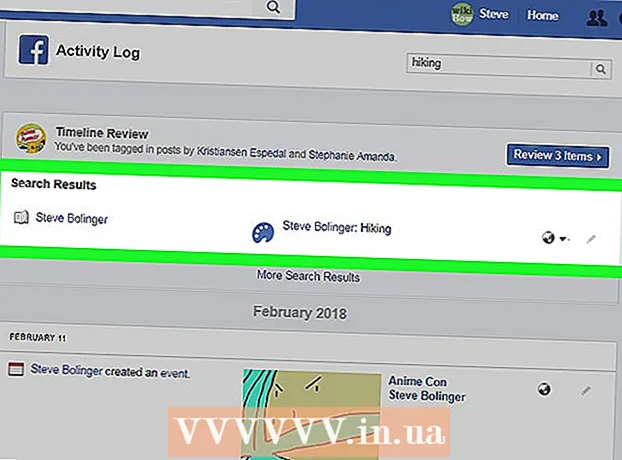May -Akda:
Lewis Jackson
Petsa Ng Paglikha:
12 Mayo 2021
I -Update Ang Petsa:
1 Hulyo 2024

Nilalaman
Itinuturo sa iyo ng wikiHow na ito kung paano gamitin ang iyong Windows PC upang i-shut down ang isa pang Windows computer sa parehong local area network (LAN).
Mga hakbang
Bahagi 1 ng 4: Hanapin ang IP address ng target na computer
- Tiyaking natutugunan ng iyong computer ang mga kinakailangan para sa remote shutdown. Upang mai-shut down ang computer gamit ang isa pang computer sa parehong LAN, dapat na matugunan ng target na computer ang mga sumusunod na pamantayan:
- Pinagana at nakakonekta sa parehong lokal na LAN tulad ng computer na gagamitin mo upang i-shut down ang computer na ito.
- Magkaroon ng parehong account ng administrator bilang computer na gagamitin mo upang i-shut down ang computer.
- Buksan ang Start
sa computer na nais mong isara. I-click ang logo ng Windows sa ibabang kaliwang sulok ng screen.
- Buksan ang settings

(Pagtatakda). I-click ang icon na gear sa ibabang kaliwa ng Start window. - Mag-click
Ang Network & Internet (Internet at network) ay nasa nangungunang hilera ng mga pagpipilian sa Mga setting.
- I-click ang card Katayuan (Katayuan) sa kaliwang itaas ng window.
- Mag-click Tingnan ang iyong mga pag-aari sa network (Tingnan ang mga katangian ng network). Ang link na ito ay nasa ilalim ng pahina.
- Maaaring kailanganin mong mag-scroll pababa upang makita ang link na ito.
- Mag-scroll pababa sa heading na "Wi-Fi" malapit sa gitna ng pahina.
- Tingnan ang heading na "IPv4 address". Ang serye ng mga numero at ang panahon sa kanan ng "IPv4 address" header ay ang IP address ng kasalukuyang computer. Dito mo gagamitin ang IP address na ito upang tukuyin ang computer upang isara.
- Posible na ang IP address ay magtatapos sa isang slash at isa pang numero (hal. "192.168.2.2/24"). Kung gayon, mangyaring alisin ang sumusunod na slash at numero kapag ipinasok ang IP address.
Bahagi 2 ng 4: Paganahin ang PC para sa remote shutdown
- Buksan ang Start

. I-click ang logo ng Windows sa ibabang kaliwang sulok ng screen.- Tiyaking gumagamit ka pa rin ng target na computer.
- Buksan ang Registry Editor tulad ng sumusunod:
- Angkat magbago muli.
- I-click ang "magbago muli sa tuktok ng window ng Start.
- Mag-click Oo kapag lumitaw ito.
- Mag-navigate sa folder na "System". Gamitin ang mga folder sa kaliwang sulok sa itaas ng window ng Registry Editor upang:
- I-double click ang folder na "HKEY_LOCAL_MACHINE" upang mapalawak ito.
- I-double click ang folder na "SOFTWARE".
- Mag-scroll pababa at i-double click ang folder na "Microsoft".
- Mag-scroll pababa at i-double click ang folder na "Windows".
- I-double click ang folder na "CurrentVersion".
- Mag-scroll pababa at i-double click ang folder na "Mga Patakaran".
- I-click ang folder na "System".
- Mag-right click sa folder na "System". Lilitaw ang isang drop-down na menu.
- Pumili ka bago (Bago) mula sa drop-down na menu. Ang isang menu ay pop up.
- Mag-click Halaga ng DWORD (32-bit). Ang pagpipiliang ito ay nasa pop-up menu. Lilitaw ang isang icon na halaga ng DWORD sa kaliwang bahagi ng pahina.
- Uri LocalAccountTokenFilterPolicy at pindutin ↵ Ipasok. Makikilala ang halagang DWORD.
- I-double click ang halagang "LocalAccountTokenFilterPolicy" upang buksan ito. Ang isang window ay pop up.
- Paganahin ang halaga. Palitan ang patlang na "Halaga ng data" sa 1, pagkatapos ay mag-click OK lang sa ilalim ng pop-up window.
- Sa puntong ito maaari kang lumabas sa Registry Editor.
- I-on ang pag-access ng Remote Registry. Upang payagan ang pag-setup ng Registry Editor na gumana mula sa iba pang mga computer sa parehong network, gawin ang sumusunod:
- Buksan ang Start

. - Angkat mga serbisyo, pagkatapos ay mag-click Mga serbisyo (Mga Serbisyo) sa tuktok ng window ng Start.
- Mag-scroll pababa at mag-double click Remote Registry (Remote registration).
- I-click ang drop-down na kahon na "Uri ng pagsisimula" at piliin ang Manwal (Gawang-kamay).
- Mag-click Mag-apply (Mag-apply).
- Mag-click Magsimula (Start), at pagkatapos ay mag-click OK lang.
- Buksan ang Start
- I-restart ang computer. Mag-click Magsimula
, pumili Lakas
at mag-click I-restart sa pop-up window. Matapos mag-restart ang target na computer, maaari kang lumipat sa computer na nais mong i-shut down nang malayuan. anunsyo
Bahagi 3 ng 4: Gamit ang remote shutdown interface
- Buksan ang Start
sa kabilang computer. Maaari mo itong gawin sa isang computer sa parehong LAN at magkaroon ng mga karapatan sa administrator.
- Maghanap ng Prompt ng Command. Uri prompt ng utos Hanapin.
- Pag-right click
Command Prompt. Ang pagpipilian ay nasa tuktok ng window ng Start. Lilitaw ang isang drop-down na menu.
- Mag-click Patakbuhin bilang administrator (Patakbuhin bilang administrator). Ang mga pagpipilian ay nasa drop-down na menu.
- Mag-click Oo nang tanungin. Ang Command Prompt ay magbubukas sa mode ng administrator.
- Ipasok ang mga kredensyal ng iyong computer. Angkat net use address (tandaan na palitan ang "address" ng IP address na iyong isinulat nang mas maaga), mag-click ↵ Ipasok pagkatapos ay ipasok ang iyong email address at password sa pag-login ng administrator kapag na-prompt.
- Halimbawa, maaari kang pumasok net use 192.168.2.2 pasok ka.
- Buksan ang interface ng remote shutdown. Uri pagsasara / i pagkatapos ay pindutin ↵ Ipasok. Ang isang window ay pop up.
- Pumili ng isang calculator. I-click ang IP address o pangalan ng computer sa text box na "Mga Computer" sa tuktok ng window.
- Kung hindi mo nakikita ang pangalan ng iyong computer o IP address, mag-click Idagdag ... (Idagdag), pagkatapos ay ipasok ang IP address ng iyong computer at mag-click OK lang. Susunod, maaari mong i-click ang pangalan ng computer sa text box na "Mga Computer".
- I-click ang drop-down na kahon na "Ano ang gusto mong gawin ng mga computer na ito". Ang pagpipiliang ito ay nasa gitna ng pahina. Lilitaw ang isang drop-down na menu.
- Mag-click Pag-shutdown (Shutdown) sa drop-down na menu.
- Magtakda ng isang limitasyon sa oras. Ipasok ang takdang oras (sa segundo) sa text box na "Babala para sa".
- Alisan ng check ang kahon na "Plano" sa kanang bahagi ng pahina.
- Ipasok ang interpretasyon. Sa text box na "Komento" sa ilalim ng window, ipasok ang teksto na nais mong ipakita ang target na computer bago isara.
- Mag-click OK lang sa ilalim ng bintana. Patay ang tinukoy na computer. anunsyo
Bahagi 4 ng 4: Lumilikha ng mga file ng batch para sa mga pag-shutdown
- Buksan ang Notepad. I-click o i-double click ang asul na notebook na icon ng application na Notepad.
- Maaaring kailanganin mong hanapin ang Notepad sa Simula.
- Ipasok ang command na "shutdown" gamit ang IP address ng iyong computer. Mangyaring ipasok ang sumusunod na utos, tandaan na palitan ang mga kinakailangang nilalaman ng impormasyon ng target na computer:
- Dapat mong palitan ang "address" ng IP address ng target na computer.
- Maaari mong baguhin ang "01" sa anumang halagang bilang. Ito ang bilang ng mga segundo na hinihintay nito bago mag-shut down ang computer.
- Pindutin ↵ Ipasok, pagkatapos ay magdagdag ng isa pang linya ng desktop. Maaari mong ulitin ang prosesong ito sa maraming mga computer sa parehong network kung nais mo.
- Mag-click File (File) sa kaliwang sulok sa kaliwa ng Notepad window. Lilitaw ang isang drop-down na menu.
- Mag-click I-save bilang ... (I-save bilang). Ang pagpipiliang ito ay nasa drop-down na menu File. Ang window na "I-save Bilang" ay magbubukas.
- I-click ang drop-down na kahon na "I-save bilang uri" malapit sa ilalim ng window. Lilitaw ang isang drop-down na menu.
- Mag-click sa isang pagpipilian Lahat ng Mga File Ang (Lahat ng Mga File) ay nasa drop-down na menu.
- Magdagdag ng isang extension ".bat" sa file. I-click ang text box na "Pangalan ng file", maglagay ng isang pangalan para sa file, na sinusundan ng extension .bat.
- Halimbawa, kung nais mong lumikha ng isang file ng batch na tinatawag na "shutdown", kailangan mong mag-type shutdown.bat.
- Mag-click Magtipid (I-save) sa kanang ibabang sulok ng window. Ang file ng batch ay mai-save sa default na lokasyon (hal., "Mga Dokumento").
- Ipatupad ang file. I-double click ang file ng batch upang maipatupad ito. Ang lahat ng mga nakakonekta at aktibong computer na nakalista sa file ay papatayin. anunsyo
Payo
- Kung alam mo ang pangalan ng computer na nais mong i-shut down nang malayuan (halimbawa, "DESKTOP-1234"), maaari mong ipasok ang pangalang ito pagkatapos ng tag na "" sa halip na gamitin ang IP address.
Babala
- Kung ang mga computer sa LAN ay hindi gumagamit ng mga static IP address, maaaring magbago ang kanilang mga IP address kapag na-restart ang router o kapag lumipat ka ng mga network. Sa kasong ito, kakailanganin mong i-double check ang IP address ng target na computer sa LAN.