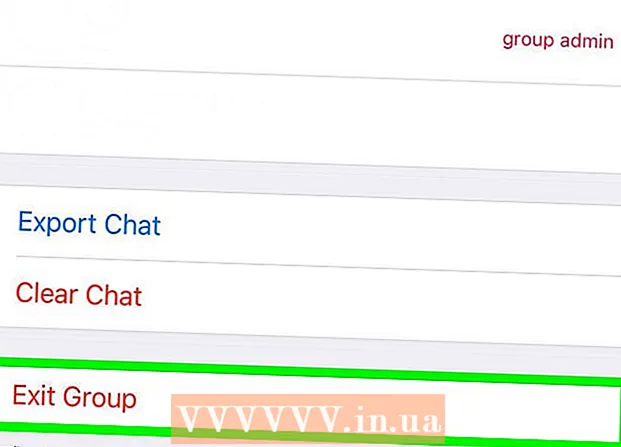May -Akda:
Randy Alexander
Petsa Ng Paglikha:
28 Abril 2021
I -Update Ang Petsa:
26 Hunyo 2024

Nilalaman
Ang mga kontrol ng magulang o mga kontrol ng magulang na naka-install sa mga smartphone, console ng laro at computer ay pangunahing nilalayon upang limitahan ang pag-access sa nilalamang hindi naaangkop sa edad at upang higpitan ang oras ng paggamit. upang magamit o harangan ang ilang mga tampok / programa. Sa ibaba, wikiHow ay magpapakita sa iyo kung paano alisin ang tampok na ito sa iOS, mga teleponong Android o tablet, Xbox, Play Station, Nintendo, Mac pati na rin ang mga computer sa Windows, anuman ang paghawak mo ng isang telepono o tablet. password o hindi.
Mga hakbang
Paraan 1 ng 8: iPhone, iPad at iPod Touch
Tandaan na sa iPhone, iPad, at iPod Touch, ang Mga Pagkontrol ng Magulang ay tinatawag na Mga Paghihigpit. Maaari nitong limitahan ang nilalaman tulad ng mga pelikula, palabas sa TV at musika batay sa kategorya ng kanilang edad. Bilang karagdagan, nililimitahan din nito ang mga in-game na pagbabayad pati na rin ang pag-access sa iTunes store, camera at FaceTime.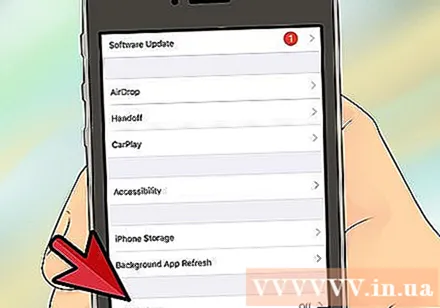

Patayin ang mga kontrol ng magulang gamit ang password. Ang pamamaraan ay pareho para sa iPhone, iPad, at iPod Touch:- I-click ang Mga Setting> Pangkalahatan.
- I-click ang Mga Paghihigpit.
- I-click ang Huwag paganahin ang Mga Paghihigpit at ipasok ang iyong password.

Patayin ang mga paghihigpit na walang password gamit ang iBackupBot. Pinapayagan ka ng program na ito na magtakda ng isang bagong password nang hindi nakakaapekto sa iyong data o mga contact.- I-tap ang Mga Setting> iCloud at i-off ang Hanapin ang Aking iPhone.
- Ikonekta ang iyong telepono sa iyong computer at piliin ang iyong iPhone, iPad, o iPod touch kapag lumitaw ito sa ilalim ng Mga Device sa iTunes.
- Piliin ang tab na Buod at pindutin ang Back Up Ngayon.
- Sa iyong computer, mag-download at mag-install ng libreng pagsubok sa iBackupBot para sa iTunes.
- Buksan ang iBackup at piliin ang backup na nilikha lamang.
- I-click ang Mga File ng System> Home Domain.
- I-click ang Library> Mga Kagustuhan.
- Hanapin at buksan ang file na tinatawag na com.apple.springboard.plist gamit ang built-in na editor ng iBot (Pindutin ang Kanselahin kapag hiniling na bumili ng iBot).
- Hanapin
bansa Lilitaw ang sumusunod na teksto: bansaCode |tayo | (| tumutugon sa isang linya ng linya). - Sa linya sa ibaba , higit pa:
SBParentalControlsPIN |1234 (| tumutugon sa isang linya ng linya). - I-save ang file.
- Ikonekta ang aparatong iOS. Mula sa programang iBackup, piliin at ibalik ang aparato mula sa backup: piliin ang backup na iyong nilikha sa itaas.
- Kapag natapos, ang aparato ay mag-reboot at ang password ng Mga Paghihigpit ay mababago sa 1234. Maaari mo na ngayong gamitin ang password sa itaas upang hindi paganahin ang tampok na Paghihigpit tulad ng Hakbang 2.
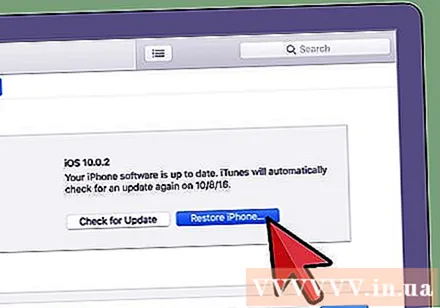
Patayin ang mga paghihigpit nang walang password sa pamamagitan ng pagpapanumbalik ng mga setting ng pabrika. Kung ang pag-restric ay naka-on pagkatapos ng huling backup, maaari mong ibalik mula sa backup na iyon. Kung hindi man, kakailanganin mong i-reset ang factory sa iyong aparato. BABALA: lahat ng data at nilalaman sa telepono, kabilang ang musika, mga video, contact, larawan, at kalendaryo, ay tatanggalin.- Tiyaking mayroon kang pinakabagong bersyon ng iTunes sa iyong computer.
- Ikonekta ang aparato sa iyong computer at piliin ang iyong iPhone, iPad o iPod touch kapag lilitaw ito sa ilalim ng Mga Device sa iTunes.
- Piliin ang tab na Buod.
- Piliin ang pagpipiliang Ibalik.
- Huwag sumang-ayon kapag hiniling na i-back up ang iyong mga setting: sa pamamagitan nito, ang mga paghihigpit na sinusubukan mong alisin ay maba-back up din.
- Piliin ang pagpipiliang Ibalik.
- Kapag tapos na, ang aparato ay magre-reboot gamit ang logo ng Apple. Huwag idiskonekta ang aparato hanggang sa mawala ang screen na "Kumonekta sa iTunes" o lumitaw ang mensaheng "Ang iPhone ay naaktibo" (ang iPhone ay aktibo).
Paraan 2 ng 8: Mga teleponong Android at tablet
Patayin ang mga paghihigpit gamit ang PIN sa isang tablet na nagpapatakbo ng Android 4.3 Jelly Bean o mas bago. Pinapayagan ng Android 4.3 at mas bago ang mga gumagamit na lumikha ng mga pinaghihigpitang profile na maaari lamang ma-access ang ilang mga app. Gamit ang password, maaari mong baguhin ang listahan ng app na ito.
- Sa lock screen, buksan ang isang walang limitasyong account ng gumagamit gamit ang iyong PIN.
- Pumunta sa mga setting, i-click ang Mga Gumagamit, pagkatapos ang pinaghihigpitang account.
- Paganahin ang mga program na nais mong bigyan ng access sa pinaghihigpitang account.
Patayin ang mga paghihigpit sa pagbili ng in-app ng Google Play gamit ang PIN sa mga Android phone at tablet. Una, pumunta sa Google Play Store app.
- Pindutin ang Menu pagkatapos ng Mga Setting.
- Hanapin at mag-click sa "Gumamit ng Pin para sa Mga Pagbili", "Nangangailangan ng Pagpapatotoo para sa Mga Pagbili" o "Gumamit ng Password upang Limitahan ang Mga Pagbili" o "Gumamit ng Password upang Limitahan ang Mga Pagbili". mga pagbili) upang hindi paganahin ang tampok na ito. Kapag tapos na, hihilingin sa iyo na magpasok ng isang PIN.
Patayin ang mga paghihigpit sa nilalaman ng Google Play gamit ang PIN sa mga Android phone at tablet. Una, pumunta sa Google Play app.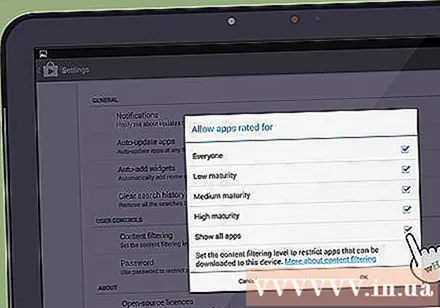
- Piliin ang Mga Setting, at piliin ang Pag-filter ng Nilalaman sa seksyon ng Mga Pagkontrol ng User.
- Ipasok ang iyong password kapag na-prompt.
- I-click ang bawat kahon (Lahat - para sa lahat ng mga bagay, Mababang Kapanahunan - para sa isang medyo may sapat na bagay, Katamtamang Kapanahunan - para sa isang may sapat na bagay, at Mataas na Kapanahunan - para sa isang napaka-mature na bagay) upang alisin ang limitasyon. kasama ang lahat ng uri ng nilalaman.
I-off ang mga paghihigpit sa nilalaman ng Google Play nang hindi alam ang iyong PIN sa pamamagitan ng pag-clear ng data. Aalisin ng pamamaraang ito ang PIN at aalisin ang mga setting ng pag-filter ng nilalaman.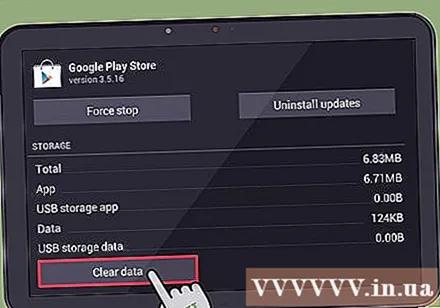
- Pumunta sa Mga Setting> Mga App.
- Mag-tap sa Google Play Store.
- I-click ang pindutang I-clear ang Data.
I-off ang apps ng pamamahala ng magulang sa pamamagitan ng pag-restart sa safe mode (gagana ito para sa karamihan ng mga Jelly Bean device). Sapagkat ang Android ay may kaunting mga built-in na kontrol ng magulang, madalas na nag-i-install ang mga magulang ng mga pagsubok at kontrol na apps upang limitahan ang pag-access ng kanilang anak sa internet at ilang mga app. Karaniwan ang isang pag-restart sa safe mode ay ang kailangan mo lang gawin upang hindi paganahin ang mga kontrol na iyon.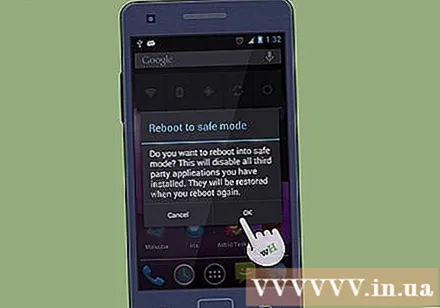
- Pindutin nang matagal ang power button sa iyong aparato.
- Pindutin nang matagal ang pagpipiliang "Power Off" sa loob ng ilang segundo.
- Lilitaw ang isang dialog box na nagtatanong kung nais mong muling simulan sa ligtas na mode. Kapag nandiyan, mag-click OK. Kung ang kahon ng dayalogo sa itaas ay hindi lilitaw, maaari mong subukan ang kahaliling pamamaraan sa ibaba.
- Kapag nag-reboot ang telepono, lilitaw ang mga salitang "Safe Mode" sa ibabang kaliwang sulok ng screen.
- Upang lumabas sa mode na ito, i-restart lamang ang iyong aparato tulad ng dati.
Huwag paganahin ang control app ng magulang sa pamamagitan ng pag-restart sa ligtas na mode (kung nabigo iyon sa nakaraang pamamaraan). Ang isang pag-restart sa ligtas na mode ay hindi magpapagana ng karamihan sa mga kontrol ng magulang.
- Patayin ang telepono.
- Kapag naka-off ang telepono, i-on muli ito sa pamamagitan ng pagpindot sa power button.
- Habang naka-boot ang telepono, pindutin nang matagal ang parehong mga pindutan ng volume pataas at pababa nang sabay-sabay.
- Kapag nakabukas ang telepono, lilitaw ang mga salitang "Safe Mode" sa ibabang kaliwang sulok ng screen.
- Upang lumabas sa safe mode, i-restart lang ang iyong telepono tulad ng dati.
Paraan 3 ng 8: Xbox
I-off ang mga kontrol ng magulang sa Xbox 360 gamit ang password. Ang tampok na ito ay orihinal na ginamit upang limitahan ang pag-access sa web pati na rin ang mga larong maaari mong i-play.
- Pumunta sa pahina ng Aking Account.
- I-click ang pindutang Mag-sign in sa kanang sulok sa itaas upang mag-sign in sa iyong Microsoft account.
- I-click ang Seguridad, pamilya at mga forum (bahay at forum) pagkatapos ang mga setting ng Privacy.
- Nakasalalay sa nilalamang nais mong baguhin, mag-click sa kani-kanilang link sa ilalim ng heading na Pag-access sa nilalaman / Privacy at Kaligtasan sa Online.
- I-tap ang alias ng account ng bata na ina-update mo, at pagkatapos ay baguhin ang privacy at account ng mga setting ng kaligtasan sa online.
I-off ang mga kontrol ng magulang sa Xbox 360 nang walang password. BABALA: Ire-reset nito ang buong system sa mga default ng pabrika. Samakatuwid, huwag kalimutang i-back up ang iyong mga app, laro, nakaimbak na nilalaman at iba pang data bago magpatuloy.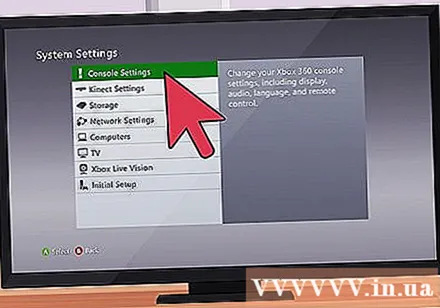
- Magsimula sa pamamagitan ng pag-on ng aparato at pag-alis ng anumang mga memorya ng aparato.
- I-restart ang iyong Xbox, pumunta sa System Blade> Mga Setting ng Console> Impormasyon ng System.
- Pindutin ang: left trigger, right trigger, x button, y button, left balikat, kanang balikat, up button, left balikat, left balikat, x button.
- Lilitaw ang menu ng Mga Setting ng I-reset ang System.
- Piliin ang Oo upang i-reset ang mga setting. Ang screen ng aparato ay magiging blangko para sa halos dalawang segundo.
- Piliin ang iyong paboritong wika mula sa listahan.
- Lilitaw ang "Xbox 360 Storage Device" na may dalawang pagpipilian: Tapos na o Magpatuloy nang walang isa. Mangyaring piliin na magpatuloy.
- Ang Initial Setup Kumpletong screen ay lilitaw na may tatlong mga pagpipilian: Mga setting ng Pamilya, Mga setting ng Mataas na Kahulugan, at Xbox Dashboard. Dito, piliin ang Xbox Dashboard.
- Patayin ang aparato at ipasok ang anumang memorya o hard drive.
- I-on ang aparato. Sa puntong ito, naka-off ang Parental Control.
I-off ang mga kontrol ng magulang sa Xbox One gamit ang password.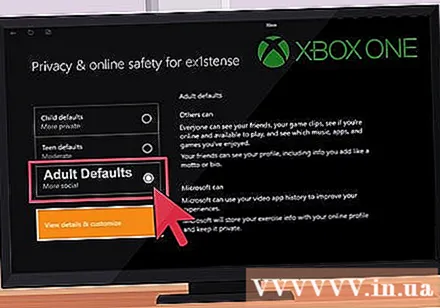
- Mag-sign in sa iyong terminal.
- Sa hawakan ng controller, pindutin ang pindutan ng Menu at piliin ang Mga Setting.
- Mag-scroll pakanan sa Pamilya at piliin ang profile ng bata na nais mong ayusin.
- Mag-click sa Mga Default na Pang-adulto upang hindi paganahin ang mga kontrol ng magulang sa account.
Alisin ang mga kontrol ng magulang sa Xbox One nang walang password sa pamamagitan ng pag-reset sa system sa mga setting ng default na pabrika. BABALA: Ire-reset nito ang buong system sa mga default ng pabrika nito, kaya huwag kalimutang i-back up ang iyong mga app, laro, nakaimbak na nilalaman, at iba pang data bago gawin ito.
- Pumunta sa home screen at pindutin ang pindutan ng Menu sa controller.
- Piliin ang Mga Setting> System.
- Piliin ang Ibalik ang Mga Default sa Pabrika. Babalaan ka na ang anumang mga nai-save na account, app, laro at setting ay tatanggalin. Piliin ang Oo upang magpatuloy.
- Sa puntong ito, ire-reset ng Xbox ang sarili nito sa mga setting ng pabrika: sa puntong ito, hindi maaaktibo ang mga kontrol ng magulang.
Paraan 4 ng 8: PlayStation
I-off ang Mga Pagkontrol ng Magulang sa PS4 gamit ang password. TANDAAN: ang default na password ay 0000. Upang alisin ang lahat ng mga kontrol, hindi mo pagaganahin ang mga kontrol sa siyam na magkakahiwalay na lugar.
- Mag-log in sa Sub Account na nais mong baguhin.
- Mula sa home screen, pindutin ang up button sa d-pad upang pumunta sa lugar na Pag-andar.
- Pumunta sa Mga Setting> Mga Kontrol sa Magulang> Paghigpitan ang Paggamit ng Mga Tampok ng PS4> Application.
- Piliin ang Payagan upang alisin ang anumang mga paghihigpit.
- Susunod, pumunta sa Mga Setting> Mga Kontrol sa Magulang> Paghigpitan ang Paggamit ng Mga Tampok ng PS4> Blu-Ray Disc at piliin ang Payagan.
- Pumunta sa Mga Setting> Mga Kontrol sa Magulang> Paghigpitan ang Paggamit ng Mga Tampok ng PS4> DVD at piliin ang Payagan.
- Pumunta sa Mga Setting> Mga Kontrol sa Magulang> Paghigpitan ang Paggamit ng Mga Tampok ng PS4> Internet Browser at piliin ang Payagan.
- Pumunta sa Mga Setting> Mga Pagkontrol ng Magulang> Paghigpitan ang Paggamit ng Mga Tampok ng PS4> Pumili ng Bagong Gumagamit, mag-log in sa iyong PS4 at piliin ang Payagan.
- Pumunta sa Mga Setting> Mga Pagkontrol ng Magulang> Pamamahala ng Sub Account, piliin ang sub account na nais mong ayusin at pindutin ang pindutan ng X. Piliin ang Mga Pagkontrol ng Magulang at sa ilalim ng Chat / Mensahe, piliin ang Payagan.
- Pumunta sa Mga Setting> Mga Pagkontrol ng Magulang> Pamamahala ng Sub Account, piliin ang sub account na nais mong ayusin at pindutin ang pindutan ng X. Piliin ang Mga Pagkontrol ng Magulang at sa ilalim ng Media na Binuo ng Gumagamit, piliin ang Payagan.
- Pumunta sa Mga Setting> Mga Pagkontrol ng Magulang> Pamamahala ng Sub Account, piliin ang sub account na nais mong baguhin at pindutin ang pindutan ng X. Piliin ang Mga Pagkontrol ng Magulang at sa ilalim ng Paghihigpit sa Nilalaman, piliin ang Payagan.
- Pumunta sa Mga Setting> Mga Pagkontrol ng Magulang> Pamamahala ng Sub Account, piliin ang sub account na nais mong ayusin at pindutin ang pindutang X. Piliin ang Mga Pagkontrol ng Magulang at sa ilalim ng Buwanang Limitasyon sa Paggastos, piliin ang Walang limitasyong.
Huwag paganahin ang Mga Pagkontrol ng Magulang sa PS4 nang walang isang password sa pamamagitan ng pag-reset sa system sa mga setting ng pabrika.
- Una, kailangan mong mag-reboot sa ligtas na mode. Patayin ang PS4. Pagkatapos, pindutin nang matagal ang power button at bitawan ang iyong kamay pagkatapos marinig ang dalawang beep: lilitaw ang isa kapag pinindot mo ang pindutan at lilitaw ang isa 7 segundo mamaya.
- Ikonekta ang DualShock controller gamit ang USB cable at pindutin ang pindutan ng PS sa controller. Nasa safe mode ka na.
- Piliin ang Ibalik ang Mga Default na Setting upang maibalik ang PS4 sa mga default na setting ng pabrika.
- Sa sandaling mag-restart ang PS4, dapat mong alisin ang mga kontrol ng magulang tulad ng itinuro sa itaas. Ang password ay magiging 0000.
Huwag paganahin ang mga kontrol ng magulang sa PS3 gamit ang password. TANDAAN: kakailanganin mong huwag paganahin ang tatlong magkakahiwalay na mga kontrol upang makakuha ng pag-access sa lahat ng nilalaman at website.
- Pumunta sa tab na Mga Setting at piliin ang Mga Setting ng Seguridad.
- Pumunta sa Parental Control at ipasok ang iyong digital password (ang security password ay 0000).
- Itakda ang mga kontrol ng magulang sa Off at i-click ang OK upang pumunta sa susunod na screen.
- Susunod, pumunta sa BD Parental Control. Ipasok ang iyong numerong password.
- I-click ang Huwag Limitahan.
- Panghuli, pumunta sa Internet Browser Start Control at ipasok ang iyong password.
- Mag-click sa I-off.
Huwag paganahin ang mga kontrol ng magulang sa PS3 nang walang isang password sa pamamagitan ng pag-reset sa system sa mga default na setting.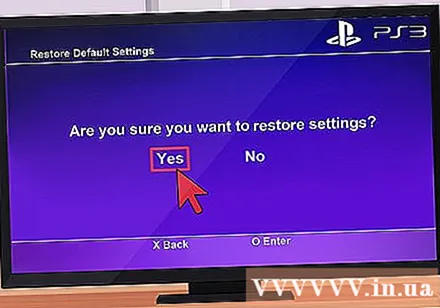
- Pumunta sa tab na Mga Setting at piliin ang Mga Setting ng System.
- Piliin ang Ibalik ang Mga Default na Setting at piliin ang Oo kapag na-prompt.
- Maaari mo na ngayong i-off ang mga kontrol ng magulang tulad ng ipinakita sa itaas. Ang default na password ay 0000.
Paraan 5 ng 8: Mga console ng laro sa Nintendo
I-off ang mga kontrol ng magulang sa iyong Nintendo Wii gamit ang password. Ginagawang madali ng Nintendo para sa iyo na huwag paganahin ang tampok na ito sa pamamagitan ng pagpapahintulot sa iyo na alisin ang lahat ng mga kontrol nang sabay-sabay sa ilang mga gripo lamang.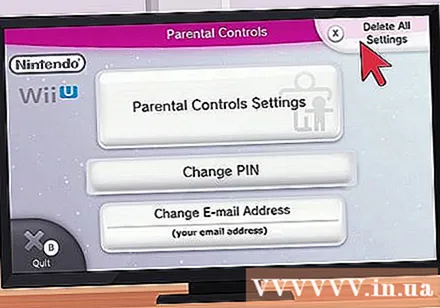
- Pumunta sa channel ng Mga Pagkontrol ng Magulang sa menu ng Wii U.
- Ipasok ang iyong PIN.
- Sa menu ng Mga Setting ng Parental Control, i-click ang Tanggalin Lahat ng Mga setting. Matapos lumitaw ang babala, pindutin ang Tanggalin upang huwag paganahin ang lahat ng mga kontrol na ito.
I-off ang mga kontrol ng magulang sa iyong Nintendo Wii nang walang password. Ang susi dito ay nabuo ang numero ng pagtatanong kapag nag-ulat ka na nakakalimutan ang iyong password. Maaari mong gamitin ang impormasyong ito upang makabuo ng mga reset code at baguhin ang password. Narito kung paano ito gawin:
- I-click ang Mga Setting ng Wii na may isang wrench sa pangunahing menu.
- I-click ang Mga Pagkontrol ng Magulang, pagkatapos ang Oo upang baguhin ang mga setting na ito.
- Kapag na-prompt para sa iyong password, i-tap ang pagpipiliang Nakalimutan ko, pagkatapos ay i-tap ang pagpipiliang Nakalimutan Ko sa susunod na pahina.
- Bibigyan ka ng isang 8-digit na numero ng kahilingan.
- Sa iyong computer, pumunta sa website na ito.
- Siguraduhin na ang Kasalukuyang Petsa sa Iyong Timezone ay tumutugma sa petsa sa Wii.
- Ipasok ang iyong numero ng kahilingan sa puwang sa tabi ng Numero ng Pagkumpirma at i-click ang Kumuha ng I-reset ang Code. Bibigyan ka ng isang 5-digit na muling pag-reset ng code.
- Sa Wii, i-click ang OK. Susunod, ipasok ang reset code at pindutin ang OK.
- I-click ang Tanggalin Lahat ng Mga setting upang hindi paganahin ang lahat ng mga kontrol ng magulang.
Patayin ang mga kontrol ng magulang sa iyong Nintendo 3DS at DSi gamit ang password. Ginagawang madali ng Nintendo sa pamamagitan ng pagpapahintulot sa iyo na alisin ang lahat ng mga kontrol nang sabay-sabay sa kaunting mga gripo lamang.
- I-click ang Mga Setting ng System (ang icon na wrench) sa menu ng touchscreen.
- I-click ang Mga Pagkontrol ng Magulang> Baguhin.
- Ipasok ang password at i-click ang OK.
- I-click ang I-clear ang Mga Setting sa pangunahing menu ng Mga Pagkontrol ng Magulang upang i-clear ang lahat ng mga setting ng kontrol ng magulang. Pindutin ang Tanggalin kapag na-prompt.
I-off ang mga kontrol ng magulang sa iyong Nintendo 3DS nang walang password. Ang susi dito ay nabuo ang numero ng pagtatanong kapag nag-ulat ka na nakakalimutan ang iyong password. Maaari mong gamitin ang numerong ito upang makabuo ng isang reset code at baguhin ang password. Narito kung paano ito gawin: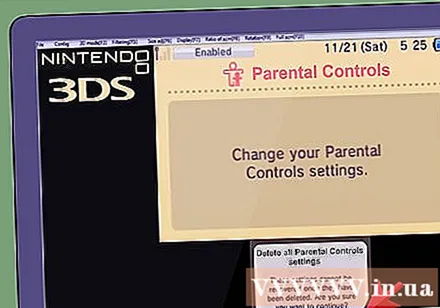
- Sa iyong computer, pumunta sa homebrew-connection.org at i-download ang 3DS Parental Tool.
- Sa 3DS, i-click ang Mga Setting ng System> Mga Pagkontrol ng Magulang.
- I-tap ang Nakalimutang PIN pagkatapos ay i-tap ang Nakalimutan ko sa susunod na pahina. Itatalaga ang hiniling na numero.
- Sa computer, buksan ang 3DS Parental Tool at ipasok ang numero ng kahilingan na ibinigay sa hakbang sa itaas.
- Tiyaking tumutugma ang petsa sa petsa sa 3DS at pindutin ang Get Key. Sa puntong ito, bibigyan ka ng iyong pangunahing susi.
- Sa 3DS, i-click ang OK. Ipasok ang pangunahing key at pindutin muli ang OK.
- I-click ang I-clear ang Mga Setting pagkatapos Tanggalin upang alisin ang lahat ng mga kontrol ng magulang.
I-off ang mga kontrol ng magulang sa iyong Nintendo Dsi nang walang password. Ang susi dito ay nabuo ang numero ng pagtatanong kapag nag-ulat ka na nakakalimutan ang iyong password. Maaari mong gamitin ang numerong ito upang makabuo ng isang reset code at baguhin ang iyong password. Narito kung paano ito gawin:
- I-click ang Mga Setting ng System (ang icon na wrench) sa menu ng touchscreen.
- I-click ang Mga Pagkontrol ng Magulang> Baguhin.
- Kapag na-prompt para sa iyong password, i-tap ang Nakalimutan ko, pagkatapos ay i-tap ang Nakalimutan ko sa susunod na pahina.
- Bibigyan ka ng isang 8-digit na numero ng kahilingan.
- Sa iyong computer, pumunta sa pahinang ito.
- Siguraduhin na ang Kasalukuyang Petsa sa Iyong Timezone ay tumutugma sa petsa sa iyong 3DS o DSi.
- Ipasok ang iyong numero ng kahilingan sa puwang sa tabi ng Numero ng Pagkumpirma at i-click ang Kumuha ng I-reset ang Code. Bibigyan ka ng isang 5-digit na muling pag-reset ng code.
- Sa 3DS o DSi, i-click ang OK at pagkatapos ay ipasok ang reset code.
- I-click ang I-clear ang Mga Setting upang i-off ang mga kontrol ng magulang.
Paraan 6 ng 8: Windows computer
Pansamantalang patayin ang kontrol gamit ang admin password. Hindi mo dapat ganap na alisin ang mga kontrol ng magulang sa computer dahil mawawala sa iyo ang lahat ng mga setting para sa account. Pansamantalang hindi pagpapagana ay magbibigay sa iyo ng kontrol pabalik kung kinakailangan.
- Mag-log in sa admin account.
- Mag-scroll pababa sa seksyong Aking Mga Ekstra at i-click ang Pamahalaan sa seksyon ng Mga Pagkontrol ng Magulang.
- I-slide ang pindutan sa OFF upang patayin ang Mga Pagkontrol ng Magulang. Upang buksan ito muli, i-slide ito pabalik sa ON.
- Maaaring tumagal nang hanggang 10 minuto bago magkabisa ang mga bagong setting.
Patayin ang mga kontrol ng magulang nang walang password sa pamamagitan ng pagwawasto ng error sa boot-up. BABALA: Ang password ng admin ay mababago.
- I-restart ang computer. Sa sandaling magsimulang mag-reboot ang computer, patayin ang init sa pamamagitan ng pagpindot sa power button.
- Muling i-restart ang computer. Sa puntong ito, lilitaw ang pagpipiliang Pag-ayos ng Startup ng Launch. Piliin mo ito
- Kapag tinanong kung nais mong ibalik ang system, pindutin ang Kanselahin. TANDAAN: ang programa ng pag-debug sa pagsisimula ay tatakbo nang 5 hanggang 10 minuto.
- Kapag natakbo na ito, mayroon kang dalawang mga pagpipilian: Magpadala ng Impormasyon Tungkol sa problemang ito at Don at Ipadala. Huwag pansinin ang mga ito, at i-click ang arrow sa tabi ng Tingnan ang mga detalye ng problema.
- Mag-scroll pababa at mag-click sa huling landas: X: windows system32 en-US erofflps.txt. Ang isang text file ay bubuksan.
- Pumunta sa File> Buksan sa text file. I-click ang Computer at piliin ang Local Disk.
- I-click ang item sa Windows. Sa ilalim ng "Mga File ng Uri" baguhin ito sa Lahat ng Mga File.
- Buksan ang folder ng System32 at hanapin ang file na pinangalanang sethc.
- Mag-right click at piliin ang palitan ang pangalan. Magdagdag ng isang zero sa dulo ng pangalan ng file at pagkatapos ay mag-click sa labas upang mai-save ang iyong mga pagbabago.
- Hanapin ang file na pinangalanang cmd. Mag-right click at kopyahin ang file na ito. Mag-scroll sa ibaba at i-paste upang makagawa ng isang kopya ng file (cmd - Kopyahin).
- Mag-right click sa bagong file at palitan ang pangalan nito sa sethc. Mag-click sa labas upang mai-save ang iyong mga pagbabago.
- Isara ang kahon ng dayalogo ng File Open, at pagkatapos isara ang file ng teksto.
- I-click ang Don at Ipadala kapag sinenyasan upang ayusin ang mga error habang nasa proseso ng boot. Susunod, i-click ang Tapusin. Sa puntong ito ang computer ay magre-reboot.
- Sa screen ng pag-login, pindutin ang shift key limang beses. Lilitaw ang linya ng utos.
- Uri: net user (parent_name) *
Huwag kalimutan na mag-iwan ng puwang bago ang asterisk. Pindutin ang enter. TANDAAN: Kung may puwang sa iyong username, palitan ang puwang ng isang underscore. Halimbawa ang User Name ay naging User_Name. - Ngayon ay maaari mong baguhin o pindutin ang enter dalawang beses upang alisin ang password.
- Ngayon ay maaari kang mag-login at sundin ang mga tagubilin sa hakbang isa upang i-off ang mga kontrol ng magulang.
Paraan 7 ng 8: Mac
Patayin ang mga kontrol ng magulang gamit ang password ng admin. Upang magawa ito, mag-log in sa account ng administrator at sundin ang mga hakbang na ito: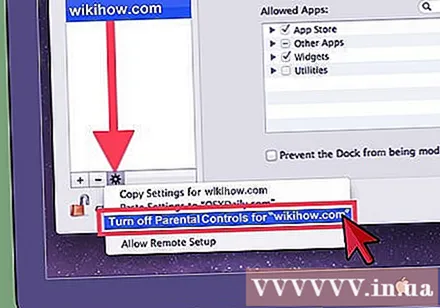
- Buksan ang Mga Kagustuhan sa System mula sa menu ng Apple. Susunod, mag-click sa Mga Pagkontrol ng Magulang.
- I-click ang icon na Lock, ipasok ang iyong username at password. Ngayon ay maaari mong baguhin ang limitasyon.
- Piliin ang account ng gumagamit kung saan nais mong huwag paganahin ang tampok na Mga Pagkontrol ng Magulang.
- Mag-click sa icon na gear na malapit sa ilalim ng panel ng mga pagpipilian at piliin ang "I-off ang Mga Pagkontrol ng Magulang para sa 'Username'" (I-off ang Mga Pagkontrol ng Magulang para sa "username").
- Mga Kagustuhan sa Exit System.
I-off ang mga kontrol ng magulang nang walang password ng admin. Ang tanging paraan lamang upang ayusin ang mga kontrol ng magulang nang walang isang password ng admin ay baguhin muna ang password ng admin. Magagawa mo ito sa pamamagitan ng: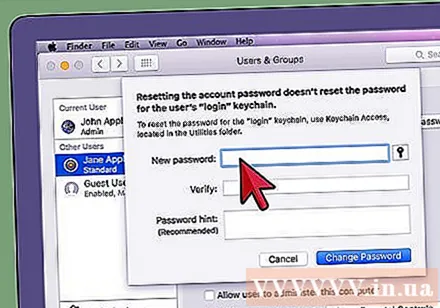
- Ganap na patayin ang computer, pagkatapos ay i-on muli ito gamit ang power button habang pinipigilan ang UTOS + R hanggang sa marinig mo ang tunog ng boot. Papasok ka sa recovery mode.
- Sa menu bar, pumunta sa Mga Utility> Terminal.
- I-type ang resetpassword, walang puwang, walang malalaking titik, at pindutin ang enter. Lilitaw ang kahon ng pag-reset ng password.
- Piliin ang icon ng hard drive o Mac HD at piliin ang account ng gumagamit kung saan sinusubukan mong i-reset ang password.
- I-type at i-type muli ang (walang limitasyong) password, at pagkatapos ay i-save.
- I-reboot ang iyong computer at mag-log in gamit ang iyong bagong password. Lilitaw ang sumusunod na mensahe: Hindi ma-unlock ng system ang iyong keychain sa pag-login. Ngayon gamitin ang gitnang pagpipilian: Lumikha ng Bagong Keychain.
- Mag-log in gamit ang bagong admin password at ayusin ang mga setting ng mga kontrol ng magulang.
Paraan 8 ng 8: Mangyaring patayin ang mga kontrol ng magulang
Kausapin ang iyong mga magulang o ang manager ng account tungkol sa pagbabago ng mga kontrol. Marahil ito ang pinakasimpleng at pinakaligtas na paraan upang magawa ito: ang mga taong nagpapataw ng mga kontrol na ito ay inaalagaan ka at marahil ay handang ayusin kung bibigyan mo ng tamang dahilan.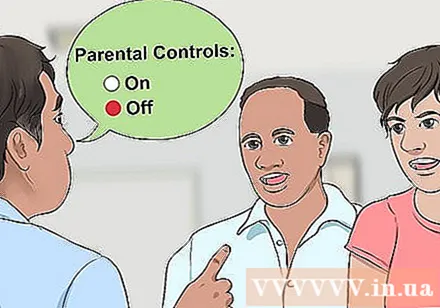
- Magsimula sa pamamagitan ng pagtatanong sa iyong mga magulang / manager kung bakit sila nagpataw ng Mga Pagkontrol ng Magulang sa iyong account. Nagamit mo ba nang labis ang social media tulad ng Facebook o madalas na naglaro ng ilang hindi naaangkop na mga laro? Dahil ba sa ginugugol mo ang napakaraming oras sa online, napapabayaan mo ang iyong kalusugan, mga ugnayan sa lipunan o ang iyong pag-aaral?
- Matapos mong maunawaan ang mga dahilan sa likod ng kanilang desisyon, subukang baguhin ang iyong saloobin o kahit papaano ipakita sa iyong mga magulang na sinusubukan mong baguhin ang iyong diskarte sa mga online na aktibidad. Magiging sanhi ito upang muling isaalang-alang nila ang pag-aampon ng kontrol at sumang-ayon na ayusin ito.
Mangyaring i-access ang admin account. Kapag ang isang magulang o manager ay nasisiyahan na kinuha mo ang responsibilidad na kontrolin ang iyong mga aktibidad sa online, maaari ka nilang bigyan ng isang password ng admin account.
Tanggapin ang ilang mga patakaran ng pangangasiwa. Ang ilang mga magulang ay hindi komportable na magtalaga ng buong pag-access sa admin account nang walang anumang pangangasiwa.Samakatuwid, kung humiling sila para sa ilang paghihigpit o panuntunan tungkol sa kanilang paggamit, subukang maging may kakayahang umangkop at sumang-ayon sa kanila. Maaaring magtagal bago matiyak ang mga magulang na maaari kang mag-browse sa nilalamang online nang wala ang kanilang pangangasiwa.
Huwag kalimutan na walang mga blocker o filter na 100% epektibo. Kahit na mayroon kang pagnanasang i-install ang lahat ng mga tampok sa pag-block, pag-filter, at paghihigpit sa mga computer ng iyong anak at mga nakabahaging computer sa bahay, kailangang magkaroon ng kamalayan ang mga magulang na ang mga bagong site ay lilitaw sa internet araw-araw. at samakatuwid, ang parental control software ay hindi makakakita ng bawat kahina-hinalang website.
- Sa katunayan, ang ilang software ay maaaring hadlangan ang kapaki-pakinabang na impormasyon tulad ng impormasyon tungkol sa mga personal na isyu sa kalusugan o mga paksang kailangang malaman ng iyong anak.
- Ang parental control software ay hindi isang kapalit para sa aktibong pakikipag-ugnay o pakikipag-chat ng magulang at anak sa paligid ng kanilang paggamit sa internet.