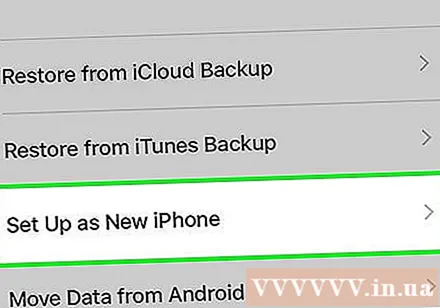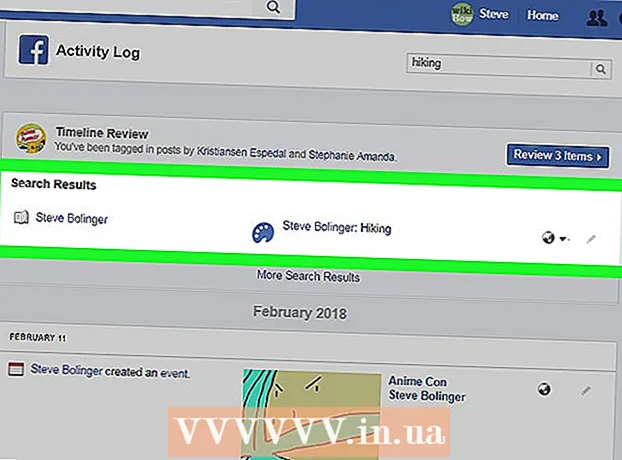May -Akda:
Randy Alexander
Petsa Ng Paglikha:
1 Abril 2021
I -Update Ang Petsa:
1 Hulyo 2024

Nilalaman
Ang iyong iPhone ay nag-iimbak ng maraming data tungkol sa iyong mga paggalaw. Karaniwan, ginagamit ang data na ito upang mapanatili ang mga bagay na simple, tulad ng pagsubaybay sa isang website na binisita mo o paghahanap ng isang nasagot na tawag. Kung natatakot kang may makakita ng mga bagay na hindi mo dapat, maaari mong tanggalin ang kasaysayan ng ilan o lahat ng mga serbisyo sa iyong iPhone.
Mga hakbang
Paraan 1 ng 7: Kasaysayan sa Pag-browse ng Safari
Buksan ang settings. Tatanggalin mo ang kasaysayan ng pag-browse sa seksyon ng Mga Setting, hindi ang Safari app. Habang maaari itong matanggal mula sa Safari app, hindi nito maaalis ang autocomplete na impormasyon o cookies. Ang pag-clear sa kasaysayan ng pagba-browse mula sa seksyon ng Mga Setting ay makasisiguro na mabubura ang lahat.

Mag-scroll pababa at pindutin ang select "Safari.’ Makikita mo ito sa ika-5 pangkat ng mga pagpipilian.
Mag-scroll pababa sa menu ng Safari at i-click ang "I-clear ang Kasaysayan at Website Data " (I-clear ang Kasaysayan at Web Data). Lumilitaw ang isang window na humihiling sa iyo na kumpirmahin.
- Kung ang pindutan ay greyed, kailangan mong huwag paganahin ang mga paghihigpit sa website. Bumalik sa menu ng Mga Setting at piliin ang "Mga Paghihigpit". Ipasok ang code ng paghihigpit at piliin ang "Mga Website". Piliin ang "Lahat ng Mga Website" upang payagan ang pagtanggal ng kasaysayan. Nang walang isang code ng paghihigpit, hindi mo matatanggal ang kasaysayan.
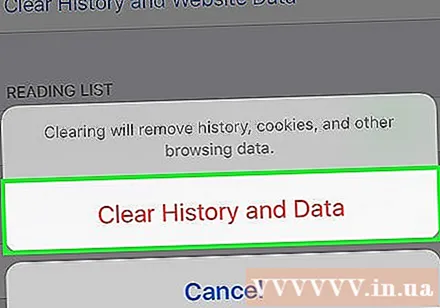
Kumpirmahing nais mong tanggalin ang kasaysayan. Ang kasaysayan ng pag-browse, cache, autofill at cookies sa Safari ay malilinis. Ang kasaysayan ng pag-browse sa anumang aparato kung saan ka naka-sign in sa iyong iCloud account ay tinanggal din. anunsyo
Paraan 2 ng 7: Kasaysayan ng Pagba-browse sa Chrome

Buksan ang Chrome app. Kung gagamitin mo ang Chrome sa iyong iPhone, maaari mong i-delete ang iyong kasaysayan sa pag-browse mula mismo sa app.
Pindutin ang pindutan ng Menu (⋮) at piliin ang "Mga setting" (Itatag). Maaaring kailanganin mong mag-scroll pababa upang makita ang item na ito.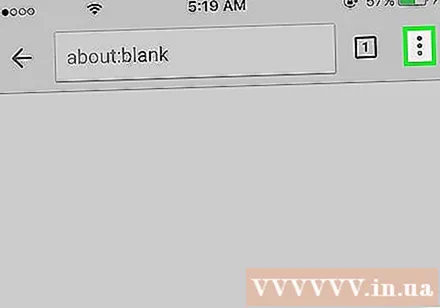
I-click ang pagpipiliang "Privacy". Lumilitaw ang isang bagong menu na may maraming mga pagpipilian sa pag-reset.
Mag-click sa "I-clear ang Kasaysayan ng Pag-browse" upang i-clear ang iyong kasaysayan. Hinihiling sa iyo na kumpirmahing tatanggal sa kanila.
I-click ang "I-clear Lahat" upang i-clear ang lahat ng iyong kasaysayan sa pag-browse. Ito ang pagkilos ng pag-clear ng lahat ng kasaysayan, memorya ng gabi, data ng web, at cookies.
Piliin ang "I-clear ang Na-save na Data ng Form na Autofill" upang alisin ang lahat ng impormasyon sa autofill. anunsyo
Paraan 3 ng 7: Kasaysayan ng Tawag
Pumunta sa calling app. Maaari mong tanggalin ang kasaysayan ng tawag upang alisin ang lahat ng mga tawag mula sa listahan ng Recents.
Piliin ang tab na "Mga Recents". Ito ay isang tab na nagpapakita ng isang listahan ng mga kasalukuyang papalabas at papasok na tawag.
Piliin ang "I-edit" sa kanang sulok sa itaas ng screen. Lilitaw ang isang pulang minus sign sa tabi ng bawat tawag sa seksyon ng kasaysayan.
I-click ang pulang minus sign upang tanggalin ang mga item nang paisa-isa. I-click ang minus sign sa tabi ng bawat item upang matanggal.
I-click ang "I-clear" upang tanggalin ang lahat ng mga tawag nang sabay-sabay. Kung nais mong limasin ang buong listahan, i-click ang "I-clear" sa kaliwang sulok sa itaas ng screen. Lilitaw lamang ang pindutang ito pagkatapos mong mapili ang "I-edit". Ang lahat ng mga tawag sa listahan ng Recents ay tatanggalin. anunsyo
Paraan 4 ng 7: Kasaysayan ng iMessage
Buksan ang Messages app. Maaari mong tanggalin ang mga text message gamit ang Messages app.
Pindutin ang pindutang "I-edit". Ang pindutan ay nasa kaliwang sulok sa itaas ng screen.
Piliin ang bawat pag-uusap na nais mong tanggalin. Lagyan ng tsek ang kahon na naaayon sa bawat pag-uusap na nais mong tanggalin. Maaari kang pumili ng maraming mga chat nang sabay-sabay.
Piliin ang "Tanggalin" pagkatapos piliin ito. Ang buong napiling pag-uusap ay tatanggalin nang walang kumpirmasyon.
Baguhin ang mga setting ng iyong kasaysayan ng mensahe. Bilang default, permanenteng mai-save ng mga mensahe ang mga mensahe. Maaari mong baguhin ang mga setting na iyon upang makatipid ng mga mensahe sa loob ng 1 taon o 30 araw upang mapalaya ang memorya at mabawasan ang kalat:
- Buksan ang settings.
- Piliin ang "Mga Mensahe."
- Piliin ang "Panatilihin ang Mga Mensahe".
- Piliin kung gaano katagal mo nais i-save ang mensahe. Awtomatiko na tatanggalin ng application ang mga mensahe na lumampas sa oras ng pag-iimbak ng bagong setting.
Paraan 5 ng 7: Kasaysayan ng Keyboard
Buksan ang settings. Kung nais mong mapupuksa ang mga salitang idinagdag sa awtomatikong tamang diksyunaryo ng iyong iPhone, magagawa mo ito mula sa Mga setting.
Pumili ka "Pangkalahatan" (Pangkalahatan). Ang isang listahan ng pangkalahatang mga pagpipilian sa iPhone ay ipapakita.
Mag-scroll pababa at piliin "I-reset" (I-reset). Mayroong maraming mga pagpipilian sa pag-reset na lumalabas.
Pumili ka "I-reset ang Diksiyonaryo sa Keyboard" (I-reset ang Diksiyonaryo sa Keyboard). Hihilingin sa iyo na kumpirmahin.Ang lahat ng mga pasadyang salita na nai-save mo ay tatanggalin. anunsyo
Paraan 6 ng 7: Google Search app
Buksan ang Google app. Kung gagamitin mo ang Google app upang maghanap, maaari mong tanggalin ang iyong kasaysayan sa paghahanap sa app mismo.
I-tap ang icon na Gear sa kaliwang sulok sa itaas ng screen. Bubuksan nito ang menu ng Mga Setting.
Mag-scroll pababa at piliin"Pagkapribado.’ Makikita mo ang kasalukuyang aktibong account.
Mag-click sa pagpipiliang "Pagba-browse". Ang seksyong "Kasaysayan" ay lilitaw sa tuktok ng pahina.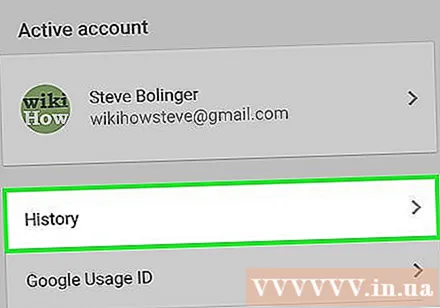
Piliin ang "I-clear ang kasaysayan ng on-device" upang tanggalin ang kasaysayan ng paghahanap. Tandaan na nililimas lamang nito ang kasaysayan ng paghahanap sa app. Ang paghahanap ay naiimbak pa rin sa aktibong Google account. anunsyo
Paraan 7 ng 7: Tanggalin ang Lahat ng Data
Gamit ang pagpipiliang ito nais mong burahin ang lahat ng data sa iPhone. Narito kung paano tanggalin ang lahat ng kasaysayan at data sa iyong telepono, hihilingin sa iyong i-reset ang iyong telepono mula sa simula pagkatapos makumpleto ang proseso.
Pumunta sa Mga Setting. Kung natitiyak mong nais mong burahin ang lahat sa iyong iPhone, pumunta sa Mga Setting.
Piliin ang "Pangkalahatan". Lilitaw ang mga pangkalahatang setting ng iPhone.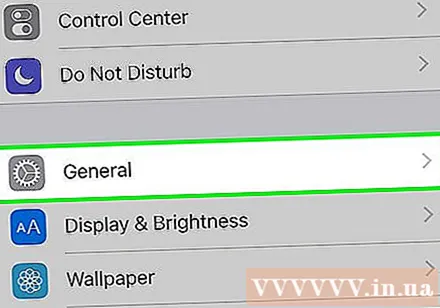
Mag-scroll pababa at piliin "I-reset". Lilitaw ang pagpipilian sa pag-reset ng aparato.
Piliin ang "Burahin ang Lahat ng Nilalaman at Mga setting " (Burahin ang Lahat ng Nilalaman at Mga Setting). Hihilingin sa iyo na kumpirmahing nais mong tanggalin ang lahat.
Hintaying i-reset ang iyong iPhone. Magtatagal ito
I-set up ang iPhone. Matapos makumpleto ang proseso ng pag-set up, ire-redirect ka sa paunang pag-set up. Dapat mong i-set up muli ang iyong telepono o ibalik mula sa isang iTunes o iCloud backup. anunsyo