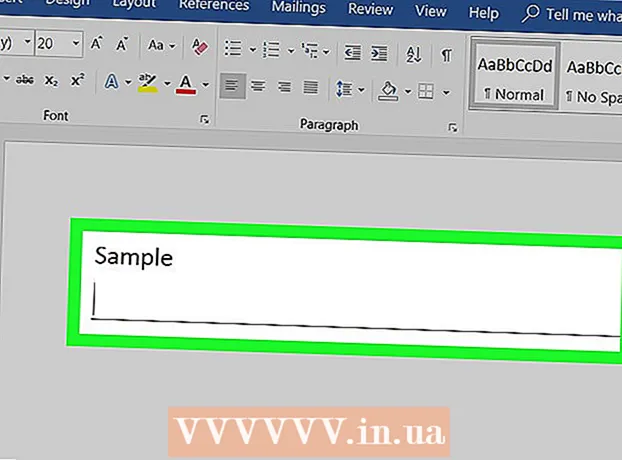May -Akda:
Laura McKinney
Petsa Ng Paglikha:
1 Abril 2021
I -Update Ang Petsa:
1 Hulyo 2024

Nilalaman
Itinuturo sa iyo ng wikiHow na ito kung paano i-export ang isang proyekto sa iMovie sa isang file at sunugin o sunugin ito sa DVD. Maaari mong kopyahin ang mga file sa Finder kung hindi mo kailangang maglaro ng isang disc sa isang karaniwang DVD player, ngunit kakailanganin mong gumamit ng isang libreng application na tinatawag na "Burn" kung nais mong maglaro ng isang DVD tulad ng isang regular na DVD.
Mga hakbang
Bahagi 1 ng 3: I-export ang proyekto ng iMovie
- Ikonekta ang panlabas na DVD player sa Mac computer. Dahil ang karamihan sa mga Mac ay walang built-in na DVD drive, kakailanganin mong bumili ng isang DVD player na may koneksyon sa USB upang magamit ito. I-plug ang dulo ng USB cable ng DVD drive sa isa sa mga USB port sa iyong computer sa Mac.
- Maaari kang bumili ng isang produkto na konektado sa USB drive na tinatawag na "Apple USB SuperDrive" mula sa Apple nang mas mababa sa 2,100,000 VND (mas mababa sa $ 90).
- Kung bumili ka ng isang DVD drive na may isang USB 3.0 cable, kakailanganin mo ng isang USB 3.0 sa USB-C adapter para sa iyong computer.
- Ipasok ang isang blangkong DVD-R sa DVD player. Tiyaking nakaharap ang icon ng disc. Upang matagumpay na makopya ang data, dapat na blangko ang DVD.
- Kung na-prompt na pumili ng isang gawain, i-click lamang Huwag pansinin (Laktawan).
- Ang mga disc ng DVD-R ay bihirang ibenta sa labas ng mga tindahan ng computer, ngunit matatagpuan sa online.
- Buksan ang iMovie. Ang app ay may isang icon ng video camera sa isang lila na background.
- Buksan ang iyong proyekto. Mag-click File (File), mag-click Buksan (Buksan) at i-double click ang proyekto ng iMovie na nais mong i-export sa DVD.
- I-click ang pindutang "Ibahagi".

(Ibahagi). Mga pagpipilian sa kanang sulok sa itaas ng window ng iMovie. Lilitaw ang isang drop-down na menu. - Mag-click sa isang pagpipilian File ang imahe ng scroll ay nasa drop-down na menu.
- Maglagay ng isang pangalan ng file. I-click ang naka-bold na teksto sa tuktok ng pop-up at baguhin ito sa pangalan na nais mong ibigay ang file.
- Tiyaking ang napiling format ay "Video at Audio". Kung ang pagpipilian sa kanan ng heading na "Format" ay "Audio Lamang" i-click ito at piliin muli. Video at Audio.
- I-edit ang mga pagpipilian sa kalidad kung kinakailangan. Maaari mong baguhin ang mga sumusunod na pagpipilian para sa mga video:
- Resolusyon (Resolusyon) - 1080p ay ang pamantayan para sa HD, ngunit maaari kang pumili ng ibang resolusyon kung nais mong bawasan ang laki ng file.
- Kalidad (Kalidad) - Mataas Ang (Mataas) ay ang pagpipilian na sasapat para sa karamihan ng mga kaso, ngunit maaari mo itong i-click upang makita ang isang drop-down na menu na may iba't ibang mga pagpipilian sa kalidad.
- I-compress (Compression) - Mas magandang kalidad Ang (Mas Mahusay na Kalidad) ay karaniwang paunang napili, ngunit maaari kang pumili Mas mabilis (Mas mabilis) kung nais mong mag-export nang mas mabilis.
- Mag-click Susunod… (Susunod). Ang asul na pindutan na ito ay nasa ibabang kanang sulok ng window. Magbubukas ang window ng lokasyon ng file.
- Pumili ng isang i-save ang lokasyon. I-click ang drop-down na kahon na "Kung saan", piliin ang folder kung saan mo nais i-save ang file ng pelikula pagkatapos ng pag-export (tulad ng Desktop) pagkatapos ay mag-click Magtipid. Magsisimulang mag-export ang iyong pelikula bilang isang file.
- Mag-click Ipakita (Ipakita) nang tanungin. Ang pagpipiliang ito ay nasa mensahe na lilitaw sa kanang sulok sa itaas ng screen matapos ang pelikula sa pag-export. Lilitaw ang isang folder na naglalaman ng file ng pelikula, mula sa kung saan maaari kang magpatuloy upang makopya ang mga file sa DVD. anunsyo
Bahagi 2 ng 3: Pagkopya sa Finder
- Piliin ang file ng iyong pelikula. I-click ang file na nais mong kopyahin sa DVD.
- Kopyahin ang file. Pindutin ⌘ Utos+C, o mag-click I-edit (I-edit) at piliin ang Kopya (Kopya).
- Piliin ang DVD. Sa ibabang kaliwa ng window ng Finder, i-click ang icon ng DVD. Magbubukas ang folder ng disc.
- Maaari mo ring i-double click ang icon ng DVD sa desktop.
- I-paste ang file ng pelikula. Pindutin ⌘ Utos+V o mag-click I-edit > I-paste (I-paste). Lilitaw ang pelikula sa window ng DVD.
- Mag-click File sa kaliwang sulok sa itaas ng screen. Lilitaw ang isang drop-down na menu.
- Mag-click Burn to Disc ... (Kopyahin sa disc). Ang pagpipiliang ito ay nasa drop-down na menu File.
- Magpasok ng isang pangalan para sa DVD. Sa patlang na "Pangalan ng Disc", ipasok ang pangalan na nais mong gamitin para sa DVD.
- Pumili ng bilis ng kopya. I-click ang drop-down na kahon na "Bilis ng Burn", pagkatapos ay i-click ang pagpipilian na gusto mo sa drop-down na menu.
- Mag-click Paso (Kopya). Ang asul na pindutan na ito ay nasa ibabang kanang sulok ng window. Ang video ay magsisimulang sunugin sa DVD.
- Matapos masunog ang disc, makakarinig ka ng kampanilya, at mawawala ang icon ng DVD mula sa iyong desktop.
Bahagi 3 ng 3: Pagkopya sa Burn Software para sa OS X
- I-download at i-install ang Burn. Nasa loob ng maraming taon, ngunit libre at epektibo pa rin ito. Pumunta sa http://burn-osx.sourceforge.net/Pages/English/home.html gamit ang isang web browser, i-click ang I-download ang Burn (I-download ang Burn) sa kanang bahagi sa ibaba ng pahina at:
- I-double click upang buksan ang folder na ZIP Burn.
- I-drag ang Burn application icon at i-drop ito sa iyong folder ng Mga Application.
- I-double click ang icon ng application na Burn.
- Kumpirmahing proseso ng pag-download.
- Buksan ang Burn. I-double click ang icon ng Burn application sa folder ng Mga Application. Bubukas ang window ng Burn.
- I-click ang card Video sa tuktok ng window ng application ng Burn.
- Ipasok ang pangalan ng DVD. Mag-click sa patlang ng teksto sa tuktok ng window ng Burn, pagkatapos palitan ang umiiral na teksto (karaniwang "Walang pamagat") ng pangalan na nais mong ibigay sa DVD.
- I-click ang marka + sa ibabang kaliwang sulok ng window ng Burn. Magbubukas ang isang window ng Finder.
- Piliin ang mga video na iMovie. I-click ang folder na naglalaman ng mga video ng iMovie sa kaliwa ng Finder, pagkatapos ay i-click ang video upang mapili ito.
- Mag-click Buksan (Buksan) sa kanang ibabang sulok ng window ng Finder. Ang video ay makopya sa Burn window.
- I-click ang drop-down na kahon ng uri ng file. Ang pagpipilian ay nasa ibabang kanan ng window ng Burn.
- Mag-click DVD-Video sa drop-down na menu.
- Mag-click Pag-convert (Lumipat) kung maaari. Kung nakikita mo ang pagpipilian Pag-convert lilitaw sa sandaling napili mo ang isang uri ng file, i-click ito, pagkatapos ay sundin ang mga tagubilin sa screen. Titiyakin nito na ang iyong DVD file ay i-play sa DVD.
- Mag-click Sunugin sa ibabang-kanang sulok ng window ng Burn. Ang file ay magsisimulang mag-burn sa DVD.
- Sundin ang mga tagubilin sa screen. Maaari kang makatanggap ng isang abiso kapag nakumpleto ang pagkopya; kung hindi man kailangan mo lamang maghintay para sa pag-usbong ng bar. Matapos ang pag-rip ng disc, maaari mo itong alisin at i-play ito sa anumang karaniwang DVD player. anunsyo
Payo
- DVD kopyahin at i-convert ang mga pagpipilian na magagamit sa iba't ibang mga rate para sa Mac.
Babala
- Karamihan sa mga DVD player at computer sa pangkalahatan ay hindi tumitingin sa MP4 bilang isang mapaglarawang file.