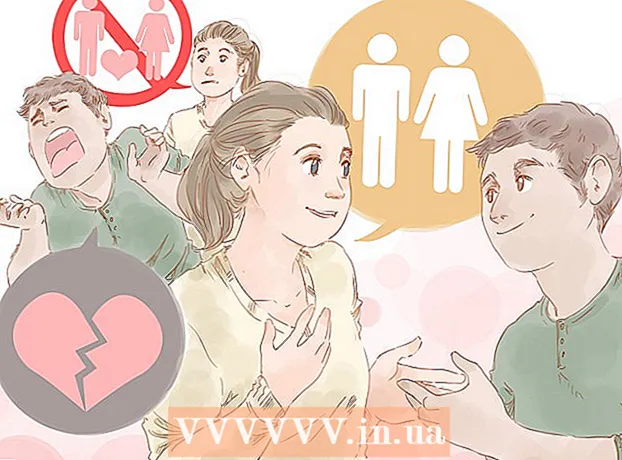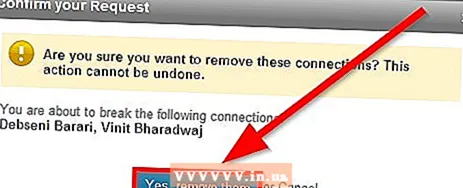May -Akda:
Sara Rhodes
Petsa Ng Paglikha:
14 Pebrero 2021
I -Update Ang Petsa:
1 Hulyo 2024
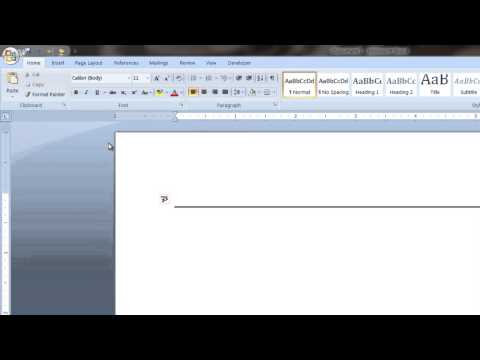
Nilalaman
- Mga hakbang
- Paraan 1 ng 3: Sa Windows
- Paraan 2 ng 3: Sa Mac OS X
- Paraan 3 ng 3: Paggamit ng mga susi
Ipapakita sa iyo ng artikulong ito kung paano gumuhit ng iba't ibang mga linya sa Microsoft Word sa isang Windows o Mac OS X computer.
Mga hakbang
Paraan 1 ng 3: Sa Windows
 1 Simulan ang Salita. I-click o i-double click ang puting icon na "W" sa isang asul na background.
1 Simulan ang Salita. I-click o i-double click ang puting icon na "W" sa isang asul na background. - Kung nais mong gumuhit ng isang linya sa isang mayroon nang dokumento ng Word, mag-double click dito upang buksan at laktawan ang susunod na hakbang.
 2 Mag-click sa bagong dokumento. Nasa itaas na kaliwang bahagi ng pahina.
2 Mag-click sa bagong dokumento. Nasa itaas na kaliwang bahagi ng pahina.  3 Mag-click sa tab Isingit. Ito ay nasa asul na laso sa tuktok ng Word window.
3 Mag-click sa tab Isingit. Ito ay nasa asul na laso sa tuktok ng Word window.  4 Mag-click sa Mga Hugis. Nasa Insert toolbar ito. Magbubukas ang isang menu.
4 Mag-click sa Mga Hugis. Nasa Insert toolbar ito. Magbubukas ang isang menu.  5 Piliin ang hugis ng linya. Sa seksyong "Mga Linya", mag-click sa linya ng kinakailangang uri.
5 Piliin ang hugis ng linya. Sa seksyong "Mga Linya", mag-click sa linya ng kinakailangang uri.  6 Gumuhit ng linya. Pindutin nang matagal ang pindutan ng mouse at i-drag ang crosshair sa lugar ng dokumento kung saan mo nais na lumitaw ang linya.
6 Gumuhit ng linya. Pindutin nang matagal ang pindutan ng mouse at i-drag ang crosshair sa lugar ng dokumento kung saan mo nais na lumitaw ang linya. - Upang ilipat ang isang linya, mag-click dito at i-drag ito sa ibang posisyon. Upang baguhin ang haba at oryentasyon ng isang linya, mag-click dito at i-drag ang isa sa mga bilog na hawakan sa mga dulo (o gitna) ng linya.
Paraan 2 ng 3: Sa Mac OS X
 1 Simulan ang Salita. I-click o i-double click ang puting icon na "W" sa isang asul na background.
1 Simulan ang Salita. I-click o i-double click ang puting icon na "W" sa isang asul na background. - Kung nais mong gumuhit ng isang linya sa isang mayroon nang dokumento ng Word, mag-double click dito upang buksan at laktawan ang susunod na hakbang.
 2 Mag-click sa bagong dokumento. Nasa itaas na kaliwang bahagi ng pahina.
2 Mag-click sa bagong dokumento. Nasa itaas na kaliwang bahagi ng pahina.  3 Buksan ang menu Isingit. Nasa grey ribbon ito sa tuktok ng Word window.
3 Buksan ang menu Isingit. Nasa grey ribbon ito sa tuktok ng Word window.  4 Mag-click sa Larawan. Nasa Insert menu. Lilitaw ang isang pop-up menu.
4 Mag-click sa Larawan. Nasa Insert menu. Lilitaw ang isang pop-up menu.  5 Palawakin ang menu. Nasa tuktok ito ng pop-up menu.
5 Palawakin ang menu. Nasa tuktok ito ng pop-up menu.  6 Mag-click sa Mga linya at konektor. Ang pagpipiliang ito ay nasa menu.
6 Mag-click sa Mga linya at konektor. Ang pagpipiliang ito ay nasa menu.  7 Piliin ang hugis ng linya. Sa pop-up window, i-click ang isa sa mga uri ng linya (halimbawa, tuwid na linya).
7 Piliin ang hugis ng linya. Sa pop-up window, i-click ang isa sa mga uri ng linya (halimbawa, tuwid na linya).  8 Gumuhit ng linya. Pindutin nang matagal ang pindutan ng mouse at i-drag ang crosshair sa lugar ng dokumento kung saan mo nais na lumitaw ang linya.
8 Gumuhit ng linya. Pindutin nang matagal ang pindutan ng mouse at i-drag ang crosshair sa lugar ng dokumento kung saan mo nais na lumitaw ang linya. - Upang ilipat ang isang linya, mag-click dito at i-drag ito sa ibang posisyon. Upang baguhin ang haba at oryentasyon ng isang linya, mag-click dito at i-drag ang isa sa mga bilog na hawakan sa mga dulo (o gitna) ng linya.
Paraan 3 ng 3: Paggamit ng mga susi
- 1 Tulog kung paano gumagana ang pamamaraang ito. Maaari mong gamitin ang mga key upang gumuhit ng isang simpleng pahalang na linya mula sa kaliwang margin hanggang sa kanang margin ng pahina.
 2 Simulan ang Salita. I-click o i-double click ang puting icon na "W" sa isang asul na background.
2 Simulan ang Salita. I-click o i-double click ang puting icon na "W" sa isang asul na background. - Kung nais mong gumuhit ng isang linya sa isang mayroon nang dokumento ng Word, mag-double click dito upang buksan at laktawan ang susunod na hakbang.
 3 Mag-click sa bagong dokumento. Nasa itaas na kaliwang bahagi ng pahina.
3 Mag-click sa bagong dokumento. Nasa itaas na kaliwang bahagi ng pahina.  4 Mag-click kung saan mo gustong lumitaw ang linya sa dokumento. Gawin ito sa isang walang laman na linya, dahil ang pamamaraan na ito ay hindi gagana kung mayroong teksto bago o pagkatapos ng cursor.
4 Mag-click kung saan mo gustong lumitaw ang linya sa dokumento. Gawin ito sa isang walang laman na linya, dahil ang pamamaraan na ito ay hindi gagana kung mayroong teksto bago o pagkatapos ng cursor. - Ang isang pahalang na linya ay lilikha mula sa isang patlang patungo sa isa pa. Hindi tatawid ng linya ang tinukoy na mga patlang.
 5 Ipasok ang character na "-" (dash) ng tatlong beses. Mahahanap mo ito sa key sa hilera ng mga key ng numero sa tuktok ng keyboard o sa number pad.
5 Ipasok ang character na "-" (dash) ng tatlong beses. Mahahanap mo ito sa key sa hilera ng mga key ng numero sa tuktok ng keyboard o sa number pad.  6 Mag-click sa ↵ Ipasokupang mai-convert ang mga gitling sa isang solidong linya. Ito ay nakaposisyon nang direkta sa ibaba ng nakaraang linya ng teksto.
6 Mag-click sa ↵ Ipasokupang mai-convert ang mga gitling sa isang solidong linya. Ito ay nakaposisyon nang direkta sa ibaba ng nakaraang linya ng teksto. - Tandaan na ang linya ay hindi kukuha ng puwang ng linya ng teksto, ngunit makaposisyon sa pagitan ng mga linya ng teksto.
 7 Gumamit ng iba't ibang mga simbolo upang lumikha ng mga linya ng iba't ibang mga uri. Halimbawa:
7 Gumamit ng iba't ibang mga simbolo upang lumikha ng mga linya ng iba't ibang mga uri. Halimbawa: - Pasok *** at pindutin ↵ Ipasokupang lumikha ng isang tuldok na linya.
- Pasok ___ (tatlong underscore) at pindutin ↵ Ipasokupang lumikha ng isang naka-bold solid na linya.
- Pasok === at pindutin ↵ Ipasokupang lumikha ng isang dobleng linya.
- Pasok ### at pindutin ↵ Ipasokupang lumikha ng isang triple line na may isang naka-bold na linya sa gitna.
- Pasok ~~~ at pindutin ↵ Ipasokupang lumikha ng isang sirang linya.
 8 Ilipat ang linya pababa. Upang magawa ito, ipasok ang teksto sa itaas ng linya at pindutin ↵ Ipasok.
8 Ilipat ang linya pababa. Upang magawa ito, ipasok ang teksto sa itaas ng linya at pindutin ↵ Ipasok. - Kung tatanggalin mo ang teksto sa itaas ng isang linya, lilipat ito.