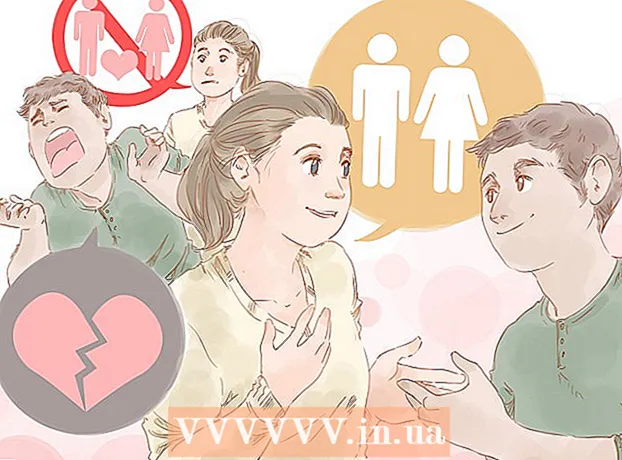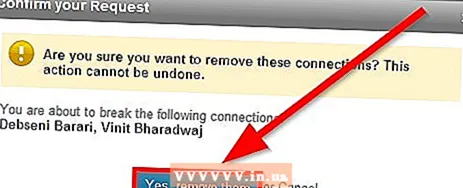May -Akda:
Judy Howell
Petsa Ng Paglikha:
6 Hulyo 2021
I -Update Ang Petsa:
1 Hulyo 2024
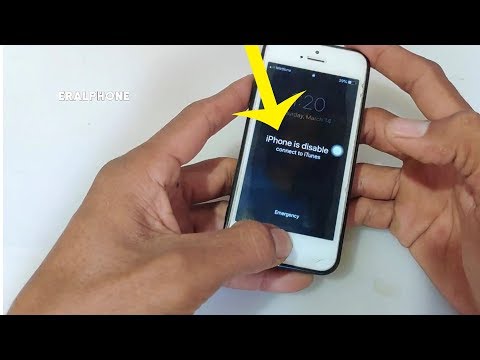
Nilalaman
- Upang humakbang
- Paraan 1 ng 5: Bahagi 1: Pagdaragdag ng musika at mga video
- Paraan 2 ng 5: Bahagi 2: Bumili ng Musika at Mga Video mula sa iTunes Store
- Paraan 3 ng 5: Bahagi 3: Lumikha ng mga playlist
- Paraan 4 ng 5: Bahagi 4: Burn CDs
- Paraan 5 ng 5: Bahagi 5: I-sync ang iyong iPhone, iPad o iPod
Ngayon, ang iTunes ay higit pa sa isang simpleng music player. Ito ang pangunahing paraan upang pamahalaan ang musika at mga video sa iyong aparato gamit ang iOS, ito ang pinakamalaking tindahan ng musika sa buong mundo at maaari mo ring sunugin ang mga CD dito. Basahin ang artikulong ito upang maunawaan at magamit ang parehong pangunahing at ilang mga nakatagong tampok ng iTunes.
Upang humakbang
Paraan 1 ng 5: Bahagi 1: Pagdaragdag ng musika at mga video
- Mag-click sa menu na "File". Ang mga gumagamit ng Mac pagkatapos ay i-click ang "Idagdag sa Library. Ang mga gumagamit ng Windows ay nag-click sa" Magdagdag ng File sa Library "o" Magdagdag ng Folder sa Library ", depende sa kung ano ang nais mong idagdag. I-browse ang iyong computer para sa musika o video file na nais mong idagdag.
- Maaari kang magdagdag ng mga audio file sa mga format na AAC, MP3, WAV, AIFF, Apple Lossless o Audible.com (.aa). Bilang karagdagan, sinusuportahan at binabago ng iTunes ang mga hindi protektadong mga file ng WMA.
- Maaaring mag-import ang iTunes ng mga file ng video na may mga extension na MP4 at MOV.
- Hintaying mai-import ang mga file. Maaari itong magtagal, depende sa laki ng mga file.
- I-drag ang mga file sa iTunes upang mai-import ang mga ito. Posible ring kunin ang mga file at folder at i-drag ang mga ito sa window ng iTunes.
- Mag-import ng musika mula sa CD. Maaari mong kopyahin ang iyong mga CD sa iTunes upang makapagpatugtog ka ng iyong paboritong musika sa lahat ng iyong mobile device. Buksan ang iTunes at ilagay ang CD na nais mong i-import sa iyong CD tray.
- Lilitaw ang isang dialog box na nagtatanong kung nais mong i-import ang CD. Kung nais mong i-import ang lahat ng mga kanta mula sa CD papunta sa iTunes library, i-click lamang ang "Oo". Kung hindi mo nais na mai-import ang lahat ng mga kanta mula sa CD, i-click ang "Hindi", alisan ng tsek ang kahon sa tabi ng mga kanta na hindi mo nais na mai-import, pagkatapos ay i-click ang pindutang "I-import ang CD" sa kanang ibaba ng window ng iTunes.
- Sa iTunes, ang pag-usad ng pag-import para sa bawat napiling kanta ay ipinapakita at na-import na nilalaman mula sa Mga Audio CD ay naka-encode sa format na AAC sa 128 kbps. Nagbibigay ang format na ito ng de-kalidad na tunog sa maliliit na mga file. Maaari mo itong baguhin sa pamamagitan ng pag-click sa iTunes (Mac) o I-edit (Windows) at pagkatapos ay pag-click sa Mga Kagustuhan.
- Suriin para sa mga duplicate na bahagi. Piliin ang Tingnan> Ipakita ang Mga Doble na Item upang ipakita ang mga dobleng item (ang mga resulta ay batay sa pamagat ng kanta at artist).
- Huwag itapon ang lahat ng mga resulta sa listahan ng mga duplicate na item. Tapos tinatapon mo rin yung original.
Paraan 2 ng 5: Bahagi 2: Bumili ng Musika at Mga Video mula sa iTunes Store
- Gumawa ng Apple ID. Kailangan mo ng isang Apple ID upang bumili sa iTunes.
- Piliin ang opsyong "Lumikha ng Apple ID" sa menu na "Store". I-click ang "Magpatuloy" sa susunod na window.
- Kung nais mong magpatuloy, dapat mong tanggapin ang mga tuntunin at kundisyon. Kapag nabasa mo at sumang-ayon ka sa mga tuntunin at kundisyon, i-click ang checkbox na "Nabasa ko at sumasang-ayon sa mga tuntunin at kundisyon." Mag-click sa "Sumang-ayon".
- Ipasok ang iyong impormasyon. Dapat kang magbigay ng isang email address, na magiging iyong Apple ID. Dapat ka ring magbigay ng isang mahusay, malakas na password ng hindi bababa sa 8 mga character, na binubuo ng mga titik at numero.
- Dapat ka ring lumikha ng isang katanungan sa seguridad at ipasok ang iyong petsa ng kapanganakan. Ginagamit ito upang ma-verify ang iyong pagkakakilanlan kung nakalimutan mo ang iyong password.
- Ipahiwatig na hindi mo nais na makatanggap ng mga email mula sa Apple. Kung hindi mo nais na makatanggap ng impormasyon tungkol sa mga pag-update at newsletter, huwag kalimutang suriin ang mga napiling pagpipilian.
- Ipasok ang iyong impormasyon sa pagsingil. Piliin ang uri ng credit card, punan ang mga detalye at magbigay ng isang address sa pagsingil. Kinakailangan ito upang gumawa ng mga pagbili sa iTunes o sa App Store. Hindi kinakailangan para sa mga libreng app o libro.
- Beripikahin ang iyong account. Idirekta ka ngayon sa ligtas na pahina ng Apple ID upang i-verify ang iyong email address. Ipasok ang email address at password na ginamit mo upang likhain ang iyong Apple ID. Pagkatapos mag-click sa "I-verify ang address".
Paraan 3 ng 5: Bahagi 3: Lumikha ng mga playlist
- Lumikha ng mga playlist. Ang isang playlist ay isang listahan ng mga kanta mula sa iyong silid-aklatan. Halimbawa, maaari kang lumikha ng isang playlist para sa iyong paparating na bakasyon o para sa Linggo ng umaga. Maaari kang maglagay ng maraming mga kanta sa isang playlist hangga't gusto mo.
- Mag-click sa "Archive" at pagkatapos ay sa "Bagong Playlist".
- Pangalanan ang iyong playlist.
- Magdagdag ng musika sa playlist sa pamamagitan ng pag-drag ng mga kanta sa listahan, o sa pamamagitan ng pag-right click sa isang kanta at pagpili sa "Idagdag sa playlist". Pagkatapos ay maaari mong piliin ang playlist kung saan mo nais na idagdag ang mga kanta.
- Lumikha ng isang "Smart Playlist". Ang isang Smart Playlist ay isang playlist na nilikha sa pamamagitan ng pagtatakda ng mga pamantayan sa nilalaman at hindi pagpili ng indibidwal na nilalaman. Ang iTunes ay may ilang mga Smart Playlist kung kailan mo ito unang na-install, tulad ng "25 Pinaka-Pinatugtog" at "Aking Mga Paborito". Upang lumikha ng isang Smart Playlist, piliin ang "Bagong Smart Playlist" mula sa menu na "File".
- Paghaluin ang magkakaibang pamantayan upang lumikha ng mga bagong Smart Playlist.
- Maaari ka ring lumikha ng mga pamantayan upang maibukod ang mga kanta mula sa isang Smart Playlist. Halimbawa, maaari kang lumikha ng isang pamantayan na ang isang kanta ay hindi maaaring maging sa isang tiyak na genre.
- Maaari mong hayaan ang isang Smart Playlist na maging isang tiyak na bilang ng mga kanta, o maaari mo itong itakda upang walang limitasyon sa haba.
- Maaaring awtomatikong ma-update ang mga smart playlist kapag nagdagdag ka ng musika sa iTunes. Pagkatapos lagyan ng tsek ang checkbox na "I-update agad".
- Lumikha ng isang "Genius Playlist". Sa Genius, maaari kang maglaro ng mga kanta mula sa iyong iTunes library na magkakasama nang maayos. Ilipat ang iyong cursor sa isang kanta, i-click ang arrow at piliin ang "Lumikha ng Genius Playlist". Ang iyong bagong playlist ay lilitaw sa kaliwang haligi na may kasunod na icon na Genius.
- Kailangan mo ng isang Apple ID para sa tampok na Genius.
- Maaari mong ayusin ang bilang ng mga kanta sa playlist sa pamamagitan ng pag-click sa arrow sa tabi ng bilang ng mga kanta at pagpili ng isang bagong halaga.
Paraan 4 ng 5: Bahagi 4: Burn CDs
- Piliin ang playlist na nais mong sunugin sa CD. Dapat mo munang lumikha ng isang playlist ng musikang nais mong sunugin bago ka masunog.
- 80 minuto lamang ng musika ang naaangkop sa mga CD. Kung ang iyong playlist ay mas mahaba sa 80 minuto, ang mga kanta lamang na umaangkop sa CD ang masusunog.
- Mag-click sa "File" at pagkatapos ay sa "Burn playlist to disc". Maglagay ng walang laman na CD sa CD tray ng iyong computer. Piliin ang Audio CD mula sa mga pagpipilian. Maaari mong iwanan ang iba pang mga setting tulad ng mga ito.
- Mag-click sa "Burn" upang sunugin ang CD. Maaari mong bantayan kung gaano kalayo ang pag-usad ng proseso sa progress bar. Kapag nakumpleto na ang pagkasunog, awtomatikong maipalabas ang CD.
Paraan 5 ng 5: Bahagi 5: I-sync ang iyong iPhone, iPad o iPod
- Ikonekta ang iyong aparato sa iyong computer gamit ang USB cable. Dapat buksan ang iTunes nang mag-isa. Kung hindi man, buksan nang manu-mano ang iTunes.
- Mag-click sa pindutang "Mga Device". Piliin ang iyong aparato.
- Piliin kung ano ang gusto mong i-sync. Matapos piliin ang iyong aparato, makikita mo ang isang bilang ng mga tab para sa bawat uri ng media sa iTunes. Mag-click sa tab ng media na nais mong idagdag at lagyan ng tsek ang kahon na "Sync".
- Maaari mong ipahiwatig na nais mong i-synchronize ang lahat mula sa isang tiyak na uri ng media o ilang mga file lamang.
- Suriin ang libreng puwang sa iyong aparato. Kapag pinili mo ang media makikita mo ang bar sa ilalim ng window na puno. Maaari mong makita kung magkano ang libreng puwang naiwan sa bar na ito. Ilipat ang iyong mouse sa ibabaw ng bar upang makita ang higit pang mga detalye ng bawat uri ng media.
- Awtomatikong magkasabay. I-click ang "Ilapat" sa ilalim ng window kapag tapos ka nang itakda ang mga pagpipilian sa pag-sync. Ngayon ay magsisimulang i-sync ng iTunes ang iyong aparato. Kung ikokonekta mo ang iyong aparato sa iyong computer mula ngayon, awtomatikong magsisimula ang pag-syncing.
- Kung maraming mga file ang naidagdag sa mga item sa library na na-synchronize ayon sa mga setting, ang bagong nilalaman ay awtomatikong maililipat sa iyong aparato kapag na-plug mo ang iyong aparato.
- Kung tatanggalin mo ang isang file mula sa iTunes tatanggalin din ito mula sa iyong aparato.
- Manu-manong sumabay. Kung mas gusto mong manu-manong magdagdag at magtanggal ng mga file sa iyong aparato, i-click ang tab na "Pangkalahatang-ideya" at piliin ang "Manu-manong pamahalaan ang musika at mga video".
- Mag-click sa "Sa aparatong ito" upang matingnan ang mga file na kasalukuyang nasa iyong aparato.
- Pagkatapos piliin ang "Idagdag sa" sa kanang sulok sa itaas.
- Kapag tumitingin ka ng media sa iTunes library, lilitaw ang isang sidebar sa kanan kapag nag-drag ka ng isang kanta, video, palabas sa TV, o pelikula. Maaari mong i-drag ang materyal sa aparato. Maaari ka ring lumikha at mag-edit ng mga playlist nang direkta sa aparato.
- Random na pag-sync ng musika sa iyong iOS aparato. Kapag pinagana mo ang pagpipiliang manu-manong pamamahala, binibigyang-daan ka ng "Awtomatikong punan" na mabilis na mag-sync ng nilalamang audio mula sa library ng musika o isang napiling playlist.
- Ang iTunes ay maglalagay ng iba't ibang mga kanta sa iyong aparato sa tuwing pagkatapos mong i-click ang "Awtomatikong Punan".
- Sa mga setting na "Auto Fill" maaari mong ayusin kung paano napili ang mga kanta para sa pag-sync pati na rin maglaan ng puwang para magamit bilang disk.