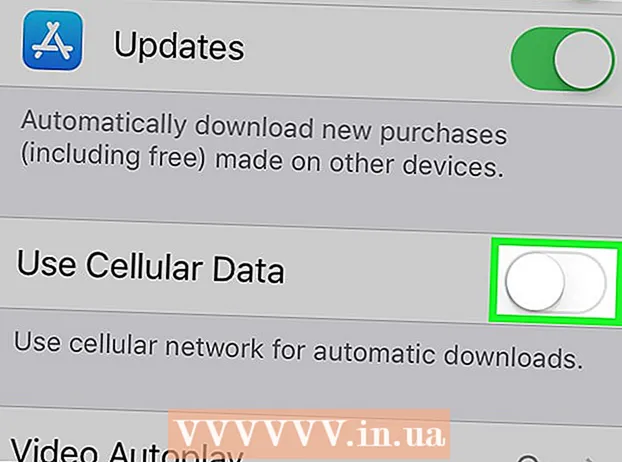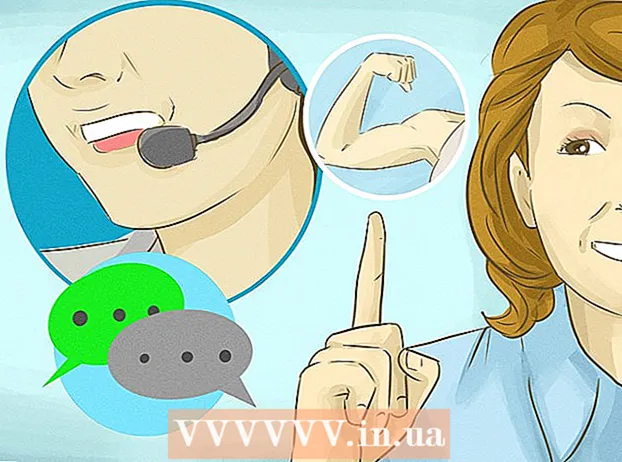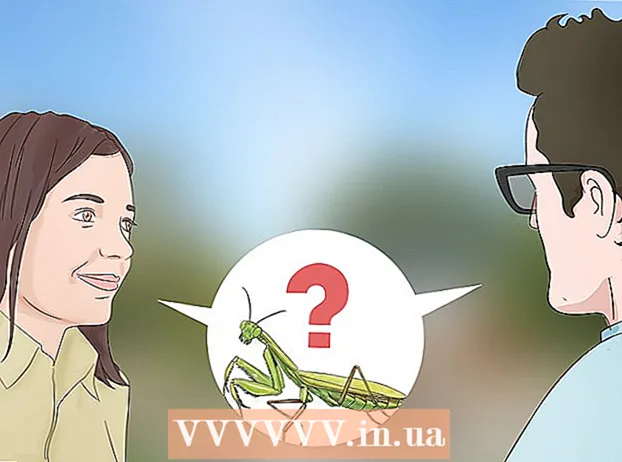May -Akda:
Eric Farmer
Petsa Ng Paglikha:
3 Marso. 2021
I -Update Ang Petsa:
1 Hulyo 2024

Nilalaman
- Mga hakbang
- Paraan 1 ng 5: Chrome
- Paraan 2 ng 5: Firefox
- Paraan 3 ng 5: Microsoft Edge
- Paraan 4 ng 5: Safari
- Paraan 5 ng 5: iPhone
- Mga Tip
- Mga babala
Sa artikulong ito, ipapakita namin sa iyo kung paano mag-install at gumamit ng browser ad blocker sa iyong computer at iPhone; Ang ad blocker ay hindi maaaring ma-download sa Android. Ang pinakamahusay na blocker ng ad ay nakasalalay sa browser. Tandaan na hindi mo ma-block ang ganap na lahat ng mga ad, kaya't mula sa oras-oras ay lilitaw pa rin ang mga ito.
Mga hakbang
Paraan 1 ng 5: Chrome
 1 Simulan ang Google Chrome
1 Simulan ang Google Chrome  . Mag-click sa icon na dilaw-berde-pula-asul na bilog.
. Mag-click sa icon na dilaw-berde-pula-asul na bilog.  2 Buksan ang uBlock website. Upang magawa ito, pumunta sa https://www.ublock.org/.
2 Buksan ang uBlock website. Upang magawa ito, pumunta sa https://www.ublock.org/.  3 Mag-click sa Mag-download (I-download). Ang pindutan na ito ay nasa gitna ng pahina; lilitaw ang isang menu sa ibaba nito.
3 Mag-click sa Mag-download (I-download). Ang pindutan na ito ay nasa gitna ng pahina; lilitaw ang isang menu sa ibaba nito.  4 Mag-click sa Chrome. Nasa menu ito sa ilalim ng pindutang Mag-download. Magbubukas ang pahina ng extension ng uBlock.
4 Mag-click sa Chrome. Nasa menu ito sa ilalim ng pindutang Mag-download. Magbubukas ang pahina ng extension ng uBlock.  5 Mag-click sa I-install. Nasa kanang sulok sa itaas ng pahina ng extension.
5 Mag-click sa I-install. Nasa kanang sulok sa itaas ng pahina ng extension.  6 Mag-click sa I-install ang extension sa window ng kahilingan. Ang uBlock extension ay mai-install sa Google Chrome.
6 Mag-click sa I-install ang extension sa window ng kahilingan. Ang uBlock extension ay mai-install sa Google Chrome.  7 Mag-right click sa icon na uBlock. Mukhang isang puting "U" sa isang burgundy background at nasa kanang sulok sa itaas ng window ng Chrome. Lilitaw ang isang dropdown menu.
7 Mag-right click sa icon na uBlock. Mukhang isang puting "U" sa isang burgundy background at nasa kanang sulok sa itaas ng window ng Chrome. Lilitaw ang isang dropdown menu. - Kung wala ang icon na ito, i-click muna ang "⋮" sa kanang sulok sa itaas ng window ng Chrome. Ang icon na uBlock ay ipapakita sa tuktok ng menu.
- Kung hindi mo mai-right click ang icon, i-click ang ⋮> Higit pang Mga Tool> Mga Extension at hanapin ang seksyong uBlock.
 8 Mag-click sa Mga Parameter. Ang pagpipiliang ito ay nasa menu. Magbubukas ang menu ng mga setting ng uBlock.
8 Mag-click sa Mga Parameter. Ang pagpipiliang ito ay nasa menu. Magbubukas ang menu ng mga setting ng uBlock. - Kung napunta ka sa pahina ng Mga Extension, hanapin ang pagpipiliang Opsyon sa ilalim ng seksyong uBlock.
 9 Mag-click sa tab Mga filter ng third party. Mahahanap mo ito sa tuktok ng pahina.
9 Mag-click sa tab Mga filter ng third party. Mahahanap mo ito sa tuktok ng pahina.  10 Mag-click sa Mag-update ngayon. Mahahanap mo ang opsyong ito sa kaliwang sulok sa itaas ng pahina. Ang lahat ng mga filter ng uBlock ay maa-update. Mula ngayon, hahadlangan ng browser ang mga ad.
10 Mag-click sa Mag-update ngayon. Mahahanap mo ang opsyong ito sa kaliwang sulok sa itaas ng pahina. Ang lahat ng mga filter ng uBlock ay maa-update. Mula ngayon, hahadlangan ng browser ang mga ad. - Kung nais mo, lagyan ng tsek ang mga kahon sa tabi ng mga filter na gusto mo sa pahina ng Mga Filter ng Third-Party upang magdagdag ng ilang mga uri ng pag-block sa browser, ngunit magpapabagal ito.
Paraan 2 ng 5: Firefox
 1 Simulan ang Firefox. Mag-click sa orange na fox icon sa isang asul na background.
1 Simulan ang Firefox. Mag-click sa orange na fox icon sa isang asul na background.  2 Buksan pahina ng extension ng Pinagmulan ng uBlock. Ang UBlock ad blocker ay hindi magagamit sa pinakabagong bersyon ng Firefox, kaya mag-install ng isang katulad na extension uBlock Pinagmulan.
2 Buksan pahina ng extension ng Pinagmulan ng uBlock. Ang UBlock ad blocker ay hindi magagamit sa pinakabagong bersyon ng Firefox, kaya mag-install ng isang katulad na extension uBlock Pinagmulan.  3 Mag-click sa Idagdag sa Firefox. Ang pindutan na ito ay nasa kanang bahagi ng pahina.
3 Mag-click sa Idagdag sa Firefox. Ang pindutan na ito ay nasa kanang bahagi ng pahina.  4 Mag-click sa Idagdag pa sa window ng kahilingan. Lilitaw ito sa tuktok ng window. Ang uBlock Origin extension ay mai-install sa Firefox.
4 Mag-click sa Idagdag pa sa window ng kahilingan. Lilitaw ito sa tuktok ng window. Ang uBlock Origin extension ay mai-install sa Firefox.  5 Mag-click sa OK langkapag na-prompt. Lilitaw ito sa kaliwang tuktok ng window.
5 Mag-click sa OK langkapag na-prompt. Lilitaw ito sa kaliwang tuktok ng window.  6 Mag-click sa ☰. Mahahanap mo ang icon na ito sa kanang sulok sa itaas ng window ng Firefox. Lilitaw ang isang pop-up menu.
6 Mag-click sa ☰. Mahahanap mo ang icon na ito sa kanang sulok sa itaas ng window ng Firefox. Lilitaw ang isang pop-up menu.  7 Mag-click sa Mga Pandagdag. Nasa pop-up menu ito. Magbubukas ang pahina ng mga add-on.
7 Mag-click sa Mga Pandagdag. Nasa pop-up menu ito. Magbubukas ang pahina ng mga add-on.  8 Mag-click sa tab Mga Extension. Mahahanap mo ito sa kaliwang bahagi ng pahina ng mga add-on.
8 Mag-click sa tab Mga Extension. Mahahanap mo ito sa kaliwang bahagi ng pahina ng mga add-on.  9 Buksan ang pahina ng Mga Pagpipilian ng extension ng uBlock Pinagmulan. Hanapin ang seksyong "Pinagmulan ng uBlock" at pagkatapos ay i-click ang "Mga Pagpipilian" sa kanan nito.
9 Buksan ang pahina ng Mga Pagpipilian ng extension ng uBlock Pinagmulan. Hanapin ang seksyong "Pinagmulan ng uBlock" at pagkatapos ay i-click ang "Mga Pagpipilian" sa kanan nito.  10 Mag-click sa Mga filter ng third party. Ang tab na ito ay nasa tuktok ng pahina.
10 Mag-click sa Mga filter ng third party. Ang tab na ito ay nasa tuktok ng pahina.  11 Mag-click sa Mag-update ngayon. Ang pagpipiliang ito ay matatagpuan sa kaliwang sulok sa itaas ng pahina.Ang lahat ng mga filter ng UBlock Origin ay maa-update, iyon ay, mula ngayon, hahadlangan ng browser ang mga ad.
11 Mag-click sa Mag-update ngayon. Ang pagpipiliang ito ay matatagpuan sa kaliwang sulok sa itaas ng pahina.Ang lahat ng mga filter ng UBlock Origin ay maa-update, iyon ay, mula ngayon, hahadlangan ng browser ang mga ad. - Kung nais mo, lagyan ng tsek ang mga kahon sa tabi ng mga filter na gusto mo sa pahina ng Mga Filter ng Third-Party upang magdagdag ng ilang mga uri ng pag-block sa browser, ngunit magpapabagal ito.
Paraan 3 ng 5: Microsoft Edge
 1 Buksan ang start menu
1 Buksan ang start menu  . Mag-click sa logo ng Windows sa ibabang kaliwang sulok ng screen.
. Mag-click sa logo ng Windows sa ibabang kaliwang sulok ng screen.  2 Pasok tindahan. Nagsisimula ito ng paghahanap para sa "Store" (Microsoft App Store) app sa iyong computer.
2 Pasok tindahan. Nagsisimula ito ng paghahanap para sa "Store" (Microsoft App Store) app sa iyong computer.  3 Mag-click sa Tindahan. Ang pagpipiliang ito ay minarkahan ng isang icon ng bag at nasa tuktok ng window ng Start. Ilulunsad ang app ng Store.
3 Mag-click sa Tindahan. Ang pagpipiliang ito ay minarkahan ng isang icon ng bag at nasa tuktok ng window ng Start. Ilulunsad ang app ng Store.  4 Hanapin ang AdBlock app. Mag-click sa search bar sa kanang sulok sa itaas ng window at ipasok adblock.
4 Hanapin ang AdBlock app. Mag-click sa search bar sa kanang sulok sa itaas ng window at ipasok adblock.  5 Mag-click sa Adblock. Ang icon para sa application na ito ay mukhang isang puting palad sa isang pulang background; lilitaw ang icon sa drop-down na menu sa ibaba ng search bar. Magbubukas ang pahina ng AdBlock.
5 Mag-click sa Adblock. Ang icon para sa application na ito ay mukhang isang puting palad sa isang pulang background; lilitaw ang icon sa drop-down na menu sa ibaba ng search bar. Magbubukas ang pahina ng AdBlock.  6 Mag-click sa Kunin mo. Ang pindutan na ito ay nasa kaliwang bahagi ng pahina ng AdBlock. Magsisimula ang proseso ng pag-install ng AdBlock sa iyong computer.
6 Mag-click sa Kunin mo. Ang pindutan na ito ay nasa kaliwang bahagi ng pahina ng AdBlock. Magsisimula ang proseso ng pag-install ng AdBlock sa iyong computer. - Kung na-download mo na ang AdBlock, ang pindutang ito ay mapangalanang I-install.
 7 Mag-click sa Takbo. Lilitaw ang pindutan na ito sa halip na ang pindutang Kumuha kapag na-install ang AdBlock.
7 Mag-click sa Takbo. Lilitaw ang pindutan na ito sa halip na ang pindutang Kumuha kapag na-install ang AdBlock.  8 Piliin ang Microsoft Edge kapag sinenyasan. I-click ang Microsoft Edge sa pop-up window, at pagkatapos ay i-click ang OK sa ilalim ng window.
8 Piliin ang Microsoft Edge kapag sinenyasan. I-click ang Microsoft Edge sa pop-up window, at pagkatapos ay i-click ang OK sa ilalim ng window. - Kung magbubukas ang Microsoft Edge nang walang pag-prompt, laktawan ang hakbang na ito.
 9 Mag-click sa Buksan sa window ng kahilingan. Lilitaw ito sa kanang sulok sa itaas ng window ng Edge.
9 Mag-click sa Buksan sa window ng kahilingan. Lilitaw ito sa kanang sulok sa itaas ng window ng Edge. - Bubuksan ng Edge ang pahina ng donasyon para sa AdBlock. Hindi kailangang magbayad upang magamit ang AdBlock, ngunit maaari kang magbigay ng isang maliit na halaga sa mga developer ng application na ito.
 10 Mag-right click sa icon ng AdBlock. Nasa kanang sulok sa itaas ng window ng Edge. Lilitaw ang isang dropdown menu.
10 Mag-right click sa icon ng AdBlock. Nasa kanang sulok sa itaas ng window ng Edge. Lilitaw ang isang dropdown menu.  11 Mag-click sa Upang mamuno. Nasa drop-down na menu ito. Magbubukas ang pahina ng extension ng AdBlock.
11 Mag-click sa Upang mamuno. Nasa drop-down na menu ito. Magbubukas ang pahina ng extension ng AdBlock.  12 Mag-click sa Mga Parameter. Ang pagpipiliang ito ay nasa ilalim ng "AdBlock". Magbubukas ang pahina ng mga setting ng AdBlock.
12 Mag-click sa Mga Parameter. Ang pagpipiliang ito ay nasa ilalim ng "AdBlock". Magbubukas ang pahina ng mga setting ng AdBlock.  13 Alisan ng check ang kahon sa tabi ng "Payagan ang mga hindi mapanghimasok na mga ad." Mahahanap mo ang opsyong ito sa tuktok ng pahina. Aalisin ang mga nakakagambalang ad mula sa whitelist ng AdBlock.
13 Alisan ng check ang kahon sa tabi ng "Payagan ang mga hindi mapanghimasok na mga ad." Mahahanap mo ang opsyong ito sa tuktok ng pahina. Aalisin ang mga nakakagambalang ad mula sa whitelist ng AdBlock.  14 Mag-click sa tab Mga filter. Nasa tuktok ng pahina ito.
14 Mag-click sa tab Mga filter. Nasa tuktok ng pahina ito.  15 Alisan ng check ang kahon sa tabi ng Mga Katanggap-tanggap na Mga Ad. Nasa tuktok ng pahina ito. Nakasalalay sa bersyon ng AdBlock, ang pagpipiliang ito ay maaaring walang isang checkbox.
15 Alisan ng check ang kahon sa tabi ng Mga Katanggap-tanggap na Mga Ad. Nasa tuktok ng pahina ito. Nakasalalay sa bersyon ng AdBlock, ang pagpipiliang ito ay maaaring walang isang checkbox.  16 Mag-click sa Mag-update ngayon. Ang pindutang ito ay nasa tuktok ng pahina. Maa-update ang mga filter ng AdBlock, nangangahulugang pipigilan na ng browser ang mga ad.
16 Mag-click sa Mag-update ngayon. Ang pindutang ito ay nasa tuktok ng pahina. Maa-update ang mga filter ng AdBlock, nangangahulugang pipigilan na ng browser ang mga ad. - Kung nais mo, lagyan ng tsek ang mga kahon sa tabi ng mga filter na nais mong magdagdag ng ilang mga uri ng pag-block sa browser, ngunit magpapabagal ito.
Paraan 4 ng 5: Safari
 1 Ilunsad ang Safari. Mag-click sa asul na icon ng compass; ang icon ay matatagpuan sa dock.
1 Ilunsad ang Safari. Mag-click sa asul na icon ng compass; ang icon ay matatagpuan sa dock.  2 Pumunta sa Pahina ng extension ng AdGuard. Bagaman ang AdGuard ay isang bayad na serbisyo, ang extension ng browser ay malayang gamitin.
2 Pumunta sa Pahina ng extension ng AdGuard. Bagaman ang AdGuard ay isang bayad na serbisyo, ang extension ng browser ay malayang gamitin.  3 Mag-click sa Mag-download. Ang pindutan na ito ay nasa kaliwang sulok sa itaas ng window ng browser. Magsisimula ang proseso ng pag-download ng extension na AdGuard.
3 Mag-click sa Mag-download. Ang pindutan na ito ay nasa kaliwang sulok sa itaas ng window ng browser. Magsisimula ang proseso ng pag-download ng extension na AdGuard.  4 Mag-click sa "Mga Pag-download". Ang pagpipiliang ito ay minarkahan ng isang arrow icon at matatagpuan sa kanang sulok sa itaas ng Safari. Magbubukas ang isang menu.
4 Mag-click sa "Mga Pag-download". Ang pagpipiliang ito ay minarkahan ng isang arrow icon at matatagpuan sa kanang sulok sa itaas ng Safari. Magbubukas ang isang menu.  5 Mag-double click sa "AdGuard". Ang pagpipiliang ito ay nasa menu.
5 Mag-double click sa "AdGuard". Ang pagpipiliang ito ay nasa menu.  6 Hintaying mai-install ang AdGuard sa Safari. Maaaring kailanganin mong sundin ang ilan sa mga tagubilin sa screen upang magawa ito. Kapag na-install na ang AdGuard, hindi mo na kailangang baguhin ang mga setting nito.
6 Hintaying mai-install ang AdGuard sa Safari. Maaaring kailanganin mong sundin ang ilan sa mga tagubilin sa screen upang magawa ito. Kapag na-install na ang AdGuard, hindi mo na kailangang baguhin ang mga setting nito. - Maaaring kailanganin mong kumpirmahin muna ang pag-install ng AdGuard.
- Upang baguhin ang iyong mga kagustuhan sa AdGuard, i-click ang Safari> Mga Kagustuhan> Mga Extension> AdGuard.
Paraan 5 ng 5: iPhone
 1 I-install ang AdGuard app. Hinahadlangan nito ang mga ad sa mobile Safari. Buksan ang App Store
1 I-install ang AdGuard app. Hinahadlangan nito ang mga ad sa mobile Safari. Buksan ang App Store  , at pagkatapos ay:
, at pagkatapos ay: - I-click ang Paghahanap.
- I-tap ang search bar sa tuktok ng screen.
- Pasok adguard.
- I-click ang Hanapin.
- Tapikin ang I-download.
- I-tap ang Touch ID sensor o ipasok ang iyong Apple ID password.
 2 Isara ang App Store. Upang magawa ito, pindutin ang pindutan ng Home sa iPhone.
2 Isara ang App Store. Upang magawa ito, pindutin ang pindutan ng Home sa iPhone.  3 Ilunsad ang app na Mga Setting
3 Ilunsad ang app na Mga Setting  . Mag-click sa icon na hugis-gear.
. Mag-click sa icon na hugis-gear.  4 Mag-scroll pababa at tapikin ang Safari. Ang opsyong ito ay matatagpuan mas mababa sa pahina.
4 Mag-scroll pababa at tapikin ang Safari. Ang opsyong ito ay matatagpuan mas mababa sa pahina.  5 Mag-click sa Mga blocker ng nilalaman. Mahahanap mo ang opsyong ito sa gitna ng pahina.
5 Mag-click sa Mga blocker ng nilalaman. Mahahanap mo ang opsyong ito sa gitna ng pahina.  6 Tapikin ang puting slider
6 Tapikin ang puting slider  mula sa AdGuard. Magiging berde ito
mula sa AdGuard. Magiging berde ito  ... Mula ngayon, gagamitin ng browser ng Safari ang mga filter ng AdGuard upang harangan ang mga ad.
... Mula ngayon, gagamitin ng browser ng Safari ang mga filter ng AdGuard upang harangan ang mga ad. - Upang mai-edit ang mga filter ng AdGuard, ilunsad ang AdGuard app, i-click ang Mga Filter sa pangunahing pahina at lagyan ng tsek o alisan ng check ang mga kahon ng mga filter na gusto mo.
Mga Tip
- Maraming mga site ang bumubuo ng kita sa ad, kaya't baka hindi mo nais na harangan ang mga ad sa mga site na gusto mo.
- Ang mga blocker ng ad sa pangkalahatan ay mas epektibo sa mga browser bukod sa Internet Explorer. Samakatuwid, i-install ang Chrome o Firefox para sa mas mahusay na proteksyon ng ad.
- Isaalang-alang ang paggamit ng isang ganap na libreng web browser. Ang mga nasabing browser ay ipinakita sa listahang ito. Gumagawa ang mga ito sa parehong paraan sa kanilang mga katapat, ngunit may isang karagdagang diin sa privacy:
- IceCat sa halip na Firefox;
- Chromium sa halip na Google Chrome;
- Gnuzilla sa halip na SeaMonkey.
Mga babala
- Walang ad blocker na 100% epektibo. Kahit na pinagana ang ad blocker, lilitaw pa rin ito.
- Ang ilang mga site ay hindi pinapayagan ang pagtingin sa kanilang nilalaman kung ang isang ad blocker ay pinagana.