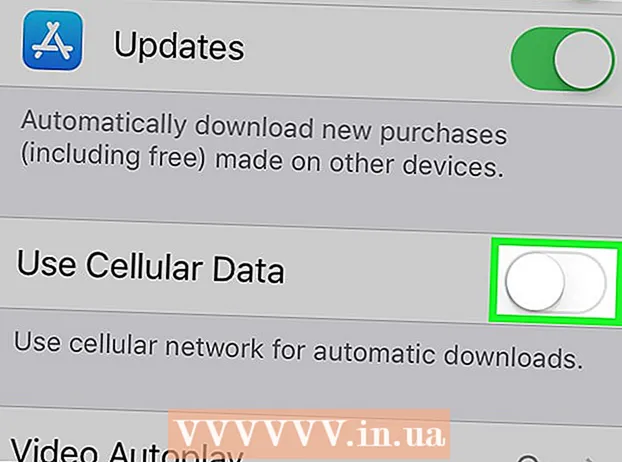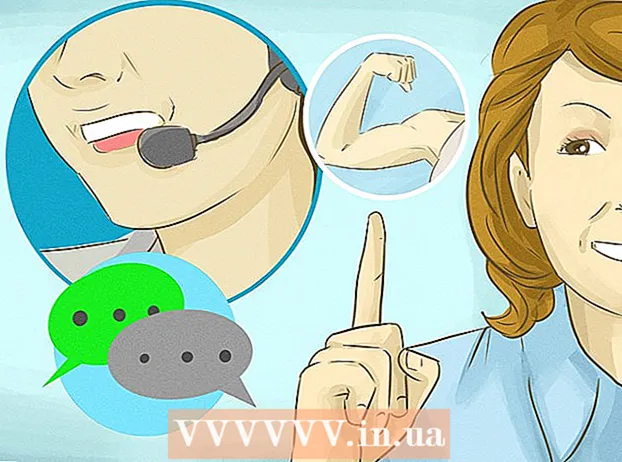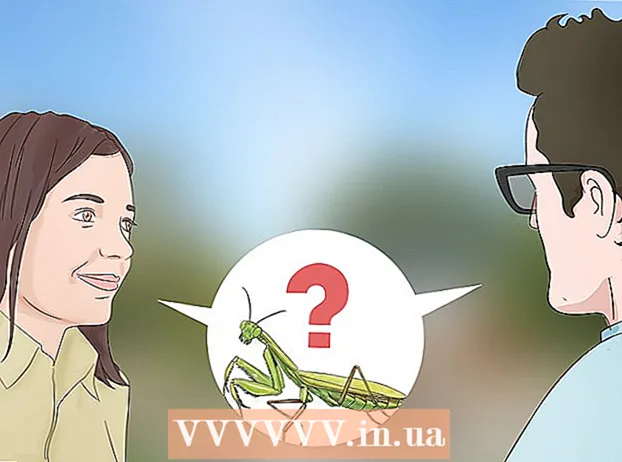May -Akda:
Clyde Lopez
Petsa Ng Paglikha:
18 Hulyo 2021
I -Update Ang Petsa:
1 Hulyo 2024

Nilalaman
1 Buksan ang imaheng nais mong gumana. Gumawa ng isang backup na kopya, kung sakali. Mula sa menu ng File, piliin ang "I-save Bilang ...", bigyan ito ng isang pangalan tulad ng MyFile_Colorized o kung anong pangalan ang nasa isip mo, at i-save ito sa anumang folder. Bilang default, inaalok ang orihinal na folder, kaya mahalagang palitan ang pangalan ng file. 2 Piliin ang lugar na nais mong panatilihin ang buong kulay. Gamit ang tool sa pagpili, o anumang kombinasyon ng mga tool sa pagpili, piliin ang lugar na nais mong i-highlight ng kulay.
2 Piliin ang lugar na nais mong panatilihin ang buong kulay. Gamit ang tool sa pagpili, o anumang kombinasyon ng mga tool sa pagpili, piliin ang lugar na nais mong i-highlight ng kulay. - Ang pagpili ng parihaba ay kawili-wili din, ngunit maaari kang gumamit ng mas kumplikadong mga hugis ng pagpili.
- Piliin ang buong lugar na nais mong panatilihin ang kulay gamit ang mga tool ng Lasso o Straight Lasso.
- Gamitin ang mga pagpipiliang "Idagdag Sa" at "Alisin Mula" sa menu ng Selection upang gupitin ang bahaging hindi mo nais na iwanang may kulay.
- Ang pagdaragdag ng isang pares ng mga pixel sa pagpipilian gamit ang tool na Feather ay makakatulong sa may kulay na lugar na mas natural na ihalo sa desaturated na lugar.
- Sa halimbawang ito ay gagawa kami ng isang hugis-parihaba na pagpipilian sa paligid ng mga mata.
 3 Baligtarin ang pagpipilian. Mula sa menu na "Piliin", piliin ang "Inverse".
3 Baligtarin ang pagpipilian. Mula sa menu na "Piliin", piliin ang "Inverse". - Ibabaliktad nito ang pagpipilian sa pamamagitan ng pagpili ng buong imahe maliban sa mga mata.
 4 Lumikha ng isang bagong layer ng pagsasaayos. Sa ibaba sa window ng "Mga Layer", mag-click sa itim at puting bilog na icon at piliin Kulay / saturation (Hue / saturation).
4 Lumikha ng isang bagong layer ng pagsasaayos. Sa ibaba sa window ng "Mga Layer", mag-click sa itim at puting bilog na icon at piliin Kulay / saturation (Hue / saturation). - Lilikha ito ng isang bagong layer ng pagsasaayos. Kulay / saturation (Hue / saturation).
 5 Puntahan mo! Sa docker ng Hue / saturation, ilipat ang tagapagpahiwatig ng saturation hanggang sa kaliwa. Habang inililipat mo ito, pansinin na ang buong larawan, maliban sa mga mata, ay nagiging itim at puti habang inililipat mo ang tagapagpahiwatig sa kaliwa. Kung titingnan mo ang mga layer ng window, makikita mo iyon sa layer ng pagsasaayos Kulay / saturation Ang (Hue / saturation) ay may puting layer mask na may maliit na itim na rektanggulo dito. Ito ang iyong mga mata, at ang mga ito ay nakamaskara (protektado) mula sa mga pagsasaayos ng kulay at saturation.
5 Puntahan mo! Sa docker ng Hue / saturation, ilipat ang tagapagpahiwatig ng saturation hanggang sa kaliwa. Habang inililipat mo ito, pansinin na ang buong larawan, maliban sa mga mata, ay nagiging itim at puti habang inililipat mo ang tagapagpahiwatig sa kaliwa. Kung titingnan mo ang mga layer ng window, makikita mo iyon sa layer ng pagsasaayos Kulay / saturation Ang (Hue / saturation) ay may puting layer mask na may maliit na itim na rektanggulo dito. Ito ang iyong mga mata, at ang mga ito ay nakamaskara (protektado) mula sa mga pagsasaayos ng kulay at saturation.  6 Handa na ang larawan! I-save ito at i-post ito sa Flickr, Facebook o sa iyong website.
6 Handa na ang larawan! I-save ito at i-post ito sa Flickr, Facebook o sa iyong website. Paraan 2 ng 2: Pagpinta ng maskara
 1 Buksan ang imaheng nais mong gumana. Tulad ng sa unang pamamaraan, gumawa ng isang backup na kopya. Sundin ang parehong mga hakbang sa itaas at magsimula mula sa simula.
1 Buksan ang imaheng nais mong gumana. Tulad ng sa unang pamamaraan, gumawa ng isang backup na kopya. Sundin ang parehong mga hakbang sa itaas at magsimula mula sa simula.  2 Lumikha ng isang bagong layer ng pagsasaayos. Tulad ng dati, lumikha ng isang bagong layer gamit ang tool na Hue / saturation, sa oras lamang na ito gawin ito bago pumili ng anumang lugar. Mapapansin mo na ang larawan ay mananatili sa buong kulay at ang Hue / saturation mask ay puti.
2 Lumikha ng isang bagong layer ng pagsasaayos. Tulad ng dati, lumikha ng isang bagong layer gamit ang tool na Hue / saturation, sa oras lamang na ito gawin ito bago pumili ng anumang lugar. Mapapansin mo na ang larawan ay mananatili sa buong kulay at ang Hue / saturation mask ay puti. - Bawasan ang saturation ng kulay. I-drag ang tagapagpahiwatig na "saturation" hanggang sa kaliwa upang gawing itim at puti ang larawan.
- Dahil walang mga takip na lugar sa larawan kapag naglalagay ng "Hue / saturation", ang lahat ay naging itim at puti. Upang bigyan ng kulay ang larawan, gaguhit kami ng isang maskara. Para sa halimbawang ito, magpipinta lamang kami sa labi.
 3 Piliin ang tool na "Mag-zoom". Matatagpuan ito sa tuktok ng tool palette sa kaliwa.
3 Piliin ang tool na "Mag-zoom". Matatagpuan ito sa tuktok ng tool palette sa kaliwa. - Sa tool na Mag-zoom, piliin ang lugar na nais mong palakihin. Ito ay kinakailangan para sa mas mahusay na kontrol ng brush.
 4 Piliin ang tool na Brush. Maaari mo itong gawin sa pamamagitan ng pag-click sa Brush icon o sa pamamagitan ng pagpindot sa "B" key sa iyong keyboard. Upang maibalik ang orihinal na kulay sa mga labi, magpapinta kami sa maskara gamit ang isang brush.
4 Piliin ang tool na Brush. Maaari mo itong gawin sa pamamagitan ng pag-click sa Brush icon o sa pamamagitan ng pagpindot sa "B" key sa iyong keyboard. Upang maibalik ang orihinal na kulay sa mga labi, magpapinta kami sa maskara gamit ang isang brush. - Kapag na-mask namin ang mga mata sa unang pamamaraan, ang mask ay solidong itim. Dahil ang mga kulay sa larawan ay maliwanag at matingkad, ang mga labi ay magiging hitsura ng isang payaso sa itim at puti, kaya gagamit kami ng ibang pamamaraan.
 5 Mag-click sa kulay ng harapan at itakda ito sa 50% na kulay-abo:
5 Mag-click sa kulay ng harapan at itakda ito sa 50% na kulay-abo: 6 Kulayan ang maskara. Gumamit ng isang brush na sapat na malaki upang makumpleto ang gawain nang mas mabilis, ngunit sapat na maliit upang hindi pintura sa isang lugar na masyadong malaki. Sa aming kaso, ang isang maliit na overshoot ay hindi kahila-hilakbot.Madali nating maa-undo ang pagkilos at gawin ang lahat tulad ng dati.
6 Kulayan ang maskara. Gumamit ng isang brush na sapat na malaki upang makumpleto ang gawain nang mas mabilis, ngunit sapat na maliit upang hindi pintura sa isang lugar na masyadong malaki. Sa aming kaso, ang isang maliit na overshoot ay hindi kahila-hilakbot.Madali nating maa-undo ang pagkilos at gawin ang lahat tulad ng dati. - Isang alternatibong pamamaraan upang mapili ang nais na lugar ay ang paggamit ng tool na Magic Wand (pindutin ang W key sa iyong keyboard) at pindutin nang matagal ang Shift key hanggang mapili ang buong bagay.
- Kapag napili na ang bagay, tiyakin na ang layer na "Hue / saturation" ay aktibo at pindutin ang Alt + Delete upang punan ang pagpipilian ng orihinal na kulay.
 7 Iwasto ang mga madulas na lugar ng tabas. Ngayon na halos pininturahan mo ang labi, kailangan nating linisin ang mga gilid at magdagdag ng kagandahan.
7 Iwasto ang mga madulas na lugar ng tabas. Ngayon na halos pininturahan mo ang labi, kailangan nating linisin ang mga gilid at magdagdag ng kagandahan. - Ipagpalit ang mga kulay sa harapan at background upang ang puti ay nasa itaas. Magagawa mo ito sa pamamagitan ng pag-click sa arrow na may dalawang ulo o sa pamamagitan ng pagpindot sa X sa iyong keyboard.
- Maingat na pintura sa mga gilid ng may kulay na lugar upang alisin ang mga pagkukulang at kumpletuhin ang iyong larawan.
 8 Tapusin ang pagguhit at i-save ang file. I-save ang iyong larawan para sa pag-upload sa network para sa salinlahi o sa disk lamang kung wala kang mailalagay na libreng puwang. Handa na ang iyong larawan!
8 Tapusin ang pagguhit at i-save ang file. I-save ang iyong larawan para sa pag-upload sa network para sa salinlahi o sa disk lamang kung wala kang mailalagay na libreng puwang. Handa na ang iyong larawan!
Mga Tip
- Tatanggalin ng Ctrl-Z ang huling pagkilos
- Gumamit ng Shift + Selection Tool upang magdagdag ng mga bagong lugar para sa iyong napili at Alt + Selection Tool upang alisin ang mga lugar na napili mo nang hindi sinasadya.
- Kapag pumipili ng isang kulay (o object) gamit ang Magic Wand, maaari kang magsimula sa Tolerance 30 at pagkatapos ay lumipat sa 10 habang papalapit ka sa pagpili ng buong object.
- Maaaring kailanganin mo rin ang iba pang mga tool sa pagpili upang gawing mas madali ang proseso sa pamamagitan ng pagpili ng maraming pangkat ng mga pixel.