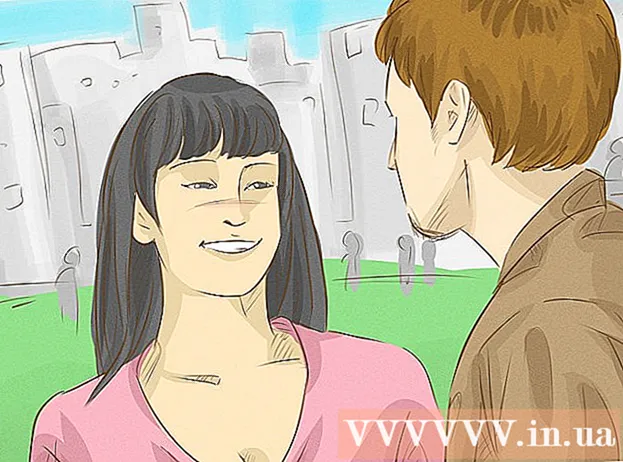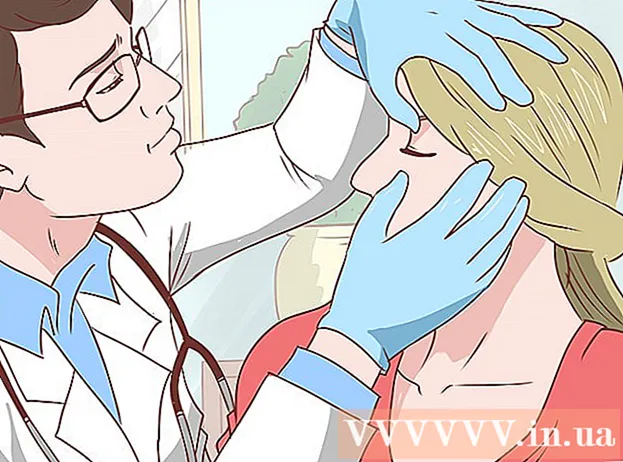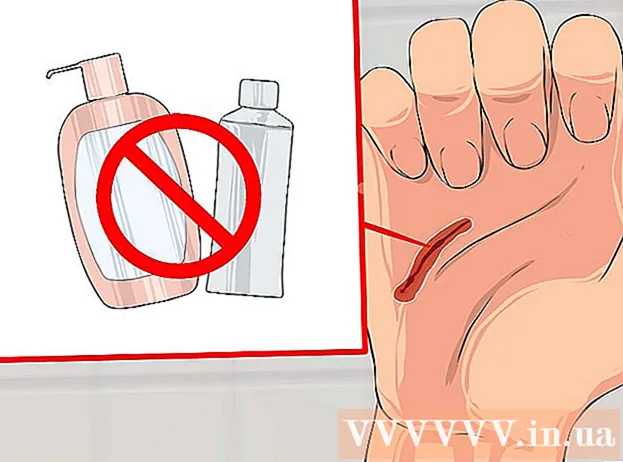May -Akda:
Florence Bailey
Petsa Ng Paglikha:
26 Marso. 2021
I -Update Ang Petsa:
1 Hulyo 2024

Nilalaman
Ipapakita sa iyo ng artikulong ito kung paano magdagdag ng isang imahe sa isang file sa Adobe Illustrator sa isang Windows o Mac OS X computer, o sa Adobe Illustrator Draw, na isang mobile application na may mas kaunting mga tampok kaysa sa desktop na bersyon ng Illustrator.
Mga hakbang
Paraan 1 ng 2: Sa isang computer
 1 Buksan ang file sa Adobe Illustrator. Upang magawa ito, simulan ang Illustrator, i-click ang File (sa menu bar)> Buksan, at pagkatapos ay piliin ang file kung saan mo nais idagdag ang imahe.
1 Buksan ang file sa Adobe Illustrator. Upang magawa ito, simulan ang Illustrator, i-click ang File (sa menu bar)> Buksan, at pagkatapos ay piliin ang file kung saan mo nais idagdag ang imahe. - Upang lumikha ng isang bagong file, i-click ang File (sa menu bar)> Bago.
 2 Mag-click sa File sa menu bar. Ang menu na ito ay nasa tuktok ng screen.
2 Mag-click sa File sa menu bar. Ang menu na ito ay nasa tuktok ng screen.  3 Mag-click sa Lugar.
3 Mag-click sa Lugar.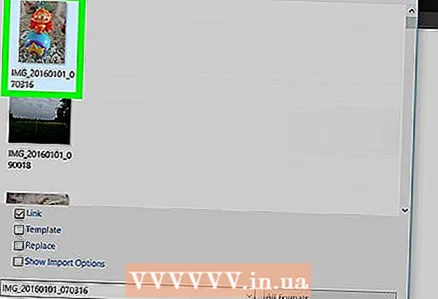 4 Piliin ang imaheng nais mong idagdag.
4 Piliin ang imaheng nais mong idagdag. 5 Mag-click sa Lugar.
5 Mag-click sa Lugar. 6 Ilagay ang imahe kung kinakailangan.
6 Ilagay ang imahe kung kinakailangan.- I-drag ang isang sulok ng imahe papasok o palabas upang baguhin ang laki ng imahe.
 7 Mag-click sa Nakakonekta. Nasa toolbar ito sa tuktok ng window.
7 Mag-click sa Nakakonekta. Nasa toolbar ito sa tuktok ng window.  8 Mag-click sa File sa menu bar.
8 Mag-click sa File sa menu bar.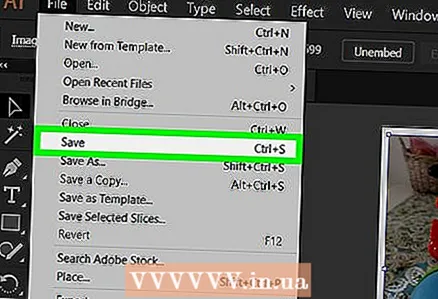 9 Mag-click sa Magtipid. Ang napiling imahe ay idinagdag sa file.
9 Mag-click sa Magtipid. Ang napiling imahe ay idinagdag sa file.
Paraan 2 ng 2: Sa isang mobile device
 1 Buksan ang Adobe Illustrator Draw. Ang icon nito ay mukhang isang kulay kahel na balahibo (mula sa isang fountain pen) sa isang itim na background.
1 Buksan ang Adobe Illustrator Draw. Ang icon nito ay mukhang isang kulay kahel na balahibo (mula sa isang fountain pen) sa isang itim na background. - Ang Adobe Illustrator Draw ay isang libreng app na magagamit mula sa Apple App Store (iPhone / iPad) o sa Google Play Store (Android).
- Mag-sign in sa iyong Adobe account (maliban kung ito ay awtomatikong nangyari). I-click ang "Magrehistro" kung wala kang isang account.
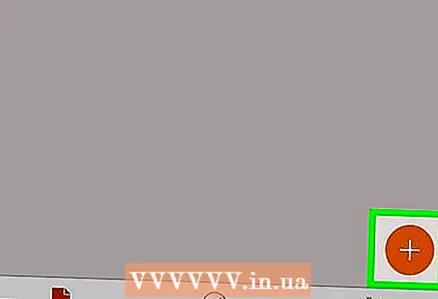 2 Mag-click sa proyekto. Piliin ang proyekto kung saan mo nais na idagdag ang imahe.
2 Mag-click sa proyekto. Piliin ang proyekto kung saan mo nais na idagdag ang imahe. - Upang lumikha ng isang bagong proyekto, mag-click sa puting tanda na "+" sa orange na bilog sa kanang sulok sa ibaba ng screen.
 3 Pumili ng isang format. Ang isang listahan ng mga format ay ipapakita sa kanang bahagi ng screen.
3 Pumili ng isang format. Ang isang listahan ng mga format ay ipapakita sa kanang bahagi ng screen.  4 Mag-click sa orange sign +. Nasa isang puting bilog sa kanang bahagi ng screen.
4 Mag-click sa orange sign +. Nasa isang puting bilog sa kanang bahagi ng screen. 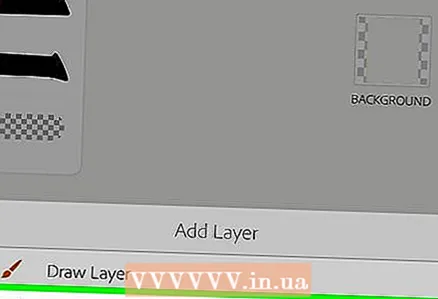 5 Mag-click sa Lapisan ng imahe. Malapit ito sa ilalim ng screen.
5 Mag-click sa Lapisan ng imahe. Malapit ito sa ilalim ng screen. 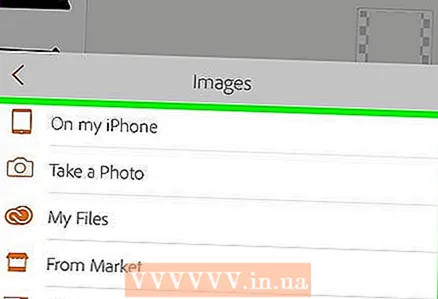 6 Piliin ang mapagkukunan ng imahe.
6 Piliin ang mapagkukunan ng imahe.- Tapikin ang [aparato] upang pumili ng isang larawan sa memorya ng aparato.
- I-click ang "Kumuha ng Larawan" upang kumuha ng larawan gamit ang camera ng iyong aparato.
- I-click ang Aking Mga File upang magamit ang isang imaheng nakaimbak sa Adobe Creative Cloud.
- Mag-click sa Market o Adobe Stock upang bumili at / o mag-download ng imahe ng iba.
- Kapag na-prompt, payagan ang Adobe Illustrator Draw na i-access ang mga larawan o camera ng iyong aparato.
 7 Mag-click o kumuha ng larawan upang idagdag.
7 Mag-click o kumuha ng larawan upang idagdag. 8 Ilagay ang imahe kung kinakailangan.
8 Ilagay ang imahe kung kinakailangan.- I-drag ang isang sulok ng imahe papasok o palabas upang baguhin ang laki ang imahe.
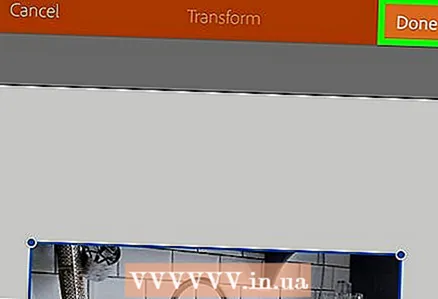 9 Mag-click sa Handa na. Ang napiling imahe ay idinagdag sa iyong proyekto ng Illustrator Draw.
9 Mag-click sa Handa na. Ang napiling imahe ay idinagdag sa iyong proyekto ng Illustrator Draw.