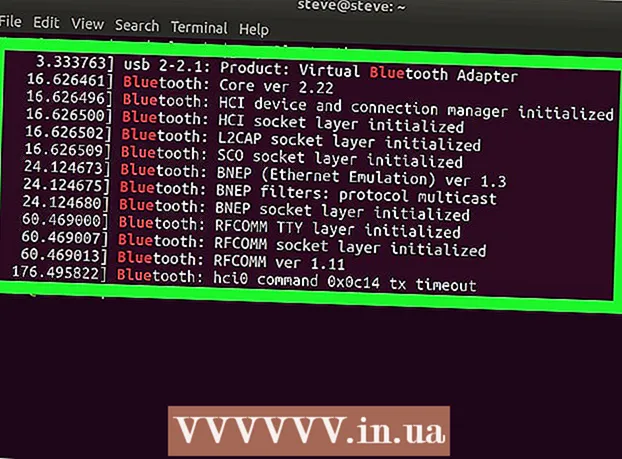May -Akda:
Marcus Baldwin
Petsa Ng Paglikha:
18 Hunyo 2021
I -Update Ang Petsa:
24 Hunyo 2024

Nilalaman
- Mga hakbang
- Paraan 1 ng 7: Mag-import ng mga audio file mula sa mga CD papunta sa Windows Media Player
- Paraan 2 ng 7: Mag-import ng Mga Audio File mula sa mga CD patungo sa iTunes
- Paraan 3 ng 7: Magdagdag ng Mga Audio File sa pamamagitan ng Pag-drag at Drop sa Music Library
- Paraan 4 ng 7: Magdagdag ng Mga Audio File sa Windows Media Player Gamit ang Idagdag sa Opsyon sa Library
- Paraan 5 ng 7: Magdagdag ng Mga Audio File sa iTunes Gamit ang Idagdag sa Opsyon sa Library
- Paraan 6 ng 7: Bumili ng mga audio file sa pamamagitan ng Windows Media Player
- Paraan 7 ng 7: Pagbili ng Mga Audio File sa pamamagitan ng iTunes
- Mga Tip
- Mga babala
Idagdag ang lahat ng mga digital track sa library ng musika ng iyong computer upang gawing mas madali itong hanapin at pag-uri-uriin ang iyong koleksyon ng kanta. Mag-download ng mga kanta at album sa iyong computer sa pamamagitan ng paglalagay sa mga ito sa mga nakatuong aklatan sa iTunes (Mac o Windows), Windows Media Player (Windows), o isang third-party player. Ang mga kanta, bilang panuntunan, ay sabay na idinagdag sa panloob na aklatan ng programa at isang hiwalay na folder na may musika. Narito kung paano mag-rip (o mag-import) ng mga audio CD, ilipat ang mga audio file na sa iyong computer sa mga folder ng iyong player, at bumili ng mga bagong kanta mula sa isang online store.
Mga hakbang
Paraan 1 ng 7: Mag-import ng mga audio file mula sa mga CD papunta sa Windows Media Player
 1 Ipasok ang iyong audio CD sa iyong CD drive (o CD / DVD drive). Kapag na-load ang disc, lilitaw ang isang menu sa screen ng computer na may maraming mga pagpipilian kabilang ang Burn to Disc, Play, Idagdag sa Playlist, at I-import.
1 Ipasok ang iyong audio CD sa iyong CD drive (o CD / DVD drive). Kapag na-load ang disc, lilitaw ang isang menu sa screen ng computer na may maraming mga pagpipilian kabilang ang Burn to Disc, Play, Idagdag sa Playlist, at I-import. - Kung na-configure mo ang Windows Media Player upang mag-import ng mga audio CD, awtomatiko nitong ilulunsad ang programa at magsisimulang kumopya ng mga file mula sa disc.
- Upang magkaroon ng awtomatikong pag-import ng mga CD ng Windows Media Player, simulan ang programa, i-right click ang isang walang laman na puwang sa tab bar, at pumunta sa Mga Tool> Opsyon> I-rip Music mula sa CD. Pagkatapos paganahin ang pagpipilian ng Rip CDs Awtomatikong. I-configure ang programa upang awtomatikong gupitin ang mga CD, o gawin ito sa iyong sarili kapag magbukas ang tab na I-import.
 2 Piliin ang I-import upang makopya ng iyong computer ang CD. Sa lalabas na tab na "I-import", maaari kang pumili ng mga track o alisin ang pagkakapili ng mga ito para sa pagkopya mula sa listahan.
2 Piliin ang I-import upang makopya ng iyong computer ang CD. Sa lalabas na tab na "I-import", maaari kang pumili ng mga track o alisin ang pagkakapili ng mga ito para sa pagkopya mula sa listahan. - Ang mga nakopyang kanta ay awtomatikong lilitaw sa iyong Windows Media Player library at folder ng Musika. Kung ang karagdagang impormasyon tungkol sa CD ay natagpuan sa Internet (na awtomatikong hinanap ng Windows Media Player), ang mga audio file ay aayos sa mga folder na may mga pangalan ng artist at subfolder na may mga pangalan ng album.
Paraan 2 ng 7: Mag-import ng Mga Audio File mula sa mga CD patungo sa iTunes
 1 Ilunsad ang iTunes.
1 Ilunsad ang iTunes. 2 Ipasok ang CD sa iyong CD drive (o CD / DVD drive). Kapag nakakonekta sa Internet, awtomatiko na mag-download ang iTunes ng anumang magagamit na impormasyon ng audio CD.
2 Ipasok ang CD sa iyong CD drive (o CD / DVD drive). Kapag nakakonekta sa Internet, awtomatiko na mag-download ang iTunes ng anumang magagamit na impormasyon ng audio CD.  3 Piliin kung mai-import ang lahat ng mga track o isang pagpipilian lamang. Kapag may lumitaw na isang dialog box na nagtatanong sa iyo, i-click ang Oo upang mai-import ang lahat ng mga kanta sa iyong iTunes library at Hindi upang manu-manong piliin kung aling mga track ang mai-import.
3 Piliin kung mai-import ang lahat ng mga track o isang pagpipilian lamang. Kapag may lumitaw na isang dialog box na nagtatanong sa iyo, i-click ang Oo upang mai-import ang lahat ng mga kanta sa iyong iTunes library at Hindi upang manu-manong piliin kung aling mga track ang mai-import.  4 Payagan ang iTunes na i-import ang CD. Ang katayuan ng bawat na-import na track ay makikita sa download bar sa tuktok ng menu.
4 Payagan ang iTunes na i-import ang CD. Ang katayuan ng bawat na-import na track ay makikita sa download bar sa tuktok ng menu. - Lumilitaw ang mga na-import na kanta sa listahan ng library ng iTunes. Kung pinagana mo ang pagpipiliang Copy Files sa iTunes Media Kapag idinagdag sa pagpipiliang Library sa mga advanced na kagustuhan, lilitaw din ang mga ito sa folder ng iTunes Media.
Paraan 3 ng 7: Magdagdag ng Mga Audio File sa pamamagitan ng Pag-drag at Drop sa Music Library
 1 Buksan ang anumang media player. Tiyaking ang seksyon ng Music Library ay bukas at hindi ang playlist o seksyon ng pag-import.
1 Buksan ang anumang media player. Tiyaking ang seksyon ng Music Library ay bukas at hindi ang playlist o seksyon ng pag-import.  2 I-highlight ang file (o mga file) na nais mong ilipat sa napiling aklatan.
2 I-highlight ang file (o mga file) na nais mong ilipat sa napiling aklatan. 3 I-drag ang mga ito (sa pamamagitan ng pagpindot at pagpindot) sa window ng programa. Pakawalan ang mga file sa sandaling nasa loob sila ng programa at lilitaw ang icon na idagdag (maaari itong maunawaan sa pamamagitan ng lilitaw na "+" sign).
3 I-drag ang mga ito (sa pamamagitan ng pagpindot at pagpindot) sa window ng programa. Pakawalan ang mga file sa sandaling nasa loob sila ng programa at lilitaw ang icon na idagdag (maaari itong maunawaan sa pamamagitan ng lilitaw na "+" sign).  4 Payagan ang awtomatikong pag-uuri ng mga file.
4 Payagan ang awtomatikong pag-uuri ng mga file.
Paraan 4 ng 7: Magdagdag ng Mga Audio File sa Windows Media Player Gamit ang Idagdag sa Opsyon sa Library
 1 Simulan ang Windows Media Player.
1 Simulan ang Windows Media Player. 2 Mag-right click sa isang walang laman na puwang sa tab bar.
2 Mag-right click sa isang walang laman na puwang sa tab bar. 3 Piliin ang "File" at pagkatapos ay "Idagdag sa Library".
3 Piliin ang "File" at pagkatapos ay "Idagdag sa Library". 4 Piliin ang "Aking mga personal na folder" o "Aking mga folder at ang mga kung saan ako may access." Ang pagpipiliang "Aking mga personal na folder" ay nagbibigay-daan sa iyo upang pumili ng mga folder sa iyong computer, at ang pagpipiliang "Aking mga folder at mga kung saan ako may access" - mga folder sa computer na ito, pati na rin ang mga folder sa iba pang mga computer sa network.
4 Piliin ang "Aking mga personal na folder" o "Aking mga folder at ang mga kung saan ako may access." Ang pagpipiliang "Aking mga personal na folder" ay nagbibigay-daan sa iyo upang pumili ng mga folder sa iyong computer, at ang pagpipiliang "Aking mga folder at mga kung saan ako may access" - mga folder sa computer na ito, pati na rin ang mga folder sa iba pang mga computer sa network.  5 Piliin ang mga folder na may mga audio file na nais mong idagdag at i-click ang "Idagdag".
5 Piliin ang mga folder na may mga audio file na nais mong idagdag at i-click ang "Idagdag". 6 I-click ang "OK" upang kumpirmahin ang iyong napili.
6 I-click ang "OK" upang kumpirmahin ang iyong napili.
Paraan 5 ng 7: Magdagdag ng Mga Audio File sa iTunes Gamit ang Idagdag sa Opsyon sa Library
 1 Buksan ang iTunes.
1 Buksan ang iTunes. 2 Buksan ang menu ng File at piliin ang Magdagdag ng File sa Library.
2 Buksan ang menu ng File at piliin ang Magdagdag ng File sa Library. 3 Piliin ang file o folder na nais mong idagdag.
3 Piliin ang file o folder na nais mong idagdag.- Kung pinagana ang Rip Files sa iTunes Media Kapag Naidagdag sa Library, awtomatiko na ilalagay ng iTunes ang idinagdag na mga audio file sa iyong iTunes library at folder ng iTunes Media.
Paraan 6 ng 7: Bumili ng mga audio file sa pamamagitan ng Windows Media Player
 1 Tiyaking mayroon kang koneksyon sa Internet.
1 Tiyaking mayroon kang koneksyon sa Internet. 2 Simulan ang Windows Media Player.
2 Simulan ang Windows Media Player. 3 Piliin ang Pag-browse sa Lahat ng Mga Online na Tindahan sa tab na Gabay ng Media.
3 Piliin ang Pag-browse sa Lahat ng Mga Online na Tindahan sa tab na Gabay ng Media. 4 Mag-sign up sa iyong napiling serbisyo sa musika kasama ang Napster, Emusic at XM Satellite Radio. Sa bawat isa sa mga ito, kakailanganin mong magbigay ng pangunahing impormasyon tulad ng pangalan, email address, numero ng telepono, at numero ng credit card.
4 Mag-sign up sa iyong napiling serbisyo sa musika kasama ang Napster, Emusic at XM Satellite Radio. Sa bawat isa sa mga ito, kakailanganin mong magbigay ng pangunahing impormasyon tulad ng pangalan, email address, numero ng telepono, at numero ng credit card.  5 Hanapin ang mga kantang nais mong idagdag sa iyong silid-aklatan. Karamihan sa mga serbisyo sa musika ay nilagyan ng mga patlang ng paghahanap at isang sistema ng pag-uuri (halimbawa, ayon sa genre) upang ma-filter mo ang mga resulta.
5 Hanapin ang mga kantang nais mong idagdag sa iyong silid-aklatan. Karamihan sa mga serbisyo sa musika ay nilagyan ng mga patlang ng paghahanap at isang sistema ng pag-uuri (halimbawa, ayon sa genre) upang ma-filter mo ang mga resulta.  6 Bumili ng mga kanta at i-download ang mga ito sa Windows Media Library. Magrehistro ng isang credit card at mag-click sa Buy button sa tabi ng isang track ng musika upang bilhin ito. Dahil nagrehistro ka sa Windows Media Player, ang mga kanta ay awtomatikong maidaragdag sa library ng programa.
6 Bumili ng mga kanta at i-download ang mga ito sa Windows Media Library. Magrehistro ng isang credit card at mag-click sa Buy button sa tabi ng isang track ng musika upang bilhin ito. Dahil nagrehistro ka sa Windows Media Player, ang mga kanta ay awtomatikong maidaragdag sa library ng programa.
Paraan 7 ng 7: Pagbili ng Mga Audio File sa pamamagitan ng iTunes
 1 Tiyaking mayroon kang koneksyon sa internet.
1 Tiyaking mayroon kang koneksyon sa internet. 2 Buksan ang iTunes.
2 Buksan ang iTunes. 3 Ipasok ang pamagat ng kanta o pangalan ng artist sa box para sa paghahanap na matatagpuan sa kanang sulok sa itaas ng window.
3 Ipasok ang pamagat ng kanta o pangalan ng artist sa box para sa paghahanap na matatagpuan sa kanang sulok sa itaas ng window. 4 Pumili ng isang track sa window ng mga resulta. Salain ang iyong paghahanap ayon sa uri ng nilalaman sa pamamagitan ng pag-click sa opsyong "musika" upang ang mga kanta lamang ang lumitaw sa mga resulta ng paghahanap. Mayroon kang pagkakataon na makinig sa isang 30 segundong pag-preview ng anumang kanta.
4 Pumili ng isang track sa window ng mga resulta. Salain ang iyong paghahanap ayon sa uri ng nilalaman sa pamamagitan ng pag-click sa opsyong "musika" upang ang mga kanta lamang ang lumitaw sa mga resulta ng paghahanap. Mayroon kang pagkakataon na makinig sa isang 30 segundong pag-preview ng anumang kanta.  5 Mag-click sa pindutang "Bumili" sa tabi ng track. Bago ka bumili ng mga kanta, kakailanganin mong magparehistro sa iTunes at magbigay ng pangunahing impormasyon tulad ng pangalan, address, impormasyon sa credit card, at email address. Kasama rin sa pamamaraang ito ang paglikha ng isang Apple ID at password.
5 Mag-click sa pindutang "Bumili" sa tabi ng track. Bago ka bumili ng mga kanta, kakailanganin mong magparehistro sa iTunes at magbigay ng pangunahing impormasyon tulad ng pangalan, address, impormasyon sa credit card, at email address. Kasama rin sa pamamaraang ito ang paglikha ng isang Apple ID at password.  6 Ipasok ang iyong Apple ID at password upang makumpleto ang iyong pagbili. Awtomatikong maidaragdag ang kanta sa iyong iTunes library.
6 Ipasok ang iyong Apple ID at password upang makumpleto ang iyong pagbili. Awtomatikong maidaragdag ang kanta sa iyong iTunes library.
Mga Tip
- Sa Windows Vista, XP at 7, maaari mong pag-uri-uriin ang mga file sa folder ng Musika sa pamamagitan ng pag-right click sa isang walang laman na puwang sa folder, pagpili ng Pagbukud-bukurin at pagpili ng isang pamantayan upang ayusin ang musika. Ang mga file ay maaaring ayusin ayon sa pangalan, idinagdag na petsa, uri, laki, at isang bilang ng iba pang mga pagpipilian. Upang pag-uri-uriin ang mga file sa iyong folder ng iTunes Media, buksan ang iTunes (ang app) at piliin ang File> Library> Ayusin ang Library. Piliin ang pagpipilian upang Isaayos muli ang Mga File sa iTunes Media (o iTunes Music, depende sa bersyon ng iTunes).
Mga babala
- Ang ilang mga manlalaro ng media ay hindi naglalaro ng lahat ng mga extension ng file. Halimbawa, hindi maaaring i-play ng iTunes ang .wma file at hindi maaaring i-play ng Windows Media Player ang .acc file. I-convert ang mga file sa mas karaniwang mga format (.mp3 at .wav) gamit ang mga converter ng audio file.