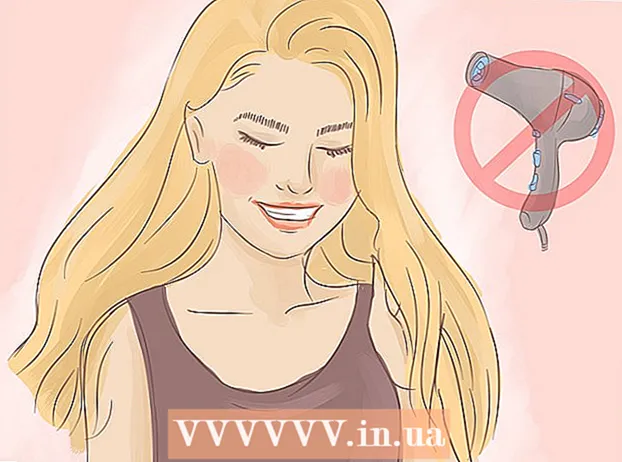May -Akda:
Helen Garcia
Petsa Ng Paglikha:
18 Abril 2021
I -Update Ang Petsa:
26 Hunyo 2024
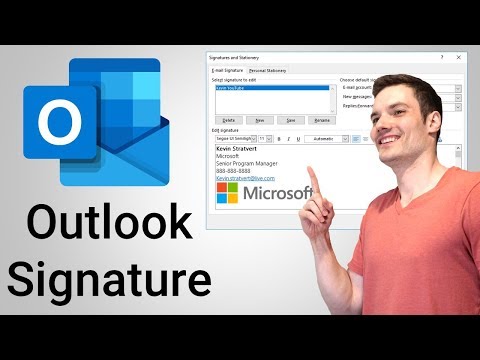
Nilalaman
- Mga hakbang
- Paraan 1 ng 3: Online
- Paraan 2 ng 3: Sa isang mobile device
- Paraan 3 ng 3: Sa isang computer
- Mga Tip
- Mga babala
Ipapakita sa iyo ng artikulong ito kung paano lumikha ng isang lagda sa iyong mailbox ng Microsoft Outlook. Maaari mo itong gawin sa website, sa mobile app, at sa desktop na bersyon ng Outlook. Kapag nakalikha ka ng isang pangunahing bersyon ng iyong lagda, maaari mo itong i-edit upang gawin itong mas kaakit-akit.
Mga hakbang
Paraan 1 ng 3: Online
 1 Buksan ang site ng Outlook. Pumunta sa pahina https://www.outlook.com/ sa isang web browser. Magbubukas ang iyong mailbox sa Outlook kung naka-log in ka na.
1 Buksan ang site ng Outlook. Pumunta sa pahina https://www.outlook.com/ sa isang web browser. Magbubukas ang iyong mailbox sa Outlook kung naka-log in ka na. - Kung hindi ka pa naka-sign in sa iyong Outlook account, ipasok ang iyong email address (o numero ng telepono) at password.
 2 I-click ang "Mga Pagpipilian"
2 I-click ang "Mga Pagpipilian"  . Ang icon na hugis gear na ito ay nasa kanang sulok sa itaas ng pahina. Magbubukas ang isang menu.
. Ang icon na hugis gear na ito ay nasa kanang sulok sa itaas ng pahina. Magbubukas ang isang menu.  3 Mag-click sa Mga Parameter. Malapit ito sa ilalim ng menu.
3 Mag-click sa Mga Parameter. Malapit ito sa ilalim ng menu.  4 Mag-scroll pababa at tapikin ang Lagda ng Email. Nasa seksyon na "Pag-post" sa kaliwang bahagi ng pahina.
4 Mag-scroll pababa at tapikin ang Lagda ng Email. Nasa seksyon na "Pag-post" sa kaliwang bahagi ng pahina. - Maaaring kailanganin mong i-click muna ang Bumuo ng Mga Mensahe upang palawakin ang seksyong ito upang maipakita ang pagpipiliang Lagda ng Email.
 5 Ipasok ang iyong lagda. Ipasok ang iyong teksto ng lagda sa kahon sa kanang bahagi ng pahina.
5 Ipasok ang iyong lagda. Ipasok ang iyong teksto ng lagda sa kahon sa kanang bahagi ng pahina.  6 Buhayin ang iyong lagda. Upang magawa ito, lagyan ng tsek ang kahon sa tabi ng "Awtomatikong idagdag ang aking lagda sa mga nabuong mensahe". Mula ngayon, ang anumang bagong email na ipadala mo ay maglalaman ng isang lagda.
6 Buhayin ang iyong lagda. Upang magawa ito, lagyan ng tsek ang kahon sa tabi ng "Awtomatikong idagdag ang aking lagda sa mga nabuong mensahe". Mula ngayon, ang anumang bagong email na ipadala mo ay maglalaman ng isang lagda. - Maaari mo ring lagyan ng tsek ang kahon sa tabi ng "Awtomatikong idagdag ang aking lagda sa mga naipasa na mensahe at tugon" upang magdagdag ng isang lagda sa bawat email na iyong ipinadala.
 7 Mag-click sa Magtipid. Ito ay isang pindutan sa kaliwang sulok sa itaas ng pahina. Ang mga pagbabagong nagawa ay mai-save, at isang lagda ay idaragdag sa iyong mga liham.
7 Mag-click sa Magtipid. Ito ay isang pindutan sa kaliwang sulok sa itaas ng pahina. Ang mga pagbabagong nagawa ay mai-save, at isang lagda ay idaragdag sa iyong mga liham.
Paraan 2 ng 3: Sa isang mobile device
 1 Simulan ang Outlook app. Mag-click sa puting sobre at puting O sa isang asul na background.
1 Simulan ang Outlook app. Mag-click sa puting sobre at puting O sa isang asul na background. - Kung hindi ka pa naka-sign in sa iyong Outlook account, ipasok ang iyong email address (o numero ng telepono) at password.
 2 Tapikin ☰. Nasa itaas na kaliwang sulok ng iyong screen.
2 Tapikin ☰. Nasa itaas na kaliwang sulok ng iyong screen.  3 I-tap ang Mga Pagpipilian
3 I-tap ang Mga Pagpipilian  . Nasa ibabang kaliwang sulok ng iyong screen. Magbubukas ang isang menu.
. Nasa ibabang kaliwang sulok ng iyong screen. Magbubukas ang isang menu.  4 Mag-click sa Lagda. Nasa gitna ito ng pahina ng mga setting.
4 Mag-click sa Lagda. Nasa gitna ito ng pahina ng mga setting.  5 Maglagay ng bagong pirma. Mag-click sa kasalukuyang lagda, tanggalin ito at maglagay ng bago.
5 Maglagay ng bagong pirma. Mag-click sa kasalukuyang lagda, tanggalin ito at maglagay ng bago.  6 Tapikin (iPhone) o
6 Tapikin (iPhone) o  (Android). Ito ay isang pindutan sa kaliwang sulok sa itaas ng screen. Ang iyong mga pagbabago ay mai-save at ibabalik ka sa pahina ng mga setting. Mula ngayon, ang mga liham na ipinadala mula sa aparato sa pamamagitan ng Outlook ay maglalaman ng isang lagda.
(Android). Ito ay isang pindutan sa kaliwang sulok sa itaas ng screen. Ang iyong mga pagbabago ay mai-save at ibabalik ka sa pahina ng mga setting. Mula ngayon, ang mga liham na ipinadala mula sa aparato sa pamamagitan ng Outlook ay maglalaman ng isang lagda.
Paraan 3 ng 3: Sa isang computer
 1 Simulan ang Outlook 2016. Mag-click sa asul at puting icon ng sobre na may puting O.
1 Simulan ang Outlook 2016. Mag-click sa asul at puting icon ng sobre na may puting O.  2 Mag-click sa Sumulat ng isang mensahe. Nasa kaliwang bahagi ito ng toolbar ng Home.
2 Mag-click sa Sumulat ng isang mensahe. Nasa kaliwang bahagi ito ng toolbar ng Home.  3 Mag-click sa Lagda. Ang menu na ito ay nasa ilalim ng seksyon ng Mga Pagsasama ng toolbar ng Mensahe.
3 Mag-click sa Lagda. Ang menu na ito ay nasa ilalim ng seksyon ng Mga Pagsasama ng toolbar ng Mensahe.  4 Mag-click sa Mga Lagda. Nasa menu ng Lagda.
4 Mag-click sa Mga Lagda. Nasa menu ng Lagda.  5 Mag-click sa Lumikha. Ang pindutan na ito ay matatagpuan sa ibaba ng Piliin ang Lagda para sa Pag-edit ng kahon ng teksto sa kaliwang sulok sa itaas ng window ng Mga Lagda at Stationery.
5 Mag-click sa Lumikha. Ang pindutan na ito ay matatagpuan sa ibaba ng Piliin ang Lagda para sa Pag-edit ng kahon ng teksto sa kaliwang sulok sa itaas ng window ng Mga Lagda at Stationery.  6 Magpasok ng isang pangalan para sa lagda at mag-click OK lang.
6 Magpasok ng isang pangalan para sa lagda at mag-click OK lang. 7 Ipasok ang iyong teksto ng lagda. Gawin ito sa patlang ng Pag-edit ng Lagda sa ilalim ng pahina.
7 Ipasok ang iyong teksto ng lagda. Gawin ito sa patlang ng Pag-edit ng Lagda sa ilalim ng pahina.  8 Paganahin ang lagda sa mga bagong email. Buksan ang Mga Bagong Mensahe: menu sa kanang sulok sa itaas ng window ng Mga Lagda at Stationery, at pagkatapos ay i-click ang pangalan ng lagda. Mula ngayon, ang anumang bagong email na ipadala mo ay maglalaman ng isang lagda.
8 Paganahin ang lagda sa mga bagong email. Buksan ang Mga Bagong Mensahe: menu sa kanang sulok sa itaas ng window ng Mga Lagda at Stationery, at pagkatapos ay i-click ang pangalan ng lagda. Mula ngayon, ang anumang bagong email na ipadala mo ay maglalaman ng isang lagda. - Kung kinakailangan, ulitin ang prosesong ito para sa Mga Replay / Pagpasa: menu upang magdagdag ng isang lagda sa bawat naipasa o tumugon sa email.
 9 Mag-click sa OK lang. Ito ay isang pindutan sa ilalim ng window. Ang mga pagbabagong nagawa ay nai-save; mula ngayon, ang mga liham na ipinadala mula sa isang computer sa pamamagitan ng Outlook ay maglalaman ng isang lagda.
9 Mag-click sa OK lang. Ito ay isang pindutan sa ilalim ng window. Ang mga pagbabagong nagawa ay nai-save; mula ngayon, ang mga liham na ipinadala mula sa isang computer sa pamamagitan ng Outlook ay maglalaman ng isang lagda.
Mga Tip
- Bilang panuntunan, hindi mo kailangan ng isang lagda bilang tugon at ipasa ang mga email.
Mga babala
- Ang lagda ay hindi mai-sync sa pagitan ng iyong mga aparato.