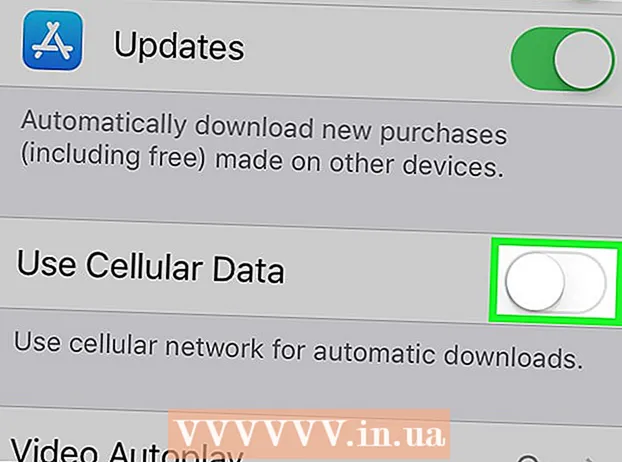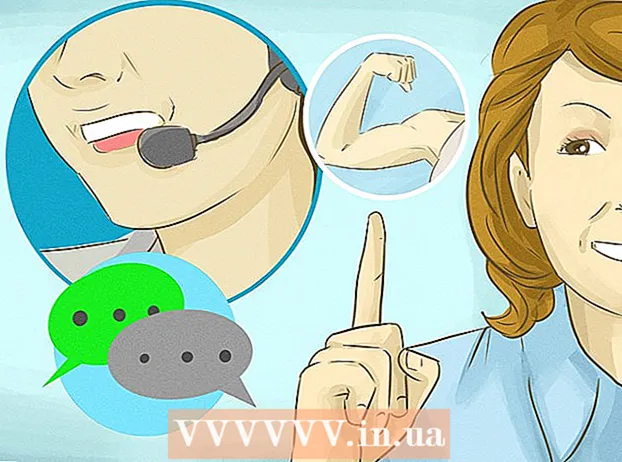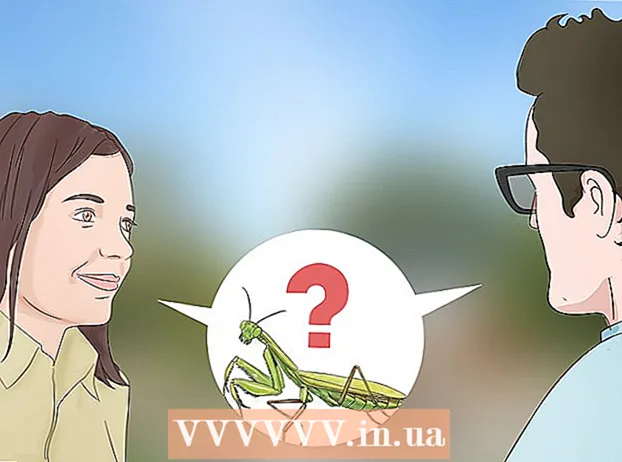May -Akda:
Marcus Baldwin
Petsa Ng Paglikha:
20 Hunyo 2021
I -Update Ang Petsa:
1 Hulyo 2024

Nilalaman
- Mga hakbang
- Paraan 1 ng 2: Paano magdagdag ng teksto
- Paraan 2 ng 2: Paano baguhin ang hitsura ng teksto
- Mga Tip
- Mga babala
Ang Adobe Photoshop ay ang program na madalas na ginagamit upang lumikha ng mga guhit at mag-edit ng mga larawan, kahit na pinapayagan ka nitong magdagdag ng teksto sa mga imahe at baguhin ang font, laki, o kulay ng teksto. Sa pagpapaandar na ito, maaari kang lumikha ng mga anunsyo, mga pahina ng pabalat at pabalat. Tandaan na ang pangunahing layunin ng pagpapaandar na ito ay upang gawing mas maraming impormasyon ang larawan na may maikling teksto, at hindi mai-print ang malalaking talata o lumikha ng mga dokumento ng teksto.
Mga hakbang
Paraan 1 ng 2: Paano magdagdag ng teksto
 1 Piliin ang tool na Uri mula sa tool palette. Ang icon ay parang letrang "T". Mag-click sa icon o pindutin lamang ang "T" key sa iyong keyboard upang ilabas ang tool na ito. Ngayon ay maaari kang mag-click sa anumang punto sa imahe at magdagdag ng teksto dito.
1 Piliin ang tool na Uri mula sa tool palette. Ang icon ay parang letrang "T". Mag-click sa icon o pindutin lamang ang "T" key sa iyong keyboard upang ilabas ang tool na ito. Ngayon ay maaari kang mag-click sa anumang punto sa imahe at magdagdag ng teksto dito.  2 Ayusin ang mga setting ng teksto gamit ang menu sa tuktok ng screen. Matapos tawagan ang tool na "Uri" sa tuktok ng window ng Photoshop, lilitaw ang isang panel na may pagpipilian ng kulay, font, pagkakahanay at laki ng teksto. Maaari mo ring gamitin ang mga item na "Simbolo" at "Talata". Ang mga ito ay kahawig ng mga item sa mga programa tulad ng Microsoft Word. Upang tawagan ang mga nauugnay na item, hanapin ang tab na "Window" sa tuktok ng screen at piliin ang "Character" at "Paragraph".
2 Ayusin ang mga setting ng teksto gamit ang menu sa tuktok ng screen. Matapos tawagan ang tool na "Uri" sa tuktok ng window ng Photoshop, lilitaw ang isang panel na may pagpipilian ng kulay, font, pagkakahanay at laki ng teksto. Maaari mo ring gamitin ang mga item na "Simbolo" at "Talata". Ang mga ito ay kahawig ng mga item sa mga programa tulad ng Microsoft Word. Upang tawagan ang mga nauugnay na item, hanapin ang tab na "Window" sa tuktok ng screen at piliin ang "Character" at "Paragraph". - Font: Pinapayagan kang pumili ng iba't ibang mga pagpipilian sa font tulad ng Arial o Times New Roman.
- Ang sukat: ayusin ang laki ng font upang gawing mas malaki o mas maliit ang teksto.
- Pagkahanay: Ihanay ang font sa gitna, kaliwa o kanan.
- Kulay: mag-click sa tagapili ng kulay upang baguhin ang kulay ng iyong teksto.
 3 Mag-click sa anumang bahagi ng imahe kung saan nais mong magdagdag ng teksto sa Photoshop. Sa kasong ito, lilitaw ang isang cursor para sa pagpasok ng mga character. Simulan lamang ang pagta-type at idaragdag ng Photoshop ang mga salitang nagsisimula mula sa puntong iyon.
3 Mag-click sa anumang bahagi ng imahe kung saan nais mong magdagdag ng teksto sa Photoshop. Sa kasong ito, lilitaw ang isang cursor para sa pagpasok ng mga character. Simulan lamang ang pagta-type at idaragdag ng Photoshop ang mga salitang nagsisimula mula sa puntong iyon. - Kung nais mong magdagdag ng payak na teksto, maaaring hindi mo na kailangang gumawa ng iba pa.
- Kung alam mo kung paano gamitin ang tool ng Panulat, pagkatapos ay mag-click sa isang curve upang magsulat ng teksto sa linya na iyon.
 4 Hawakan at i-drag ang tool upang mai-posisyon ang teksto sa isang tukoy na lugar ng imahe. Kung nais mong magkasya ang teksto sa isang tukoy na lugar, maaari mong pindutin nang matagal at i-drag ang tool bago ipasok ang teksto. Hindi mo makikita ang lahat ng teksto na hindi umaangkop sa ibinigay na patlang maliban kung binago mo ang laki ng font.
4 Hawakan at i-drag ang tool upang mai-posisyon ang teksto sa isang tukoy na lugar ng imahe. Kung nais mong magkasya ang teksto sa isang tukoy na lugar, maaari mong pindutin nang matagal at i-drag ang tool bago ipasok ang teksto. Hindi mo makikita ang lahat ng teksto na hindi umaangkop sa ibinigay na patlang maliban kung binago mo ang laki ng font.  5 Mag-click sa labas ng text box o pindutin ang Ctrl + Enter upang makita ang panghuling teksto sa imahe. Kung ang isang tool ay mag-udyok sa iyo upang maglagay ng bagong teksto, pagkatapos ay mag-click lamang sa isa pang tool upang lumabas sa text editor. I-double click ang teksto, o mag-click nang isang beses gamit ang napiling tool sa Text, upang baguhin ang font at iba pang mga setting sa anumang oras.
5 Mag-click sa labas ng text box o pindutin ang Ctrl + Enter upang makita ang panghuling teksto sa imahe. Kung ang isang tool ay mag-udyok sa iyo upang maglagay ng bagong teksto, pagkatapos ay mag-click lamang sa isa pang tool upang lumabas sa text editor. I-double click ang teksto, o mag-click nang isang beses gamit ang napiling tool sa Text, upang baguhin ang font at iba pang mga setting sa anumang oras. - Kung na-click mo ang "Rasterize", kung gayon hindi mo na mai-e-edit ang teksto. Kung hindi mo sinasadyang napili ang aksyon na ito, pagkatapos ay wala kang gawin ngayon.
- Kung napili ang layer ng teksto, pindutin ang Ctrl + T o Cmd + T upang manu-manong baguhin ang laki sa halip na gamitin ang bagong laki ng font.
Paraan 2 ng 2: Paano baguhin ang hitsura ng teksto
 1 Pindutin nang matagal ang icon ng Teksto sa toolbar upang pumili ng iba pang mga pagpipilian sa pag-input ng teksto. Ang icon na ito ay mukhang letrang "T". Pindutin nang matagal ang "T" upang makita ang mga pagpipiliang ito:
1 Pindutin nang matagal ang icon ng Teksto sa toolbar upang pumili ng iba pang mga pagpipilian sa pag-input ng teksto. Ang icon na ito ay mukhang letrang "T". Pindutin nang matagal ang "T" upang makita ang mga pagpipiliang ito: - Pahalang na teksto: ginamit nang madalas at pinapayagan kang mag-type ng mga titik nang pahalang mula kaliwa hanggang kanan. Ginagamit ang pagpipiliang ito kapag normal mong pinili ang tool na Uri.
- Vertikal na teksto: Pinapayagan kang sumulat ng mga salita mula sa itaas hanggang sa ibaba at sa ibaba.
- Pahalang na maskara ng teksto: ginawang maskara ang teksto na hinahayaan kang gawin ang lahat ng uri ng mga nakakatuwang bagay sa Photoshop. Bilang default, ilalagay ng opsyong ito ang layer sa ibaba ng teksto, kung saan maaari kang magsagawa ng iba't ibang mga pag-andar tulad ng Punan.
- Vertical text mask: katulad ng pahalang na pagpipilian, ngunit ang mga titik ay ipinasok mula sa itaas hanggang sa ibaba o sa ibaba hanggang sa itaas.
 2 Gamitin ang mga item ng Talata at Character upang baguhin ang spacing, kerning, at iba pang mga pagpipilian. Kung nais mo ng kumpletong kontrol sa teksto, pagkatapos ay magsimula sa mga puntong ito. Ang icon ng item na "Simbolo" ay mukhang letrang "A" na may isang patayong linya. Ang icon ng item ng Paragraph ay kahawig ng letrang P na may isang patayong dobleng linya at isang puno ng bilog, ngunit maaari mo ring i-click ang Window → Talata kung hindi mo makita ang icon.
2 Gamitin ang mga item ng Talata at Character upang baguhin ang spacing, kerning, at iba pang mga pagpipilian. Kung nais mo ng kumpletong kontrol sa teksto, pagkatapos ay magsimula sa mga puntong ito. Ang icon ng item na "Simbolo" ay mukhang letrang "A" na may isang patayong linya. Ang icon ng item ng Paragraph ay kahawig ng letrang P na may isang patayong dobleng linya at isang puno ng bilog, ngunit maaari mo ring i-click ang Window → Talata kung hindi mo makita ang icon. - I-click at i-drag ang mga icon sa bawat item upang subukan ang aksyon. Ang pag-andar ay maaaring makita sa real time. Kadalasan, ang agwat ay binago.
- Ang "Character" ay higit na may epekto sa baybay, samantalang ang "Talata" ay nagbibigay-daan sa iyo upang baguhin ang buong kahon ng teksto at oryentasyon.
- Kung wala kang access sa pagpapaandar ng Talata, i-right click ang teksto upang piliin ang I-convert sa I-block ang Teksto.
 3 Mag-right click sa teksto at piliin ang Mga Pagpipilian sa Paghahalo upang ma-access ang iba't ibang mga propesyonal na epekto. Sa Mga Pagpipilian sa Paghalo, maaari kang magdagdag ng mga anino, balangkas, glow, at kahit mga 3D effect, na ang bawat isa ay maaari mong i-tweak ayon sa gusto mo. Huwag limitahan ang iyong sarili sa mga tampok na ito, ngunit tiyaking magbayad ng pansin sa mga sumusunod:
3 Mag-right click sa teksto at piliin ang Mga Pagpipilian sa Paghahalo upang ma-access ang iba't ibang mga propesyonal na epekto. Sa Mga Pagpipilian sa Paghalo, maaari kang magdagdag ng mga anino, balangkas, glow, at kahit mga 3D effect, na ang bawat isa ay maaari mong i-tweak ayon sa gusto mo. Huwag limitahan ang iyong sarili sa mga tampok na ito, ngunit tiyaking magbayad ng pansin sa mga sumusunod: - Embossing: gawing 3D na object ang teksto. Ang mga kurba ng mga simbolo ay magiging katulad ng mga three-dimensional na silindro na kahawig ng mga tubo.
- Stroke: piliin ang kulay, kapal at pagkakayari ng balangkas ng iyong teksto.
- Mga overlay: Papayagan kang baguhin ang kulay ng font, magdagdag ng gradient, pattern o bagong kulay sa hugis ng teksto. Maaari mo ring babaan ang opacity ng overlay upang makakuha ng mga hindi pangkaraniwang mga anino at mga pagbabago.
- Shadow: magdagdag ng isang maliit na gumagalaw na anino sa likod ng teksto, na parang may isang pader ng ilang mga decimeter ang layo mula dito.Baguhin ang anggulo, opacity at laki ng anino.
 1 Maghanap sa online at magdagdag ng mga bagong libreng font. Napakadali na magdagdag ng mga bagong font sa Photoshop. I-download lamang ang font na gusto mo at i-drag ito sa window ng programa. Sa kahilingan na "mga libreng font" maaari mong makita ang lahat ng kailangan mo.
1 Maghanap sa online at magdagdag ng mga bagong libreng font. Napakadali na magdagdag ng mga bagong font sa Photoshop. I-download lamang ang font na gusto mo at i-drag ito sa window ng programa. Sa kahilingan na "mga libreng font" maaari mong makita ang lahat ng kailangan mo. - Ang extension na .ttf ay ang pamantayan para sa mga file ng font.
Mga Tip
- Kung nais mong mabilis na magdagdag ng teksto sa Adobe Photoshop, pindutin ang T key sa iyong keyboard at magbubukas ang tool na Type.
- Kung hindi gagana ang tool sa pag-input ng teksto, pagkatapos ay lumikha ng isang bagong layer at subukang muli. Kung hindi iyon gagana, buksan ang tool na Uri. I-click ang icon na "T" na may hugis na pababang-nakatuon na arrow sa kaliwang sulok sa itaas, pagkatapos ay mag-click sa maliit na gear at piliin ang "Tool sa Pag-ayos".
Mga babala
- Ang mga keyboard shortcuts ay hindi magagamit kapag nagtatrabaho kasama ang tool na Uri. Sa sitwasyong ito, kinikilala lamang ng Photoshop ang mga pagpindot sa keyboard bilang isang tool sa pag-input ng teksto.