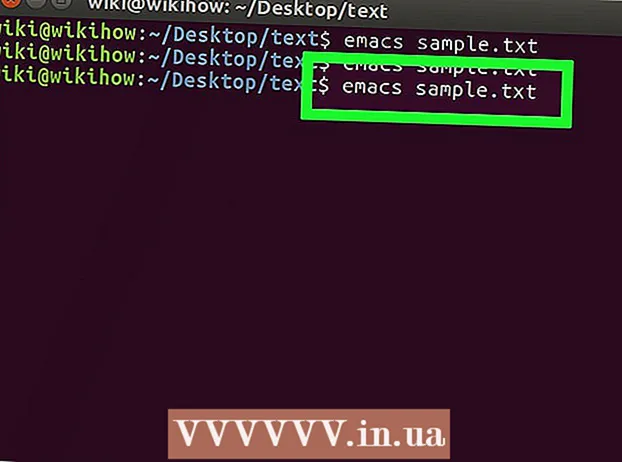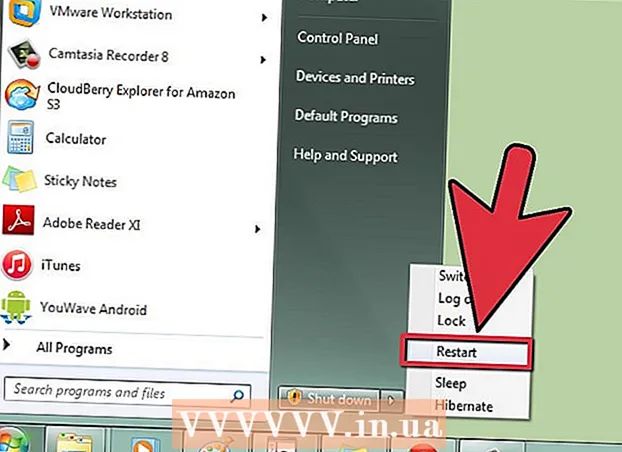May -Akda:
Ellen Moore
Petsa Ng Paglikha:
16 Enero 2021
I -Update Ang Petsa:
1 Hulyo 2024

Nilalaman
- Mga hakbang
- Bahagi 1 ng 2: Paano Magdagdag ng Isang Pangalawang Y-Axis
- Bahagi 2 ng 2: Paano baguhin ang uri ng grap na nakaangkla sa pangalawang axis
Minsan kailangan mong magpakita ng maraming mga uso sa data sa isang solong tsart ng Excel. Sa unang tingin, hindi ito gaanong madali kung ang data ay sinusukat sa iba't ibang mga yunit. Ngunit huwag magalala - talagang madali ito. Sa artikulong ito, ipapakita namin sa iyo kung paano magdagdag ng pangalawang Y axis sa isang grapiko sa Microsoft Excel.
Mga hakbang
Bahagi 1 ng 2: Paano Magdagdag ng Isang Pangalawang Y-Axis
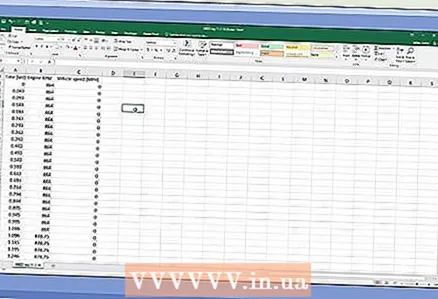 1 Lumikha ng isang spreadsheet na may data. Ang bawat halaga ay dapat na nasa isang hiwalay na cell, at ang mga hilera at haligi ay dapat markahan ng mga heading.
1 Lumikha ng isang spreadsheet na may data. Ang bawat halaga ay dapat na nasa isang hiwalay na cell, at ang mga hilera at haligi ay dapat markahan ng mga heading. 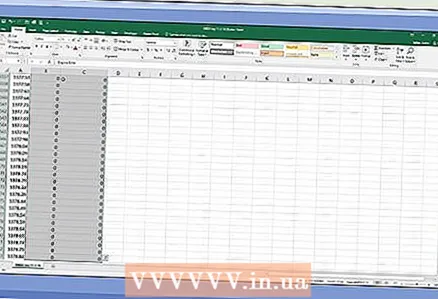 2 Piliin ang data kung saan ilalagay ang grap. Upang magawa ito, gamitin ang mouse upang mapili ang mga cell na may kinakailangang data. I-highlight din ang mga heading.
2 Piliin ang data kung saan ilalagay ang grap. Upang magawa ito, gamitin ang mouse upang mapili ang mga cell na may kinakailangang data. I-highlight din ang mga heading. - Upang pumili lamang ng ilang mga cell, pindutin nang matagal Ctrl at mag-click sa bawat nais na cell.
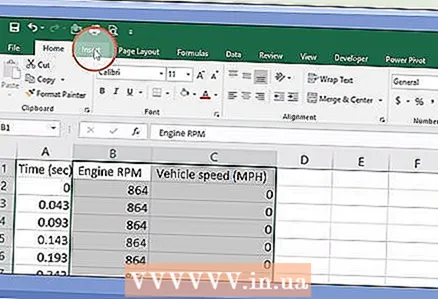 3 Mag-click sa Isingit. Nasa menu bar ito sa tuktok ng pahina. Magbubukas ang toolbar na "Ipasok".
3 Mag-click sa Isingit. Nasa menu bar ito sa tuktok ng pahina. Magbubukas ang toolbar na "Ipasok".  4 Mag-click sa nais na icon ng tsart. Itatayo ang isang grap batay sa napiling data.
4 Mag-click sa nais na icon ng tsart. Itatayo ang isang grap batay sa napiling data. - Maaari kang magdagdag ng isang pangalawang axis sa isang linya o bar graph.
 5 I-double click ang linya na nais mong snap sa pangalawang axis. Ang pag-click sa isang linya sa sandaling pipiliin ang lahat ng mga puntos ng data ng linyang iyon. Ipapakita ng pag-double click ang menu ng Format ng Data Point.
5 I-double click ang linya na nais mong snap sa pangalawang axis. Ang pag-click sa isang linya sa sandaling pipiliin ang lahat ng mga puntos ng data ng linyang iyon. Ipapakita ng pag-double click ang menu ng Format ng Data Point. 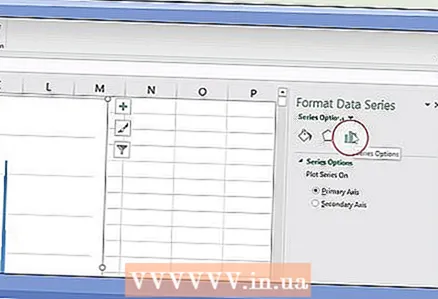 6 Mag-click sa icon ng bar graph. Ang icon na ito ay tinawag na Mga Pagpipilian sa Serye at matatagpuan sa itaas at kanan ng menu ng Format ng Data Point.
6 Mag-click sa icon ng bar graph. Ang icon na ito ay tinawag na Mga Pagpipilian sa Serye at matatagpuan sa itaas at kanan ng menu ng Format ng Data Point. 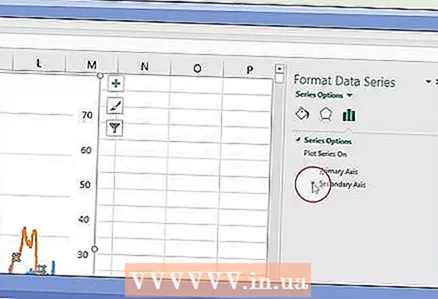 7 Lagyan ng check ang kahon sa tabi ng "Pangalawang Axis". Mahahanap mo ang opsyong ito sa ilalim ng Mga Pagpipilian sa Serye sa menu ng Format ng Data Point. Ang isang pangalawang axis na may mga numero ay lilitaw sa kanang bahagi ng graph.
7 Lagyan ng check ang kahon sa tabi ng "Pangalawang Axis". Mahahanap mo ang opsyong ito sa ilalim ng Mga Pagpipilian sa Serye sa menu ng Format ng Data Point. Ang isang pangalawang axis na may mga numero ay lilitaw sa kanang bahagi ng graph.
Bahagi 2 ng 2: Paano baguhin ang uri ng grap na nakaangkla sa pangalawang axis
 1 Mag-right click sa grap. Mahahanap mo ito sa gitna ng spreadsheet ng Excel. Lumilitaw ang isang menu sa tabi ng linya ng grap.
1 Mag-right click sa grap. Mahahanap mo ito sa gitna ng spreadsheet ng Excel. Lumilitaw ang isang menu sa tabi ng linya ng grap.  2 Mag-click sa Baguhin ang uri ng tsart para sa isang serye. Magbubukas ang isang window kung saan maaari mong i-edit ang diagram.
2 Mag-click sa Baguhin ang uri ng tsart para sa isang serye. Magbubukas ang isang window kung saan maaari mong i-edit ang diagram. 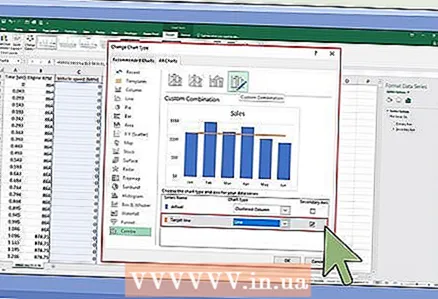 3 Lagyan ng check ang mga kahon sa tabi ng kinakailangang serye ng data. Upang mai-link ang iba pang mga linya sa axis Y, lagyan ng tsek ang mga kahon sa tabi ng kaukulang serye ng data, na matatagpuan sa seksyon ng Y Axis sa ibabang kanang sulok ng window.
3 Lagyan ng check ang mga kahon sa tabi ng kinakailangang serye ng data. Upang mai-link ang iba pang mga linya sa axis Y, lagyan ng tsek ang mga kahon sa tabi ng kaukulang serye ng data, na matatagpuan sa seksyon ng Y Axis sa ibabang kanang sulok ng window.  4 Pumili ng isang uri ng tsart para sa bawat serye ng data. Hindi mo lamang mai-link ang graph sa pangalawang Y-axis, ngunit baguhin din ang uri ng grap mismo. Mula sa drop-down na menu, pumili ng isang uri ng tsart para sa bawat serye ng data sa kanang ibabang sulok ng window.
4 Pumili ng isang uri ng tsart para sa bawat serye ng data. Hindi mo lamang mai-link ang graph sa pangalawang Y-axis, ngunit baguhin din ang uri ng grap mismo. Mula sa drop-down na menu, pumili ng isang uri ng tsart para sa bawat serye ng data sa kanang ibabang sulok ng window. 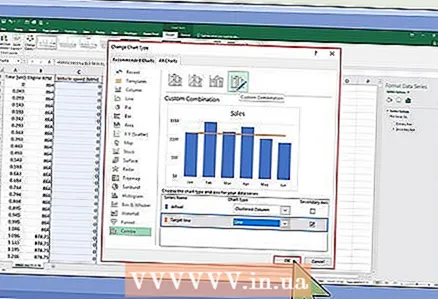 5 Mag-click sa Sige. Ang mga pagbabagong nagawa ay nai-save.
5 Mag-click sa Sige. Ang mga pagbabagong nagawa ay nai-save. - Upang baguhin ang uri ng buong tsart, mag-click sa nais na uri ng tsart sa menu sa kaliwa, at pagkatapos ay mag-double click sa estilo ng tsart sa window.