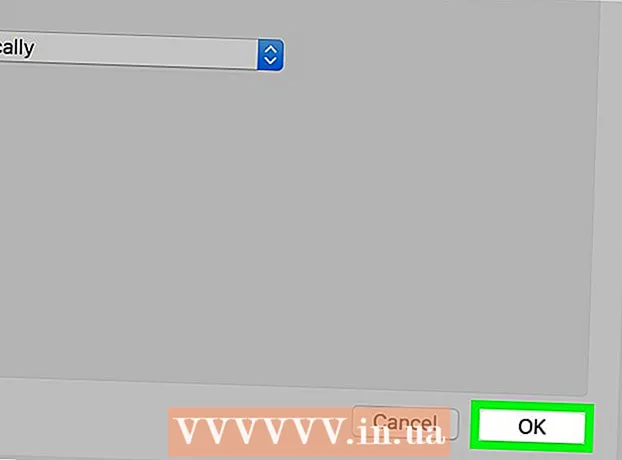May -Akda:
Clyde Lopez
Petsa Ng Paglikha:
18 Hulyo 2021
I -Update Ang Petsa:
1 Hulyo 2024

Nilalaman
- Mga hakbang
- Bahagi 1 ng 4: Paano Mag-download at Mag-extract ng Canon CameraWindow
- Bahagi 2 ng 4: Paano Mag-install ng CameraWindow
- Bahagi 3 ng 4: Paano Ikonekta ang Camera sa Iyong Computer
- Bahagi 4 ng 4: Paano Mag-import ng Mga Larawan
- Mga Tip
- Mga babala
Ipapakita sa iyo ng artikulong ito kung paano mag-import ng mga imahe mula sa iyong Canon camera sa iyong PC gamit ang Canon CameraWindow. Mangyaring tandaan na ang iyong Canon camera ay dapat magkaroon ng isang module na Wi-Fi upang kumonekta sa CameraWindow. Kabilang sa iba pang mga bagay, ang CameraWindow ay isang hindi napapanahong programa at ang mga modelo ng camera na inilabas pagkatapos ng 2015 ay maaaring hindi ma-sync dito.
Mga hakbang
Bahagi 1 ng 4: Paano Mag-download at Mag-extract ng Canon CameraWindow
 1 Buksan ang pahina ng pag-download ng CameraWindow. Buksan ang link sa iyong computer browser.
1 Buksan ang pahina ng pag-download ng CameraWindow. Buksan ang link sa iyong computer browser.  2 Mag-click Mag-download (I-download). Ang pulang pindutan ay nasa gitna ng pahina. Ang zip file ng CameraWindow ay mai-download sa iyong computer.
2 Mag-click Mag-download (I-download). Ang pulang pindutan ay nasa gitna ng pahina. Ang zip file ng CameraWindow ay mai-download sa iyong computer. - Una, maaaring kailangan mong pumili ng isang folder ng pag-download o kumpirmahin ang iyong pahintulot.
 3 Mag-double click sa na-download na file. Ang archive ay matatagpuan sa default na folder ng mga pag-download (o sa isang folder na iyong pinili). Bubuksan nito ang archive ng ZIP.
3 Mag-double click sa na-download na file. Ang archive ay matatagpuan sa default na folder ng mga pag-download (o sa isang folder na iyong pinili). Bubuksan nito ang archive ng ZIP.  4 Mag-click Pagkuha. Ang tab na ito ay nasa tuktok ng window. Sa ilalim ng tab Pagkuha lilitaw ang isang bagong panel.
4 Mag-click Pagkuha. Ang tab na ito ay nasa tuktok ng window. Sa ilalim ng tab Pagkuha lilitaw ang isang bagong panel.  5 Mag-click I-extract lahat. Ang pindutang ito ay nasa toolbar.
5 Mag-click I-extract lahat. Ang pindutang ito ay nasa toolbar.  6 Mag-click Humugot pagkatapos ng kahilingan. Ang item ay nasa ilalim ng pop-up window. Ang mga nilalaman ng archive ng ZIP ay makukuha sa isang regular na folder, na magbubukas sa isang bagong window. Kapag nakuha, maaari mong ilunsad ang CameraWindow.
6 Mag-click Humugot pagkatapos ng kahilingan. Ang item ay nasa ilalim ng pop-up window. Ang mga nilalaman ng archive ng ZIP ay makukuha sa isang regular na folder, na magbubukas sa isang bagong window. Kapag nakuha, maaari mong ilunsad ang CameraWindow. - Huwag kalimutang suriin ang kahon sa tabi ng "Ipakita ang mga na-extract na file", kung hindi man ay buksan mo ang na-extract (regular) na folder na malilikha.
Bahagi 2 ng 4: Paano Mag-install ng CameraWindow
 1 Mag-double click sa setup file. Matatagpuan ito sa nakuhang folder. Bubuksan nito ang window ng pag-setup ng CameraWindow.
1 Mag-double click sa setup file. Matatagpuan ito sa nakuhang folder. Bubuksan nito ang window ng pag-setup ng CameraWindow.  2 Pumili ng rehiyon. Piliin ang rehiyon kung saan ka nakatira.
2 Pumili ng rehiyon. Piliin ang rehiyon kung saan ka nakatira.  3 Piliin ang bansa. Piliin ang iyong bansa ng tirahan sa gitna ng window.
3 Piliin ang bansa. Piliin ang iyong bansa ng tirahan sa gitna ng window.  4 Mag-click Dagdag pa. Ang pindutan ay nasa ibabang kanang sulok ng window.
4 Mag-click Dagdag pa. Ang pindutan ay nasa ibabang kanang sulok ng window.  5 Piliin ang Wika. Piliin ang nais na wika ng interface sa CameraWindow.
5 Piliin ang Wika. Piliin ang nais na wika ng interface sa CameraWindow.  6 Mag-click OK lang pagkatapos ng kahilingan. Pagkatapos ng pag-click, magbubukas ang pahina ng kumpirmasyon sa pag-install.
6 Mag-click OK lang pagkatapos ng kahilingan. Pagkatapos ng pag-click, magbubukas ang pahina ng kumpirmasyon sa pag-install.  7 Mag-click Oo. Ang pindutan ay nasa gitna ng window.
7 Mag-click Oo. Ang pindutan ay nasa gitna ng window.  8 Mag-click Oo pagkatapos ng kahilingan. Papayagan nitong simulan ng CameraWindow ang proseso ng pag-install.
8 Mag-click Oo pagkatapos ng kahilingan. Papayagan nitong simulan ng CameraWindow ang proseso ng pag-install.  9 Mag-click Dagdag pa. Ang pindutan ay nasa ibabang kanang sulok ng window.
9 Mag-click Dagdag pa. Ang pindutan ay nasa ibabang kanang sulok ng window.  10 Piliin ang pagpipilian upang magparehistro sa ibang pagkakataon. Lagyan ng tsek ang kahon na "Hindi, magrehistro mamaya" at mag-click OK lang pagkatapos ng kahilingan.
10 Piliin ang pagpipilian upang magparehistro sa ibang pagkakataon. Lagyan ng tsek ang kahon na "Hindi, magrehistro mamaya" at mag-click OK lang pagkatapos ng kahilingan.  11 Mag-click Dagdag pa. Ang pindutan ay nasa ibabang kanang sulok ng window.
11 Mag-click Dagdag pa. Ang pindutan ay nasa ibabang kanang sulok ng window.  12 Mag-click Handa na. Ang pindutan ay nakasentro sa pahina. Isasara nito ang window at makukumpleto ang proseso ng pag-install. Susunod, maaari mong ikonekta ang camera sa iyong PC.
12 Mag-click Handa na. Ang pindutan ay nakasentro sa pahina. Isasara nito ang window at makukumpleto ang proseso ng pag-install. Susunod, maaari mong ikonekta ang camera sa iyong PC.
Bahagi 3 ng 4: Paano Ikonekta ang Camera sa Iyong Computer
 1 Siguraduhin na ang PC konektado sa isang Wi-Fi network. Upang ikonekta ang camera sa isang computer, ang computer ay dapat na konektado sa isang wireless network.
1 Siguraduhin na ang PC konektado sa isang Wi-Fi network. Upang ikonekta ang camera sa isang computer, ang computer ay dapat na konektado sa isang wireless network. - Nais mong ikonekta ang camera sa parehong network tulad ng iyong computer.
 2 Buksan ang camera. I-on ang dial sa posisyon na "ON" o pindutin ang pindutang "Power"
2 Buksan ang camera. I-on ang dial sa posisyon na "ON" o pindutin ang pindutang "Power"  .
.  3 I-click ang View button. Ang pindutan ng tatsulok ay nasa likuran ng camera.
3 I-click ang View button. Ang pindutan ng tatsulok ay nasa likuran ng camera.  4 Buksan ang menu ng Wi-Fi. Gamitin ang mga arrow button (o gulong) sa camera upang hanapin ang Mga setting ng Wi-Fi o Wireless, pagkatapos ay pindutin upang pumili FUNC. ITAKDA.
4 Buksan ang menu ng Wi-Fi. Gamitin ang mga arrow button (o gulong) sa camera upang hanapin ang Mga setting ng Wi-Fi o Wireless, pagkatapos ay pindutin upang pumili FUNC. ITAKDA.  5 Magpasok ng isang pangalan para sa camera kung kinakailangan. Kung na-prompt na magtakda ng isang pangalan ng camera, gamitin ang mga titik sa OSD. Kailangan ang pangalan upang makilala ng computer ang iyong camera upang makakonekta.
5 Magpasok ng isang pangalan para sa camera kung kinakailangan. Kung na-prompt na magtakda ng isang pangalan ng camera, gamitin ang mga titik sa OSD. Kailangan ang pangalan upang makilala ng computer ang iyong camera upang makakonekta.  6 Piliin ang icon na "Computer". Mag-scroll sa icon ng computer gamit ang mga arrow o gulong at pindutin ang pindutan FUNC. ITAKDAupang ipasok ang menu.
6 Piliin ang icon na "Computer". Mag-scroll sa icon ng computer gamit ang mga arrow o gulong at pindutin ang pindutan FUNC. ITAKDAupang ipasok ang menu.  7 Pakipili Nirehistro. aparato sa koneksyon. Ang item ay nasa menu na magbubukas sa iyo. Bubuksan nito ang isang listahan ng mga magagamit na mga Wi-Fi network.
7 Pakipili Nirehistro. aparato sa koneksyon. Ang item ay nasa menu na magbubukas sa iyo. Bubuksan nito ang isang listahan ng mga magagamit na mga Wi-Fi network.  8 Piliin ang network kung saan nakakonekta ang iyong PC. Hanapin ang kinakailangang network sa listahan at mag-click FUNC. ITAKDAupang mapili ang ganoong network.
8 Piliin ang network kung saan nakakonekta ang iyong PC. Hanapin ang kinakailangang network sa listahan at mag-click FUNC. ITAKDAupang mapili ang ganoong network.  9 Ipasok ang password ng network kapag na-prompt. Gamitin ang onscreen na keyboard upang ipasok ang iyong password upang mag-log on sa network.
9 Ipasok ang password ng network kapag na-prompt. Gamitin ang onscreen na keyboard upang ipasok ang iyong password upang mag-log on sa network.  10 Piliin ang iyong computer. Piliin ang pangalan ng iyong computer at mag-click FUNC. ITAKDA... Ang camera ay nakakonekta ngayon sa computer.
10 Piliin ang iyong computer. Piliin ang pangalan ng iyong computer at mag-click FUNC. ITAKDA... Ang camera ay nakakonekta ngayon sa computer. - Minsan kailangan mo munang pumili Auto upang tukuyin ang mga setting ng network.
Bahagi 4 ng 4: Paano Mag-import ng Mga Larawan
 1 I-install ang mga driver ng camera kung kinakailangan. Kung hindi mo nakakonekta ang camera sa iyong computer sa pamamagitan ng isang USB cable, kakailanganin mong i-install ang mga driver ng camera:
1 I-install ang mga driver ng camera kung kinakailangan. Kung hindi mo nakakonekta ang camera sa iyong computer sa pamamagitan ng isang USB cable, kakailanganin mong i-install ang mga driver ng camera: - Buksan ang File Explorer
 .
. - Mag-click Network sa kaliwang bahagi ng bintana.
- Mag-double click sa pangalan ng camera.
- Sundin ang mga tagubilin sa screen.
- Buksan ang File Explorer
 2 Buksan ang "Start"
2 Buksan ang "Start"  . Upang magawa ito, mag-click sa logo ng Windows sa ibabang kaliwang sulok ng screen.
. Upang magawa ito, mag-click sa logo ng Windows sa ibabang kaliwang sulok ng screen.  3 Buksan ang CameraWindow. Pasok camerawindow sa panimulang menu ng paghahanap bar, pagkatapos ay mag-click CameraWindow sa tuktok ng listahan ng mga resulta ng paghahanap.
3 Buksan ang CameraWindow. Pasok camerawindow sa panimulang menu ng paghahanap bar, pagkatapos ay mag-click CameraWindow sa tuktok ng listahan ng mga resulta ng paghahanap.  4 I-click ang icon na "Mga Setting". Ang icon na hugis-gear ay nasa kanang sulok sa itaas ng window. Magbubukas ang window ng mga setting.
4 I-click ang icon na "Mga Setting". Ang icon na hugis-gear ay nasa kanang sulok sa itaas ng window. Magbubukas ang window ng mga setting.  5 I-click ang tab Angkat. Ang tab na ito ay nasa tuktok ng window ng mga kagustuhan.
5 I-click ang tab Angkat. Ang tab na ito ay nasa tuktok ng window ng mga kagustuhan.  6 Mag-click I-configure ang folder. Ang tab ay nasa tuktok ng window.
6 Mag-click I-configure ang folder. Ang tab ay nasa tuktok ng window.  7 Mag-click Pangkalahatang-ideya…. Ang pindutan ay matatagpuan sa kanan sa gitna ng pahina. Bubuksan nito ang File Explorer.
7 Mag-click Pangkalahatang-ideya…. Ang pindutan ay matatagpuan sa kanan sa gitna ng pahina. Bubuksan nito ang File Explorer.  8 Pumili ng isang folder. I-click ang folder na nais mong gamitin upang maiimbak ang na-import na mga larawan, pagkatapos ang pindutan Buksan o Pumili ng polder sa kanang sulok sa ibaba ng pop-up window.
8 Pumili ng isang folder. I-click ang folder na nais mong gamitin upang maiimbak ang na-import na mga larawan, pagkatapos ang pindutan Buksan o Pumili ng polder sa kanang sulok sa ibaba ng pop-up window.  9 Mag-click OK lang. Ang pindutan ay nasa ilalim ng window. Pinapayagan kang i-save ang mga setting at isara ang window ng mga setting.
9 Mag-click OK lang. Ang pindutan ay nasa ilalim ng window. Pinapayagan kang i-save ang mga setting at isara ang window ng mga setting.  10 Mag-click Mag-import ng mga imahe mula sa camera. Ang item na ito ay nasa gitna ng window.
10 Mag-click Mag-import ng mga imahe mula sa camera. Ang item na ito ay nasa gitna ng window.  11 Mag-click I-import ang lahat ng mga imahe. Ang item na ito ay nasa gitna ng menu. Nagsisimula ang paglilipat ng mga larawan mula sa camera sa computer.
11 Mag-click I-import ang lahat ng mga imahe. Ang item na ito ay nasa gitna ng menu. Nagsisimula ang paglilipat ng mga larawan mula sa camera sa computer. - Kung nais mong pumili ng mga tukoy na imahe, mag-click Piliin ang mga imaheng mai-import, pumili ng mga indibidwal na snapshot, at i-click ang arrow Angkat sa kanang ibabang sulok ng window.
 12 Hintaying makumpleto ang pag-import. Kapag nawala ang progress bar sa gitna ng window, ang iyong mga larawan ay nasa iyong computer na. Maghanap ng mga imahe sa dating napiling folder.
12 Hintaying makumpleto ang pag-import. Kapag nawala ang progress bar sa gitna ng window, ang iyong mga larawan ay nasa iyong computer na. Maghanap ng mga imahe sa dating napiling folder.
Mga Tip
- Kung hindi mo mai-install ang kinakailangang mga driver para sa camera sa network, subukang ikonekta ang camera sa iyong PC sa ibinigay na USB cable at i-install ang mga driver.
Mga babala
- Sa karamihan ng mga kaso, ang paggamit ng USB cable at ang default na application ng Photos ay mag-a-import ng mga file nang mas mabilis kaysa sa paggamit ng CameraWindow.