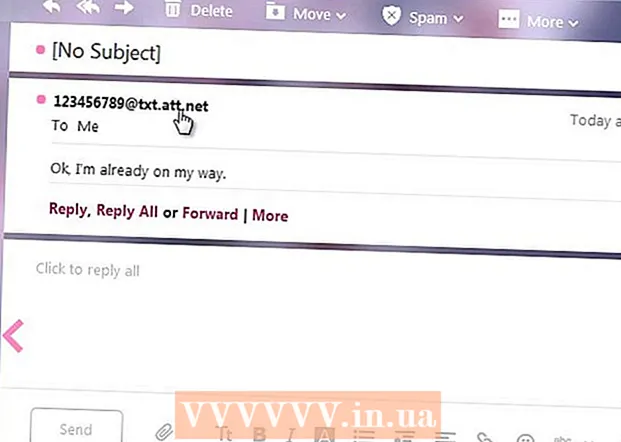May -Akda:
Helen Garcia
Petsa Ng Paglikha:
14 Abril 2021
I -Update Ang Petsa:
1 Hulyo 2024

Nilalaman
- Mga hakbang
- Bahagi 1 ng 5: Paano Buksan ang Mga Setting ng Lock Screen
- Bahagi 2 ng 5: Paano Palitan ang Lock Screen Background
- Bahagi 3 ng 5: Paano Palitan ang Lock Screen Background
- Bahagi 4 ng 5: Paano Baguhin ang Mga App sa Lock Screen
- Bahagi 5 ng 5: Paano Huwag paganahin ang Lock Screen
- Mga Tip
- Mga babala
Ang lock screen sa Windows 8 ay isang mabilis na access hub, kaya't ang mga app na ipinapakita rito ay dapat na naaangkop sa iyong mga pangangailangan. Sa mga setting ng PC, maaari mong baguhin ang mga app na lilitaw sa lock screen, pati na rin ang wallpaper. Kung nais mo, maaari mong huwag paganahin ang lock screen mismo sa registry editor. Tandaan na ang pagbabago ng mga setting ng screensaver at password ay magkakaibang proseso.
Mga hakbang
Bahagi 1 ng 5: Paano Buksan ang Mga Setting ng Lock Screen
 1 Pindutin ang susi ⊞ Manalo. Ang Start menu ay bubukas sa isang search bar.
1 Pindutin ang susi ⊞ Manalo. Ang Start menu ay bubukas sa isang search bar. - Kung ang mga susi ⊞ Manalo walang hawakan Ctrl at pindutin Esc.
 2 Ipasok ang "Lock Screen" sa search bar na "Start". Lilitaw ang pagpipiliang Lock Screen Opsyon - hanapin ito sa mga resulta ng paghahanap sa kaliwang bahagi ng screen.
2 Ipasok ang "Lock Screen" sa search bar na "Start". Lilitaw ang pagpipiliang Lock Screen Opsyon - hanapin ito sa mga resulta ng paghahanap sa kaliwang bahagi ng screen. - Ipasok ang iyong query nang walang mga quote.
 3 I-tap ang Mga Pagpipilian sa Lock Screen. Magbubukas ang menu ng mga setting ng lock screen.
3 I-tap ang Mga Pagpipilian sa Lock Screen. Magbubukas ang menu ng mga setting ng lock screen.  4 Suriin ang iyong mga setting ng lock screen. Maaari mong baguhin ang mga sumusunod na parameter:
4 Suriin ang iyong mga setting ng lock screen. Maaari mong baguhin ang mga sumusunod na parameter: - Background - Baguhin ang imahe ng background ng lock screen.
- Mga App - Baguhin ang mga app na ipinapakita sa lock screen.
 5 Ipasadya ang iyong lock screen. Ngayon ay maaari mo nang simulang baguhin ang iyong mga setting ng lock screen.
5 Ipasadya ang iyong lock screen. Ngayon ay maaari mo nang simulang baguhin ang iyong mga setting ng lock screen.
Bahagi 2 ng 5: Paano Palitan ang Lock Screen Background
 1 I-click ang Browse button. Matatagpuan ito sa ibaba ng listahan ng mga preset na background.
1 I-click ang Browse button. Matatagpuan ito sa ibaba ng listahan ng mga preset na background. - Maaari ka ring mag-click sa isa sa mga preset na background upang ilapat ito.
 2 Piliin ang mapagkukunan ng mga larawan. Maaaring mapili ang imahe mula sa mga sumusunod na mapagkukunan:
2 Piliin ang mapagkukunan ng mga larawan. Maaaring mapili ang imahe mula sa mga sumusunod na mapagkukunan: - HDD;
- Bing;
- OneDrive;
- camera (katulad ng webcam).
 3 Mag-click sa nais na larawan upang gawin itong background na imahe ng lock screen.
3 Mag-click sa nais na larawan upang gawin itong background na imahe ng lock screen.- Kung pinili mo ang pagpipiliang Camera, kumuha ng litrato.
 4 I-click ang "OK" upang kumpirmahin ang mga pagbabago. Binago mo ang background ng iyong lock screen.
4 I-click ang "OK" upang kumpirmahin ang mga pagbabago. Binago mo ang background ng iyong lock screen.
Bahagi 3 ng 5: Paano Palitan ang Lock Screen Background
 1 I-click ang Browse button. Matatagpuan ito sa ibaba ng listahan ng mga preset na background.
1 I-click ang Browse button. Matatagpuan ito sa ibaba ng listahan ng mga preset na background. - Maaari ka ring mag-click sa isa sa mga preset na background upang ilapat ito.
 2 Piliin ang mapagkukunan ng mga larawan. Maaaring mapili ang imahe mula sa mga sumusunod na mapagkukunan:
2 Piliin ang mapagkukunan ng mga larawan. Maaaring mapili ang imahe mula sa mga sumusunod na mapagkukunan: - HDD;
- Bing;
- OneDrive;
- camera (katulad ng webcam).
 3 Mag-click sa nais na larawan upang gawin itong background na imahe ng lock screen.
3 Mag-click sa nais na larawan upang gawin itong background na imahe ng lock screen.- Kung pinili mo ang pagpipiliang Camera, kumuha ng litrato.
 4 I-click ang "OK" upang kumpirmahin ang mga pagbabago. Binago mo ang background ng iyong lock screen.
4 I-click ang "OK" upang kumpirmahin ang mga pagbabago. Binago mo ang background ng iyong lock screen.
Bahagi 4 ng 5: Paano Baguhin ang Mga App sa Lock Screen
 1 Hanapin ang opsyong "Lock Screen Apps". Nasa ilalim ito ng mga background ng lock screen.
1 Hanapin ang opsyong "Lock Screen Apps". Nasa ilalim ito ng mga background ng lock screen.  2 Tingnan ang kasalukuyang mga application. Sa ibaba ng Lock Screen Apps ay isang bilang ng mga puwang, ang ilan sa mga ito ay dapat na sakupin ng mga application (hal Mail), habang ang iba ay dapat magpakita ng isang simbolo +.
2 Tingnan ang kasalukuyang mga application. Sa ibaba ng Lock Screen Apps ay isang bilang ng mga puwang, ang ilan sa mga ito ay dapat na sakupin ng mga application (hal Mail), habang ang iba ay dapat magpakita ng isang simbolo +.  3 Baguhin ang nasasakop na puwang ng application. Upang mabago ang isang mayroon nang application:
3 Baguhin ang nasasakop na puwang ng application. Upang mabago ang isang mayroon nang application: - Mag-click sa isang nasasakop na puwang ng app.
- I-click ang "Huwag ipakita ang mabilis na katayuan" upang hindi paganahin ang app.
- Mag-click sa Bagong Application sa menu ng Piliin ang Application.
 4 Idagdag ang app sa screen. Upang magawa ito, mag-click sa "+" at pagkatapos ay pumili ng isang application mula sa menu na "Piliin ang Application".
4 Idagdag ang app sa screen. Upang magawa ito, mag-click sa "+" at pagkatapos ay pumili ng isang application mula sa menu na "Piliin ang Application".  5 I-click ang Mga Detalye. Ang pagpipiliang ito ay matatagpuan sa ilalim ng "Pumili ng isang application upang maipakita ang detalyadong katayuan"; ang anumang application na ipinapakita sa seksyong ito ay magbibigay ng pinalawig na impormasyon (halimbawa, ang iyong buong iskedyul o ang taya ng panahon para sa araw).
5 I-click ang Mga Detalye. Ang pagpipiliang ito ay matatagpuan sa ilalim ng "Pumili ng isang application upang maipakita ang detalyadong katayuan"; ang anumang application na ipinapakita sa seksyong ito ay magbibigay ng pinalawig na impormasyon (halimbawa, ang iyong buong iskedyul o ang taya ng panahon para sa araw).  6 Pumili ng isang bagong application. Upang magawa ito, mag-click sa kinakailangang aplikasyon sa menu na "Piliin ang Application".
6 Pumili ng isang bagong application. Upang magawa ito, mag-click sa kinakailangang aplikasyon sa menu na "Piliin ang Application". - Upang huwag paganahin ang application, i-click ang "Huwag ipakita ... katayuan".
Bahagi 5 ng 5: Paano Huwag paganahin ang Lock Screen
 1 Buksan ang start menu. Maaari mong patayin ang lock screen sa registry editor. Medyo mapanganib ito, kaya't i-back up muna ang iyong data sa iyong computer.
1 Buksan ang start menu. Maaari mong patayin ang lock screen sa registry editor. Medyo mapanganib ito, kaya't i-back up muna ang iyong data sa iyong computer. - Upang buksan ang Start menu, mag-click sa Start icon sa ibabang kaliwang sulok ng screen o pindutin ⊞ Manalo.
 2 Buksan ang Run utility. Upang magawa ito, i-type ang "Run" sa Start menu search bar, at pagkatapos ay i-click ang "Run" sa mga resulta ng paghahanap.
2 Buksan ang Run utility. Upang magawa ito, i-type ang "Run" sa Start menu search bar, at pagkatapos ay i-click ang "Run" sa mga resulta ng paghahanap. - Maaari mo ring hawakan ⊞ Manalo at pindutin Xupang buksan ang menu ng shortcut - dito makikita mo ang pagpipiliang "Run".
 3 Ilunsad ang Registry Editor sa pamamagitan ng Run utility. Ang Registry Editor ay isang application na maaari mong gamitin upang baguhin ang mga setting ng system ng Windows. Upang buksan ang Registry Editor, i-type ang "regedit" sa Run utility window at i-click ang "OK".
3 Ilunsad ang Registry Editor sa pamamagitan ng Run utility. Ang Registry Editor ay isang application na maaari mong gamitin upang baguhin ang mga setting ng system ng Windows. Upang buksan ang Registry Editor, i-type ang "regedit" sa Run utility window at i-click ang "OK".  4 Pumunta sa folder na "Pag-personalize". Nag-iimbak ito ng isang bilang ng mga setting ng system, kabilang ang mga setting ng lock screen. Mangyaring tandaan na upang buksan ang isang folder, kailangan mong mag-click sa arrow sa kaliwa ng folder, hindi sa folder mismo. Upang pumunta sa tinukoy na folder:
4 Pumunta sa folder na "Pag-personalize". Nag-iimbak ito ng isang bilang ng mga setting ng system, kabilang ang mga setting ng lock screen. Mangyaring tandaan na upang buksan ang isang folder, kailangan mong mag-click sa arrow sa kaliwa ng folder, hindi sa folder mismo. Upang pumunta sa tinukoy na folder: - Palawakin ang sangay ng HKEY_LOCAL_MACHINE sa kaliwang pane.
- Buksan ang folder na "SOFTWARE".
- Buksan ang folder na "Mga Patakaran".
- Buksan ang folder ng Microsoft.
- Buksan ang folder ng Windows.
- Mag-click sa folder na Pag-personalize.
 5 Lumikha ng halagang DWORD. Ang mga nilalaman ng folder na "Pag-personalize" ay lilitaw sa kanang pane - doon mo lamang makikita ang entry na "(default)". Upang lumikha ng isang parameter:
5 Lumikha ng halagang DWORD. Ang mga nilalaman ng folder na "Pag-personalize" ay lilitaw sa kanang pane - doon mo lamang makikita ang entry na "(default)". Upang lumikha ng isang parameter: - Mag-right click sa ilalim ng entry na "(default)".
- Mag-hover sa Lumikha.
- I-click ang Halaga ng DWORD (32-bit).
- Ipasok ang "NoLockScreen" sa patlang ng Pangalan.
- Mag-click sa ↵ Ipasok.
 6 Mag-double click sa "NoLockScreen" upang buksan ito. Ang isang window na may mga katangian ng nilikha parameter ay magbubukas.
6 Mag-double click sa "NoLockScreen" upang buksan ito. Ang isang window na may mga katangian ng nilikha parameter ay magbubukas.  7 Palitan ang halagang "NoLockScreen" sa "1". Upang magawa ito, sa linya na "Halaga", ipasok ang "1" (nang walang mga quote). Ngayon i-click ang "OK".
7 Palitan ang halagang "NoLockScreen" sa "1". Upang magawa ito, sa linya na "Halaga", ipasok ang "1" (nang walang mga quote). Ngayon i-click ang "OK".  8 Isara ang Registry Editor. Hindi mo pinagana ang lock screen. Upang muling paganahin ito, pumunta sa Personalization folder at alisin ang pagpipiliang NoLockScreen.
8 Isara ang Registry Editor. Hindi mo pinagana ang lock screen. Upang muling paganahin ito, pumunta sa Personalization folder at alisin ang pagpipiliang NoLockScreen.
Mga Tip
- Kung hindi mo pinagana ang lock screen, ang password ay hindi matatanggal.
Mga babala
- Mag-ingat na huwag baguhin ang anumang mga halaga maliban sa mga nabanggit dito sa Registry Editor.