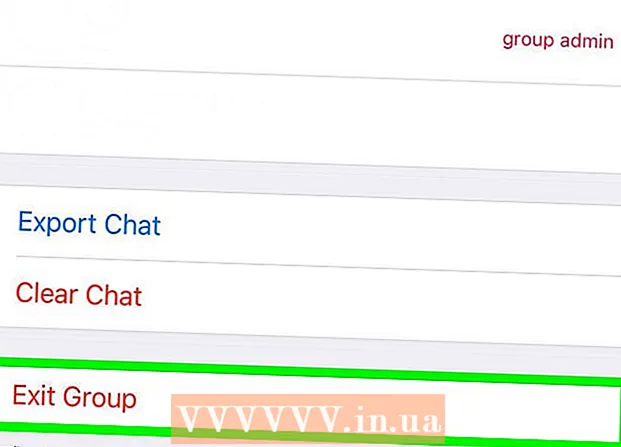May -Akda:
Carl Weaver
Petsa Ng Paglikha:
1 Pebrero 2021
I -Update Ang Petsa:
28 Hunyo 2024

Nilalaman
- Mga hakbang
- Paraan 1 ng 4: Paano Masunog ang isang Disc sa iTunes
- Paraan 2 ng 4: Paano sunugin ang isang disc gamit ang Windows Media Player
- Paraan 3 ng 4: Paano sunugin ang isang disc gamit ang utility ng Windows system
- Paraan 4 ng 4: Paano Masunog ang isang Disc Gamit ang paggamit ng Mac OS X System Utility
- Mga Tip
- Mga babala
Ipapakita sa iyo ng artikulong ito kung paano magsunog ng mga file ng musika tulad ng MP3 sa isang blangkong CD. Upang magpatugtog ng isang music CD, sunugin ito gamit ang iTunes o Windows Media Player. Ang mga kanta (at iba pang mga file) ay maaari ring sunugin sa isang CD gamit ang built-in na mga kagamitan sa system ng Windows at Mac OS X.
Mga hakbang
Paraan 1 ng 4: Paano Masunog ang isang Disc sa iTunes
 1 Tiyaking mayroon kang isang audio CD. Ang mga audio disc ay naiiba mula sa mga regular na CD na awtomatiko silang tumutugtog ng musika kapag naipasok sa isang player. Bumili ng mga blangkong CD na mayroong mga salitang "recordable" o "audio" sa kanilang mga paglalarawan.
1 Tiyaking mayroon kang isang audio CD. Ang mga audio disc ay naiiba mula sa mga regular na CD na awtomatiko silang tumutugtog ng musika kapag naipasok sa isang player. Bumili ng mga blangkong CD na mayroong mga salitang "recordable" o "audio" sa kanilang mga paglalarawan.  2 Ikonekta ang isang panlabas na optical drive sa iyong computer (kung kinakailangan). Karamihan sa mga Mac at maraming mga computer sa Windows ay hindi kasama ng mga optical drive (DVD drive), kaya maaaring kailanganin mo ang isang panlabas na optical drive. Ibinebenta ito sa maraming mga tindahan ng electronics.
2 Ikonekta ang isang panlabas na optical drive sa iyong computer (kung kinakailangan). Karamihan sa mga Mac at maraming mga computer sa Windows ay hindi kasama ng mga optical drive (DVD drive), kaya maaaring kailanganin mo ang isang panlabas na optical drive. Ibinebenta ito sa maraming mga tindahan ng electronics. - Kung ang iyong computer ay may isang optical drive, hanapin ang label na "DVD" dito. Kung walang ganoong marka, hindi mo masusunog ang isang audio CD sa drive na ito (bibili ka ng isang panlabas na drive).
- Tiyaking ang optikal na drive ay maaaring magsulat ng mga disc - dapat itong nakasaad sa paglalarawan ng drive.
- Kung mayroon kang isang Mac, bumili ng USB-C drive o USB3.0 sa USB-C adapter.
 3 Magpasok ng isang blangkong CD sa iyong DVD drive. Ilagay (lagyan ng gilid ang label) isang CD sa drive tray, pagkatapos isara ang tray.
3 Magpasok ng isang blangkong CD sa iyong DVD drive. Ilagay (lagyan ng gilid ang label) isang CD sa drive tray, pagkatapos isara ang tray. - 4 Ilunsad ang iTunes. Mag-click sa multi-kulay na icon ng tala ng musikal.
- 5 Buksan ang menu File. Nasa kaliwang sulok sa itaas ng window ng iTunes (Windows) o sa kaliwang sulok sa itaas ng iyong screen (Mac).
- 6 Pakipili Lumikha. Malapit ito sa tuktok ng menu ng File.
- 7 Mag-click sa Playlist. Mahahanap mo ang opsyong ito sa Lumikha ng window. Lumilitaw ang isang text box sa kaliwang sidebar ng iTunes.
- 8 Magpasok ng isang pangalan ng playlist, pagkatapos ay tapikin ang ↵ Ipasok. Malilikha ang isang playlist sa kaliwang sidebar ng iTunes.
- 9 Magdagdag ng mga kanta sa iyong playlist. Upang magawa ito, i-drag ang mga kanta mula sa iyong library papunta sa pamagat ng playlist. Maaari mong i-drag ang mga kanta isa-isa o pumili ng maraming mga kanta nang sabay-sabay - upang gawin ito, pindutin nang matagal Ctrl o ⌘ Utos at i-click ang nais na mga kanta.
- Kung hindi mo nakikita ang isang listahan ng lahat ng mga kanta sa screen, tapikin ang Mga Kanta sa ilalim ng Library.
- Maaari kang mag-record ng hanggang sa 80 minuto ng musika sa isang karaniwang CD.
- 10 Pumili ng isang playlist. Kapag nagdagdag ka ng mga kanta sa isang playlist, mag-click dito upang buksan ito.
- 11 Buksan ang menu ng Record. I-click ang File> Isulat ang Playlist sa Disc.
- 12 Lagyan ng tsek ang kahon sa tabi ng pagpipiliang Audio Disc. Nasa gitna ito ng menu.
- 13 Mag-click sa Isulat. Malapit ito sa ilalim ng menu. Ang pagsunog ng mga kanta mula sa playlist hanggang sa CD ay nagsisimula.
- Ang isang kanta ay naitala para sa halos 30 segundo.
 14 Alisin ang CD. Kapag natapos ang proseso ng pagkasunog, alisin ang CD mula sa optical drive at subukang patugtugin ito sa iyong CD player (o ibang computer).
14 Alisin ang CD. Kapag natapos ang proseso ng pagkasunog, alisin ang CD mula sa optical drive at subukang patugtugin ito sa iyong CD player (o ibang computer).
Paraan 2 ng 4: Paano sunugin ang isang disc gamit ang Windows Media Player
 1 Tiyaking mayroon kang isang audio CD. Ang mga audio disc ay naiiba mula sa mga regular na CD na awtomatiko silang tumutugtog ng musika kapag naipasok sa isang player. Bumili ng mga blangkong CD na mayroong mga salitang "recordable" o "audio" sa kanilang mga paglalarawan.
1 Tiyaking mayroon kang isang audio CD. Ang mga audio disc ay naiiba mula sa mga regular na CD na awtomatiko silang tumutugtog ng musika kapag naipasok sa isang player. Bumili ng mga blangkong CD na mayroong mga salitang "recordable" o "audio" sa kanilang mga paglalarawan.  2 Ikonekta ang isang panlabas na optical drive sa iyong computer (kung kinakailangan). Karamihan sa mga Mac at maraming mga computer sa Windows ay hindi kasama ng mga optical drive (DVD drive), kaya maaaring kailanganin mo ang isang panlabas na optical drive. Ibinebenta ito sa maraming mga tindahan ng electronics.
2 Ikonekta ang isang panlabas na optical drive sa iyong computer (kung kinakailangan). Karamihan sa mga Mac at maraming mga computer sa Windows ay hindi kasama ng mga optical drive (DVD drive), kaya maaaring kailanganin mo ang isang panlabas na optical drive. Ibinebenta ito sa maraming mga tindahan ng electronics. - Kung ang iyong computer ay may isang optical drive, hanapin ang label na "DVD" dito. Kung walang ganoong marka, hindi mo masusunog ang isang audio CD sa drive na ito (bibili ka ng isang panlabas na drive).
- Tiyaking ang optikal na drive ay maaaring magsulat ng mga disc - dapat itong nakasaad sa paglalarawan ng drive.
- Kung mayroon kang isang Mac, bumili ng USB-C drive o USB3.0 sa USB-C adapter.
 3 Magpasok ng isang blangkong CD sa iyong DVD drive. Ilagay (lagyan ng gilid ang label) isang CD sa drive tray, pagkatapos isara ang tray.
3 Magpasok ng isang blangkong CD sa iyong DVD drive. Ilagay (lagyan ng gilid ang label) isang CD sa drive tray, pagkatapos isara ang tray. 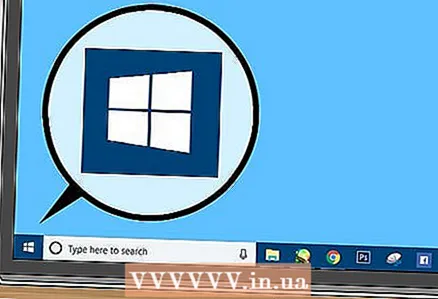 4 Buksan ang start menu
4 Buksan ang start menu  . Mag-click sa logo ng Windows sa ibabang kaliwang sulok ng screen.
. Mag-click sa logo ng Windows sa ibabang kaliwang sulok ng screen. 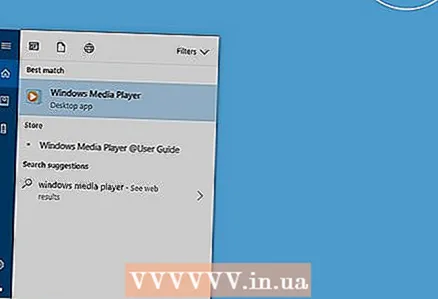 5 Pasok Windows Media Player. Hahanapin nito ang Windows Media Player.
5 Pasok Windows Media Player. Hahanapin nito ang Windows Media Player. - Karaniwan, ang Windows 10 ay walang player na ito at hindi mai-download mula sa website ng Microsoft. Sa kasong ito, gumamit ng iTunes.
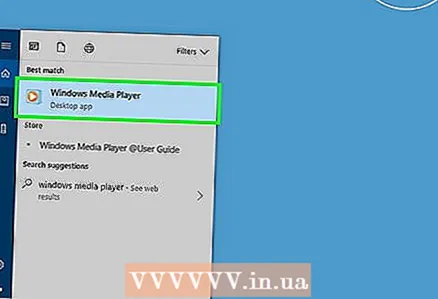 6 Mag-click sa Windows Media Player. Ito ay isang asul-orange-puting icon sa tuktok ng Start menu.
6 Mag-click sa Windows Media Player. Ito ay isang asul-orange-puting icon sa tuktok ng Start menu. 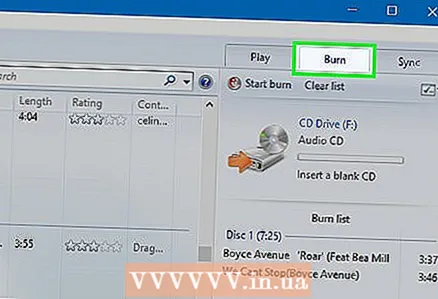 7 Mag-click sa tab Nagre-record. Mahahanap mo ito sa kanang sulok sa itaas ng window.
7 Mag-click sa tab Nagre-record. Mahahanap mo ito sa kanang sulok sa itaas ng window.  8 Magdagdag ng musika sa window ng Player. I-drag ang mga kanta na gusto mo sa Pag-record ng sidebar sa kanang bahagi ng window ng Windows Media Player.
8 Magdagdag ng musika sa window ng Player. I-drag ang mga kanta na gusto mo sa Pag-record ng sidebar sa kanang bahagi ng window ng Windows Media Player. - Kung hindi mo nakikita ang mga indibidwal na kanta, pumunta muna sa tab na Musika sa kaliwang bahagi ng window.
- Gamit ang Windows Media Player, maaari kang magsunog ng hanggang 70 minuto ng musika sa isang CD (kung mayroong higit pang musika, hihilingin sa iyo ng Player na magpasok ng isang pangalawang disc).
 9 Mag-click sa icon na "Menu". Mukha itong isang puting parisukat na may berdeng checkmark at matatagpuan sa ilalim ng tab na Pag-sync sa seksyong Pagre-record. Magbubukas ang isang menu.
9 Mag-click sa icon na "Menu". Mukha itong isang puting parisukat na may berdeng checkmark at matatagpuan sa ilalim ng tab na Pag-sync sa seksyong Pagre-record. Magbubukas ang isang menu. 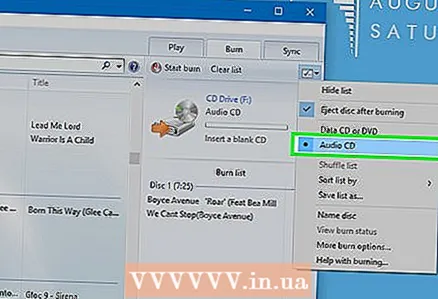 10 Lagyan ng tsek ang kahon sa tabi ng Audio CD. Nasa tuktok ng menu ito.
10 Lagyan ng tsek ang kahon sa tabi ng Audio CD. Nasa tuktok ng menu ito. 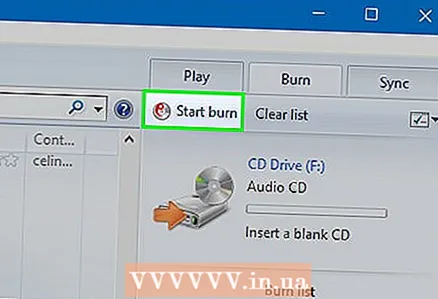 11 Mag-click sa Simulan ang recording. Nasa kaliwang sulok sa itaas ng seksyon ng Pagre-record. Ang mga kanta ay magsisimulang mag-burn sa CD.
11 Mag-click sa Simulan ang recording. Nasa kaliwang sulok sa itaas ng seksyon ng Pagre-record. Ang mga kanta ay magsisimulang mag-burn sa CD. - Ang prosesong ito ay tatagal ng ilang minuto, depende sa bilis ng pag-record.
 12 Alisin ang CD. Kapag nakumpleto ang proseso ng pagkasunog, alisin ang CD mula sa optical drive at subukang patugtugin ito sa iyong CD player (o ibang computer).
12 Alisin ang CD. Kapag nakumpleto ang proseso ng pagkasunog, alisin ang CD mula sa optical drive at subukang patugtugin ito sa iyong CD player (o ibang computer).
Paraan 3 ng 4: Paano sunugin ang isang disc gamit ang utility ng Windows system
 1 Tiyaking walang laman ang disc. Maaari itong isang CD-R disc o isang CD-RW disc.
1 Tiyaking walang laman ang disc. Maaari itong isang CD-R disc o isang CD-RW disc.  2 Ikonekta ang isang panlabas na optical drive sa iyong computer (kung kinakailangan). Karamihan sa mga Mac at maraming mga computer sa Windows ay hindi kasama ng mga optical drive (DVD drive), kaya maaaring kailanganin mo ang isang panlabas na optical drive. Ibinebenta ito sa maraming mga tindahan ng electronics.
2 Ikonekta ang isang panlabas na optical drive sa iyong computer (kung kinakailangan). Karamihan sa mga Mac at maraming mga computer sa Windows ay hindi kasama ng mga optical drive (DVD drive), kaya maaaring kailanganin mo ang isang panlabas na optical drive. Ibinebenta ito sa maraming mga tindahan ng electronics. - Kung ang iyong computer ay may isang optical drive, hanapin ang label na "DVD" dito. Kung walang ganoong marka, hindi mo masusunog ang isang audio CD sa drive na ito (bibili ka ng isang panlabas na drive).
- Tiyaking ang optikal na drive ay maaaring magsulat ng mga disc - dapat itong nakasaad sa paglalarawan ng drive.
- Kung mayroon kang isang Mac, bumili ng USB-C drive o USB3.0 sa USB-C adapter.
 3 Magpasok ng isang blangkong CD sa iyong DVD drive. Ilagay (lagyan ng gilid ang label) isang CD sa drive tray, pagkatapos isara ang tray.
3 Magpasok ng isang blangkong CD sa iyong DVD drive. Ilagay (lagyan ng gilid ang label) isang CD sa drive tray, pagkatapos isara ang tray.  4 Buksan ang start menu
4 Buksan ang start menu  . Mag-click sa logo ng Windows sa ibabang kaliwang sulok ng screen.
. Mag-click sa logo ng Windows sa ibabang kaliwang sulok ng screen.  5 Magbukas ng isang window ng Explorer
5 Magbukas ng isang window ng Explorer  . Mag-click sa icon ng folder sa kaliwang ibabang bahagi ng Start menu.
. Mag-click sa icon ng folder sa kaliwang ibabang bahagi ng Start menu. 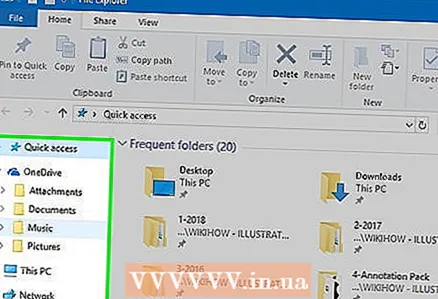 6 Buksan ang folder na may nais na mga audio file. Gawin ito sa kaliwang bahagi ng window.
6 Buksan ang folder na may nais na mga audio file. Gawin ito sa kaliwang bahagi ng window. 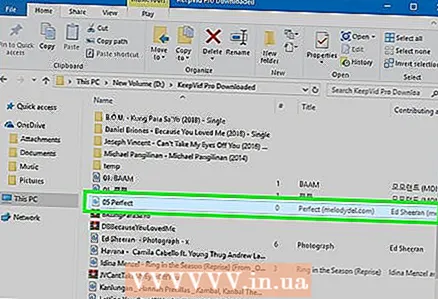 7 Piliin ang mga file na gusto mo. Pindutin nang matagal ang kaliwang pindutan ng mouse at i-drag ang pointer sa mga file na nais mong sunugin sa disk, o pindutin nang matagal Ctrl at mag-click sa bawat nais na file upang piliin ang mga ito nang paisa-isa.
7 Piliin ang mga file na gusto mo. Pindutin nang matagal ang kaliwang pindutan ng mouse at i-drag ang pointer sa mga file na nais mong sunugin sa disk, o pindutin nang matagal Ctrl at mag-click sa bawat nais na file upang piliin ang mga ito nang paisa-isa.  8 Mag-click sa Ibahagi ito. Ang tab na ito ay nasa kaliwang sulok sa itaas ng window. Lumilitaw ang isang toolbar sa tuktok ng window ng Explorer.
8 Mag-click sa Ibahagi ito. Ang tab na ito ay nasa kaliwang sulok sa itaas ng window. Lumilitaw ang isang toolbar sa tuktok ng window ng Explorer.  9 Mag-click sa Sunugin sa disc. Nasa seksyon na Isumite ng toolbar. Magbubukas ang isang window.
9 Mag-click sa Sunugin sa disc. Nasa seksyon na Isumite ng toolbar. Magbubukas ang isang window. - 10 Mag-click sa Isulat. Malapit ito sa ilalim ng bintana.
- 11 Mag-click sa Para makumpletokapag na-prompt. Nagtatapos ang proseso ng pagrekord at maaaring awtomatikong magbukas ang disc tray. Ang mga file ng musika ay nasa CD na.
Paraan 4 ng 4: Paano Masunog ang isang Disc Gamit ang paggamit ng Mac OS X System Utility
 1 Tiyaking walang laman ang disc. Maaari itong isang CD-R disc o isang CD-RW disc.
1 Tiyaking walang laman ang disc. Maaari itong isang CD-R disc o isang CD-RW disc.  2 Ikonekta ang isang panlabas na optical drive sa iyong computer (kung kinakailangan). Karamihan sa mga Mac at maraming mga computer sa Windows ay hindi kasama ng mga optical drive (DVD drive), kaya maaaring kailanganin mo ang isang panlabas na optical drive. Ibinebenta ito sa maraming mga tindahan ng electronics.
2 Ikonekta ang isang panlabas na optical drive sa iyong computer (kung kinakailangan). Karamihan sa mga Mac at maraming mga computer sa Windows ay hindi kasama ng mga optical drive (DVD drive), kaya maaaring kailanganin mo ang isang panlabas na optical drive. Ibinebenta ito sa maraming mga tindahan ng electronics. - Kung ang iyong computer ay may isang optical drive, hanapin ang label na "DVD" dito. Kung walang ganoong marka, hindi mo masusunog ang isang audio CD sa drive na ito (bibili ka ng isang panlabas na drive).
- Tiyaking ang optikal na drive ay maaaring magsulat ng mga disc - dapat itong nakasaad sa paglalarawan ng drive.
- Kung mayroon kang isang Mac, bumili ng USB-C drive o USB3.0 sa USB-C adapter.
 3 Magpasok ng isang blangkong CD sa iyong DVD drive. Ilagay (lagyan ng gilid ang label) isang CD sa drive tray, pagkatapos isara ang tray.
3 Magpasok ng isang blangkong CD sa iyong DVD drive. Ilagay (lagyan ng gilid ang label) isang CD sa drive tray, pagkatapos isara ang tray. - 4 Magbukas ng window ng Finder. I-click ang asul na icon ng mukha sa pantalan.
- 5 Buksan ang folder na may nais na mga audio file. Gawin ito sa kaliwang bahagi ng window.
- 6 Piliin ang mga file na gusto mo. Hawakan ang kaliwang pindutan ng mouse at i-drag ang pointer sa mga file na nais mong sunugin sa disk, o pindutin nang matagal ⌘ Utos at mag-click sa bawat nais na file upang piliin ang mga ito nang paisa-isa.
- 7 Kopyahin ang mga kanta. I-click ang I-edit sa menu bar, at pagkatapos ay piliin ang Kopyahin ang Mga Item mula sa menu.
- Maaari mo ring i-click ⌘ Utos+Cupang kopyahin ang mga audio file.
- 8 Buksan ang CD. I-click ang pangalan ng CD sa kaliwang sidebar ng window ng Finder, o i-double click ang CD sa desktop.
- 9 Magsingit ng mga kanta. I-click ang Baguhin sa menu bar, at pagkatapos ay piliin ang Ipasok ang Mga Item mula sa menu.
- Maaari mo ring i-click ⌘ Utos+Vupang kopyahin ang mga audio file.
- 10 Buksan ang menu File. Nasa itaas na kaliwang sulok ng screen.
- 11 Mag-click sa Nagre-record. Ang pagpipiliang ito ay nasa menu ng File; sa kanan nito, makikita mo ang pangalan ng CD.
- 12 Mag-click sa Isulatkapag na-prompt. Ang pindutan na ito ay nasa ilalim ng pop-up window. Nagsisimula ang pag-burn ng mga file ng musika sa CD.
 13 Hintaying makumpleto ang proseso ng pagsulat ng file. Pagkatapos i-click ang "OK" at alisin ang disc. Ang mga file ng musika ay nasa CD na.
13 Hintaying makumpleto ang proseso ng pagsulat ng file. Pagkatapos i-click ang "OK" at alisin ang disc. Ang mga file ng musika ay nasa CD na.
Mga Tip
- Sa pangkalahatan, ang mga CD na sinusunog ng Windows at Mac OS X ay maaaring magamit sa alinman sa mga sistemang ito.
Mga babala
- Ang Spotify, Google Play Music at iba pang mga serbisyo sa streaming ay hindi maaaring magsunog ng mga CD dahil copyright ang kanilang musika.