May -Akda:
Eric Farmer
Petsa Ng Paglikha:
3 Marso. 2021
I -Update Ang Petsa:
25 Hunyo 2024

Nilalaman
Ang mouse ay isang computer control device na maaaring ipasadya upang umangkop sa mga pangangailangan ng iba't ibang mga gumagamit. Kung ang tao ay kaliwa, ang pangunahing pindutan ay maaaring ang kanang pindutan ng mouse, na lubos na magpapasimple sa trabaho sa computer. Maaari mo ring baguhin ang bilis kung saan gumagalaw ang pointer, bilis ng pag-double click, at iba pang mga parameter.
Mga hakbang
Paraan 1 ng 2: Windows
 1 Buksan ang Control Panel. Mahahanap mo ito sa Start Menu. Sa Windows 8, kailangan mong mag-click ⊞ Manalo at ipasok ang "control panel".
1 Buksan ang Control Panel. Mahahanap mo ito sa Start Menu. Sa Windows 8, kailangan mong mag-click ⊞ Manalo at ipasok ang "control panel".  2 I-click ang Hardware at Sound, at pagkatapos ay sa ilalim ng Mga Device at Printer, piliin ang Mouse. Kung ang mga pagpipilian sa Control Panel ay lilitaw bilang mga icon, mag-click lamang sa "Mouse".
2 I-click ang Hardware at Sound, at pagkatapos ay sa ilalim ng Mga Device at Printer, piliin ang Mouse. Kung ang mga pagpipilian sa Control Panel ay lilitaw bilang mga icon, mag-click lamang sa "Mouse". 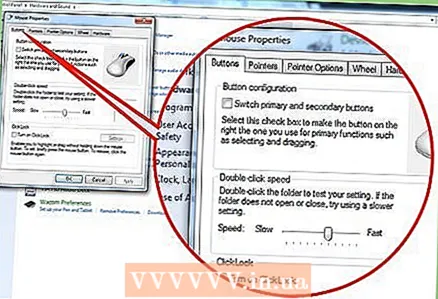 3 Ipasadya kung paano gumagana ang mga pindutan ng mouse. Gawin ito sa tab Mga pindutan ng mouse.
3 Ipasadya kung paano gumagana ang mga pindutan ng mouse. Gawin ito sa tab Mga pindutan ng mouse. - Piliin ang pangunahing pindutan (kanan / kaliwa) sa seksyon ng Pag-configure ng Button.
- Ayusin ang bilis ng pag-double click sa seksyong Bilis ng Double-Click. Gawin ito gamit ang slider. Upang masubukan ang bilis, i-double click ang folder sa seksyong ito.
- Maaaring paganahin ang sticky sa seksyon ng Sticky Mouse Button. Sa kasong ito, magagawa mong magsagawa ng ilang mga pagkilos nang hindi na pinipigilan ang pangunahing pindutan ng mouse. Upang ayusin ang dami ng oras na kinakailangan upang i-click ang pindutan upang mai-on ang malagkit, i-click ang Mga Pagpipilian sa seksyon na nakasaad.
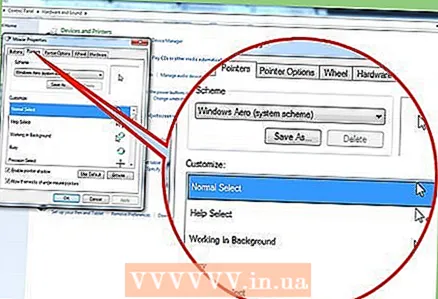 4 Baguhin ang hitsura ng mga payo. Upang magawa ito, pumunta sa tab Mga pahiwatig... Mula sa menu ng Schematic, pumili ng isa sa mga paunang natukoy na hanay ng mga pointer. Maaari mo ring i-download ang mga payo mula sa Internet, at pagkatapos ay i-click ang Browse upang idagdag ang mga ito sa system. Inirerekumenda namin ang pag-download ng mga file mula sa mga pinagkakatiwalaang mapagkukunan.
4 Baguhin ang hitsura ng mga payo. Upang magawa ito, pumunta sa tab Mga pahiwatig... Mula sa menu ng Schematic, pumili ng isa sa mga paunang natukoy na hanay ng mga pointer. Maaari mo ring i-download ang mga payo mula sa Internet, at pagkatapos ay i-click ang Browse upang idagdag ang mga ito sa system. Inirerekumenda namin ang pag-download ng mga file mula sa mga pinagkakatiwalaang mapagkukunan. 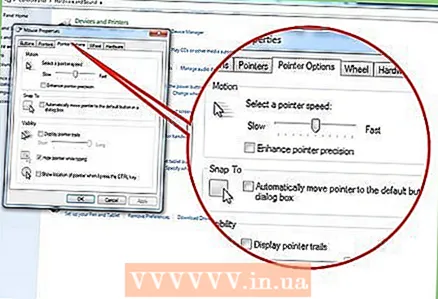 5 Ipasadya ang mga setting ng pointer. Pumunta sa tab Mga parameter ng pointerkung saan maaari mong ipasadya kung paano gumagalaw ang mouse pointer sa paligid ng screen.
5 Ipasadya ang mga setting ng pointer. Pumunta sa tab Mga parameter ng pointerkung saan maaari mong ipasadya kung paano gumagalaw ang mouse pointer sa paligid ng screen. - Sa seksyong "Mga Pagkilos," ayusin (gamitin ang slider) kung gaano kabilis gumalaw ang mouse pointer sa buong screen.
- Ang pagpipilian na Paganahin ang Pinahusay na Pointer Precision ay nagpapagana ng pagpabilis ng mouse, na ginagawang mas natural ang paggalaw ng pointer. Ngunit kung ikaw ay isang masugid na manlalaro, huwag paganahin ang pagpipiliang ito, dahil ang pagpabilis ng mouse ay hindi magpapahintulot sa iyo na tumpak na pakay.
- Sa seksyon ng Posisyon ng Home, maaari mong i-configure ang awtomatikong paggalaw ng pointer sa napiling pindutan. Kung nagtatrabaho ka ng marami sa Internet, huwag lagyan ng tsek ang kahon sa tabi ng pagpipilian sa seksyong ito, upang hindi aksidenteng mag-click sa pindutang "nakakahamak".
- Sa seksyon ng Visibility, maaari mong i-on ang pointer trail at itago din ang pointer sa pag-input ng keyboard. Maaari mo ring ipakita ang mga bilog sa paligid ng pointer kapag nag-click ka Ctrl (madali itong magagamit kung hindi mo makita ang pointer).
 6 Ayusin ang bilis ng pag-scroll para sa mga dokumento at web page. Upang magawa ito, pumunta sa tab Gulong.
6 Ayusin ang bilis ng pag-scroll para sa mga dokumento at web page. Upang magawa ito, pumunta sa tab Gulong. - Sa seksyon ng Vertical Scrolling, tukuyin kung gaano karaming mga linya upang mag-scroll kapag binuksan mo ang gulong ng isang pag-click. Maaari mo ring piliing i-scroll ang buong screen.
- Sa seksyong Horizontal Scrolling, tukuyin kung gaano karaming mga character ang mag-scroll kapag ikiling mo ang gulong. Mangyaring tandaan na hindi lahat ng mga daga ay sumusuporta sa pahalang na pag-scroll.
 7 I-update ang iyong mga driver kung hindi gumagana ang mouse. Pumunta sa tab Kagamitan at maghanap ng impormasyon tungkol sa konektadong mouse at mga katangian nito.Upang matingnan ang detalyadong impormasyon at upang i-update o i-roll back ang isang driver, i-click ang pangalan ng mouse, at pagkatapos ay i-click ang Properties.
7 I-update ang iyong mga driver kung hindi gumagana ang mouse. Pumunta sa tab Kagamitan at maghanap ng impormasyon tungkol sa konektadong mouse at mga katangian nito.Upang matingnan ang detalyadong impormasyon at upang i-update o i-roll back ang isang driver, i-click ang pangalan ng mouse, at pagkatapos ay i-click ang Properties.  8 Itakda ang mga pagpapaandar para sa iba pang mga pindutan ng mouse. Kung ang iyong mouse ay may ika-apat o ikalimang pindutan, gumamit ng isang espesyal na programa upang magtalaga ng mga tukoy na pag-andar sa mga pindutang ito. Ang nasabing programa ay matatagpuan sa website ng gumagawa ng mouse; maaari mo ring gamitin ang X-Mouse Button Control o Mouse Manager software.
8 Itakda ang mga pagpapaandar para sa iba pang mga pindutan ng mouse. Kung ang iyong mouse ay may ika-apat o ikalimang pindutan, gumamit ng isang espesyal na programa upang magtalaga ng mga tukoy na pag-andar sa mga pindutang ito. Ang nasabing programa ay matatagpuan sa website ng gumagawa ng mouse; maaari mo ring gamitin ang X-Mouse Button Control o Mouse Manager software.
Paraan 2 ng 2: Mac OS X
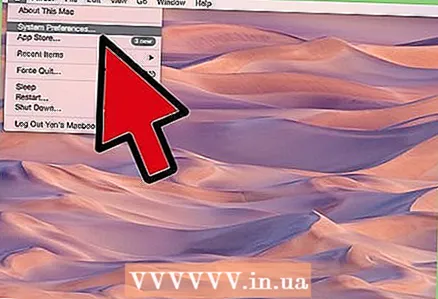 1 Buksan ang menu ng Apple at piliin ang Mga Kagustuhan sa System.
1 Buksan ang menu ng Apple at piliin ang Mga Kagustuhan sa System.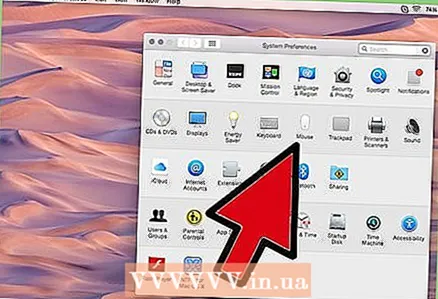 2 I-click ang Mouse. Ang isang window na may mga setting ng mouse ay magbubukas. Ang hanay ng mga pagpipilian sa window na ito ay nakasalalay sa modelo ng mouse.
2 I-click ang Mouse. Ang isang window na may mga setting ng mouse ay magbubukas. Ang hanay ng mga pagpipilian sa window na ito ay nakasalalay sa modelo ng mouse. - Kung mayroon kang isang karaniwang mouse, isang window na may mga setting nito ay magbubukas. Gamitin ang mga slider upang ayusin ang bilis ng pointer, bilis ng pag-double click, at bilis ng scroll ng gulong.
- Kung nais mo, muling italaga ang mga pagpapaandar para sa bawat pindutan ng mouse. Halimbawa, upang paganahin ang pag-right-click, italaga ang kanang pindutan ng mouse ang pag-andar ng Secondary Button.
 3 Baguhin ang mga setting para sa iyong Magic Mouse. Kung mayroon kang isang Magic Mouse, magbubukas ang dalawang mga window ng kagustuhan (kapag na-click mo ang Mouse sa Mga Kagustuhan sa System): Piliin ang & Pag-click at Mga Advanced na Kilos.
3 Baguhin ang mga setting para sa iyong Magic Mouse. Kung mayroon kang isang Magic Mouse, magbubukas ang dalawang mga window ng kagustuhan (kapag na-click mo ang Mouse sa Mga Kagustuhan sa System): Piliin ang & Pag-click at Mga Advanced na Kilos. - Sa window ng Select & Click, maaari mong ipasadya ang pag-right click, paganahin ang matalinong pag-zoom, at baguhin ang bilis ng paggalaw ng pointer.
- Sa window ng Advanced Gestures, maaari mong tukuyin ang mga kilos ng mouse. Halimbawa, maaari mong i-on ang pag-scroll sa pahina, paglipat sa pagitan ng mga aktibong programa, at paglulunsad ng Mission Control.
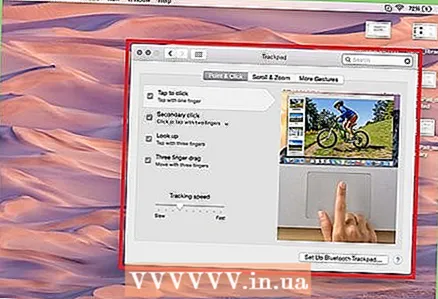 4 Baguhin ang mga setting ng trackpad. Upang magawa ito, sa window ng "Mga Kagustuhan sa System", i-click ang "Trackpad". Ang seksyong Piliin at Pindutin, Mga Advanced na Kilos, at Pag-scroll at Pag-zoom ay magbubukas; sa huli, maaari mong ipasadya kung paano tumutugon ang trackpad sa mga paggalaw ng daliri habang nag-scroll ka at nag-zoom content.
4 Baguhin ang mga setting ng trackpad. Upang magawa ito, sa window ng "Mga Kagustuhan sa System", i-click ang "Trackpad". Ang seksyong Piliin at Pindutin, Mga Advanced na Kilos, at Pag-scroll at Pag-zoom ay magbubukas; sa huli, maaari mong ipasadya kung paano tumutugon ang trackpad sa mga paggalaw ng daliri habang nag-scroll ka at nag-zoom content. - Kung pinagana mo ang natural na pag-scroll, ang nilalaman ay lilipat sa direksyon ng iyong mga daliri, hindi lamang pataas at pababa, kaliwa at kanan.
- Kung pinagana mo ang pag-zoom in at out, ang laki ng larawan ay maaaring baguhin ang laki tulad ng sa isang mobile device (kurot at kurot).
- Awtomatikong palalakihin ng Smart Zoom ang nilalaman na doble-click sa iyo.
- Kung binuksan mo ang pag-ikot, ang nilalaman ay maaaring paikutin sa paggalaw ng dalawang daliri.



