May -Akda:
Gregory Harris
Petsa Ng Paglikha:
11 Abril 2021
I -Update Ang Petsa:
1 Hulyo 2024

Nilalaman
- Mga hakbang
- Paraan 1 ng 2: Paano Baguhin ang Apple ID Password
- Paraan 2 ng 2: Paano I-reset ang Apple ID Password
- Mga Tip
- Mga babala
Kasama sa iyong Apple ID ang iyong email address at password sa Apple. Kinakailangan ang identifier na ito upang makatanggap ng mga serbisyo nang sabay-sabay mula sa maraming mga aparato (telepono, tablet at computer). Dapat mong ipasok ang iyong password sa Apple ID upang magamit ang bagong serbisyo ng Apple o bumili ng isang app mula sa App Store. Maaari mong baguhin ang iyong Apple ID password nang direkta sa iyong iPhone; Maaari mo ring i-reset ang iyong password sa Apple ID kung nakalimutan mo ito. Tandaan na ang pagbabago ng iyong Apple ID password ay naiiba sa pagbabago ng iyong password sa telepono.
Mga hakbang
Paraan 1 ng 2: Paano Baguhin ang Apple ID Password
 1 Buksan ang app na Mga Setting ng iPhone. I-tap ang icon na kulay-abong mga gears sa home screen.
1 Buksan ang app na Mga Setting ng iPhone. I-tap ang icon na kulay-abong mga gears sa home screen. 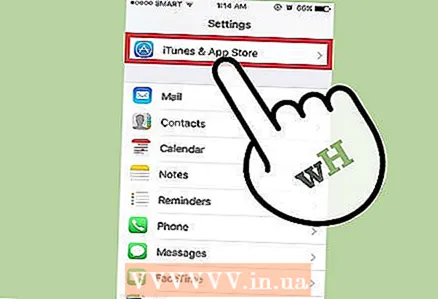 2 Mag-scroll pababa upang makita ang pagpipilian sa iTunes at App Store at i-tap ito. Nasa seksyon na "iCloud".
2 Mag-scroll pababa upang makita ang pagpipilian sa iTunes at App Store at i-tap ito. Nasa seksyon na "iCloud". 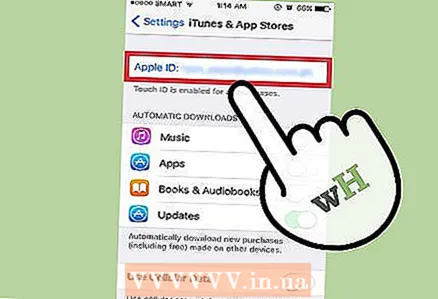 3 I-click ang Apple ID sa tuktok ng screen.
3 I-click ang Apple ID sa tuktok ng screen.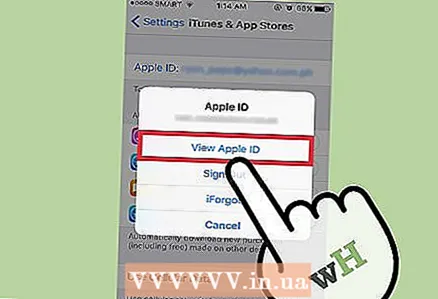 4 I-tap ang opsyong Tingnan ang Apple ID. Hihilingin sa iyo ng system para sa iyong password sa Apple ID.
4 I-tap ang opsyong Tingnan ang Apple ID. Hihilingin sa iyo ng system para sa iyong password sa Apple ID. 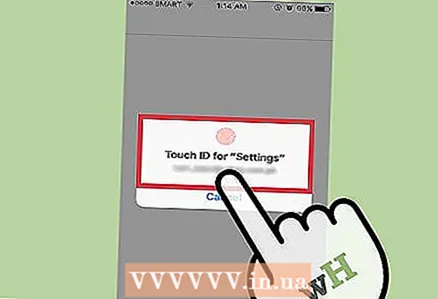 5 Ipasok ang iyong password sa Apple ID. Ipasok ang password na ginagamit mo upang mag-log in sa mga serbisyo ng Apple tulad ng iTunes at App Store.
5 Ipasok ang iyong password sa Apple ID. Ipasok ang password na ginagamit mo upang mag-log in sa mga serbisyo ng Apple tulad ng iTunes at App Store. 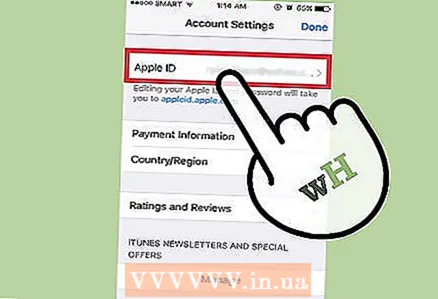 6 I-click ang Apple ID sa tuktok ng screen. Magbubukas ang pahina ng Apple ID account.
6 I-click ang Apple ID sa tuktok ng screen. Magbubukas ang pahina ng Apple ID account. 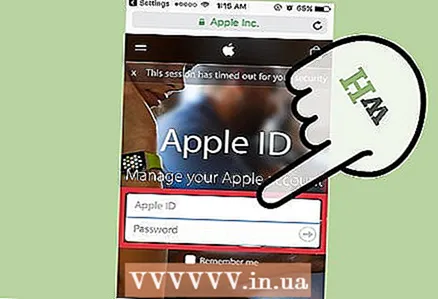 7 Mag-sign in gamit ang iyong email address at password sa Apple ID. Ipasok ang address at password na ginagamit mo upang mag-log in sa mga serbisyo tulad ng iTunes at App Store.
7 Mag-sign in gamit ang iyong email address at password sa Apple ID. Ipasok ang address at password na ginagamit mo upang mag-log in sa mga serbisyo tulad ng iTunes at App Store. 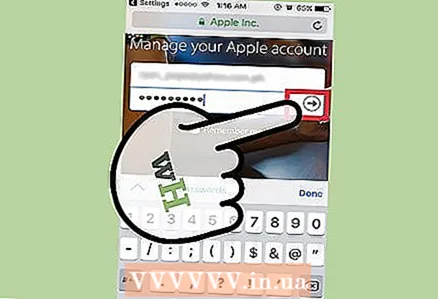 8 Pindutin ang "Pumunta" sa iyong keyboard upang pumunta sa iyong account.
8 Pindutin ang "Pumunta" sa iyong keyboard upang pumunta sa iyong account.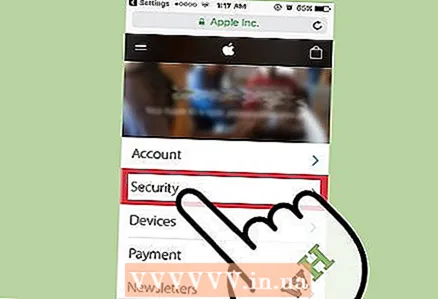 9 Pumunta sa tab na "Seguridad". Ang isang menu na may mga katanungan sa seguridad ay magbubukas.
9 Pumunta sa tab na "Seguridad". Ang isang menu na may mga katanungan sa seguridad ay magbubukas. 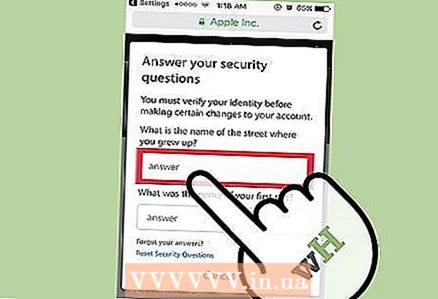 10 Ipasok ang mga sagot sa iyong mga katanungan sa seguridad sa mga naaangkop na linya. Bibigyan ka nito ng access sa tab na Security kung saan maaari mong baguhin ang iyong password.
10 Ipasok ang mga sagot sa iyong mga katanungan sa seguridad sa mga naaangkop na linya. Bibigyan ka nito ng access sa tab na Security kung saan maaari mong baguhin ang iyong password. 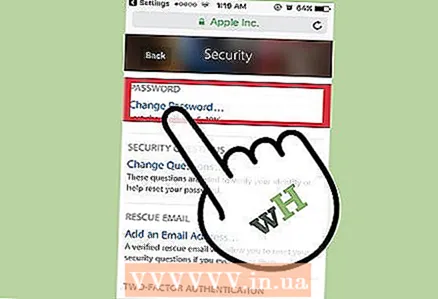 11 I-click ang Palitan ang Password.
11 I-click ang Palitan ang Password.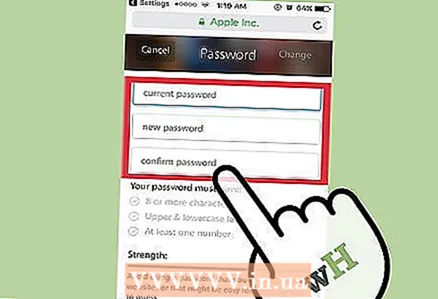 12 Ipasok ang iyong kasalukuyang password at pagkatapos ay maglagay ng isang bagong password. Gawin ito sa naaangkop na mga linya. Ang bagong password ay dapat na ipasok nang dalawang beses.
12 Ipasok ang iyong kasalukuyang password at pagkatapos ay maglagay ng isang bagong password. Gawin ito sa naaangkop na mga linya. Ang bagong password ay dapat na ipasok nang dalawang beses. 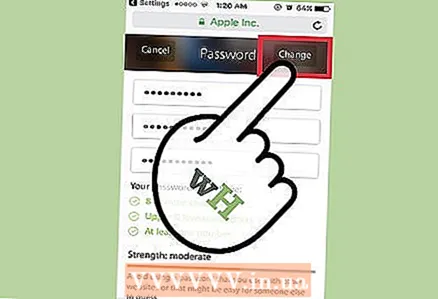 13 Tapikin ang Baguhin ang Password. Ang password ay mabago.
13 Tapikin ang Baguhin ang Password. Ang password ay mabago.  14 I-update ang iyong mga kredensyal sa Apple ID sa lahat ng mga aparato at serbisyong ginagamit mo. Kasama rito ang mga telepono, tablet, computer, iTunes, at App Store.
14 I-update ang iyong mga kredensyal sa Apple ID sa lahat ng mga aparato at serbisyong ginagamit mo. Kasama rito ang mga telepono, tablet, computer, iTunes, at App Store.
Paraan 2 ng 2: Paano I-reset ang Apple ID Password
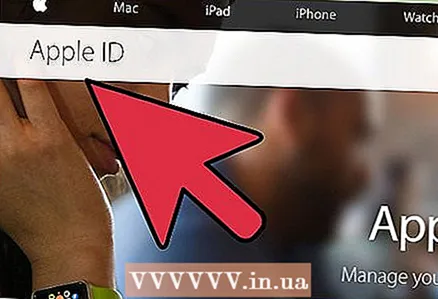 1 Pumunta sa pahina ng iyong account Apple ID. Gamitin ang pamamaraang ito kung nakalimutan mo ang iyong password - kailangan mong i-reset ito sa website ng Apple ID.
1 Pumunta sa pahina ng iyong account Apple ID. Gamitin ang pamamaraang ito kung nakalimutan mo ang iyong password - kailangan mong i-reset ito sa website ng Apple ID. 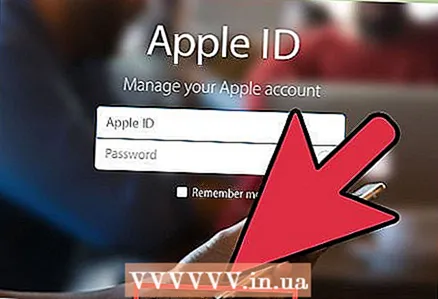 2 I-click ang Nakalimutan ang Apple ID o Password?"Sa ilalim ng mga linya para sa pagpasok ng mga kredensyal.
2 I-click ang Nakalimutan ang Apple ID o Password?"Sa ilalim ng mga linya para sa pagpasok ng mga kredensyal. 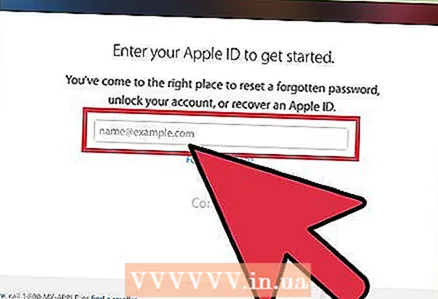 3 Ipasok ang iyong Apple ID sa naaangkop na linya. Ipasok ang email address na ginagamit mo upang mag-sign in sa pahina ng Apple ID at para sa mga bagong serbisyo ng Apple.
3 Ipasok ang iyong Apple ID sa naaangkop na linya. Ipasok ang email address na ginagamit mo upang mag-sign in sa pahina ng Apple ID at para sa mga bagong serbisyo ng Apple. 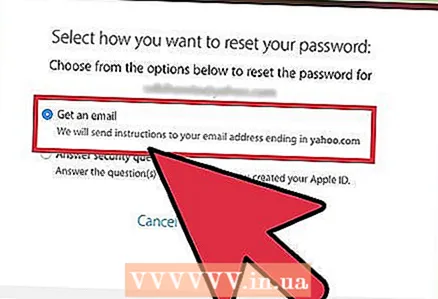 4 Piliin ang opsyong "Tumanggap ng mensahe sa pamamagitan ng e-mail." Padadalhan ka ng Apple ng isang email na may isang link upang i-reset ang iyong password.
4 Piliin ang opsyong "Tumanggap ng mensahe sa pamamagitan ng e-mail." Padadalhan ka ng Apple ng isang email na may isang link upang i-reset ang iyong password. - Maaari mo ring sagutin ang mga katanungang pangseguridad na pinili mo noong nilikha mo ang iyong Apple ID.
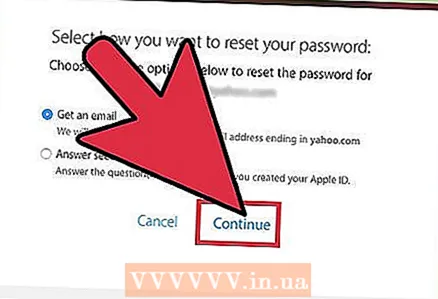 5 I-click ang Magpatuloy. Ipapadala ang isang email sa iyong email address na may isang link upang mai-reset ang iyong password.
5 I-click ang Magpatuloy. Ipapadala ang isang email sa iyong email address na may isang link upang mai-reset ang iyong password. 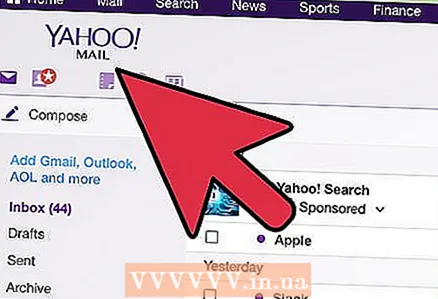 6 Buksan ang iyong mailbox.
6 Buksan ang iyong mailbox.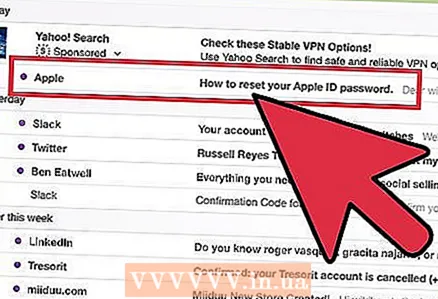 7 Hanapin at buksan ang liham mula sa Apple. Ang linya ng paksa ng email ay magiging "Paano i-reset ang iyong password sa Apple ID".
7 Hanapin at buksan ang liham mula sa Apple. Ang linya ng paksa ng email ay magiging "Paano i-reset ang iyong password sa Apple ID". - Kung hindi ka pa nakakatanggap ng isang email sa loob ng ilang minuto, tingnan ang iyong Spam folder (at ang iyong folder sa Mga Update sa Gmail). Ang mga filter ng ilang mga serbisyo sa email ay na-trigger ng mga titik mula sa Apple.
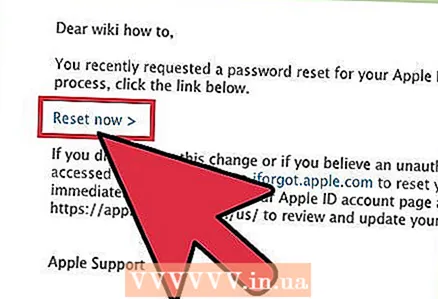 8 Mag-click sa link na "I-reset Ngayon" na mahahanap mo sa email. Dadalhin ka sa pahina ng pag-reset ng password ng Apple account; sa pahinang ito maaari kang magpasok ng isang bagong password.
8 Mag-click sa link na "I-reset Ngayon" na mahahanap mo sa email. Dadalhin ka sa pahina ng pag-reset ng password ng Apple account; sa pahinang ito maaari kang magpasok ng isang bagong password. 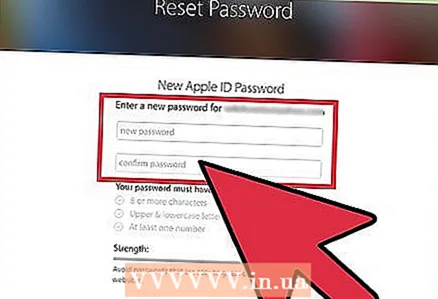 9 Ipasok ang iyong bagong password nang dalawang beses. Gawin ito upang matiyak na tumutugma ang mga password.
9 Ipasok ang iyong bagong password nang dalawang beses. Gawin ito upang matiyak na tumutugma ang mga password. 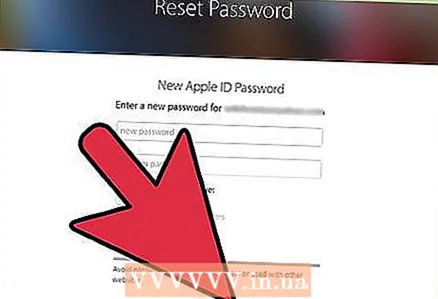 10 Mag-click sa "I-reset ang Password". Ang password ay mabago.
10 Mag-click sa "I-reset ang Password". Ang password ay mabago.  11 I-update ang iyong mga kredensyal sa Apple ID sa lahat ng mga aparato at serbisyong ginagamit mo. Kasama rito ang mga telepono, tablet, computer, iTunes, at App Store.
11 I-update ang iyong mga kredensyal sa Apple ID sa lahat ng mga aparato at serbisyong ginagamit mo. Kasama rito ang mga telepono, tablet, computer, iTunes, at App Store.
Mga Tip
- Kung nakalimutan mo ang iyong kasalukuyang password o ang iyong mga katanungan sa seguridad, mangyaring gamitin ang link sa email upang i-reset ang mga ito.
Mga babala
- Ang password ay dapat na malakas at madaling tandaan. Magsama ng mga titik, numero at simbolo sa iyong password upang walang sinuman ang maaaring i-crack ito.



