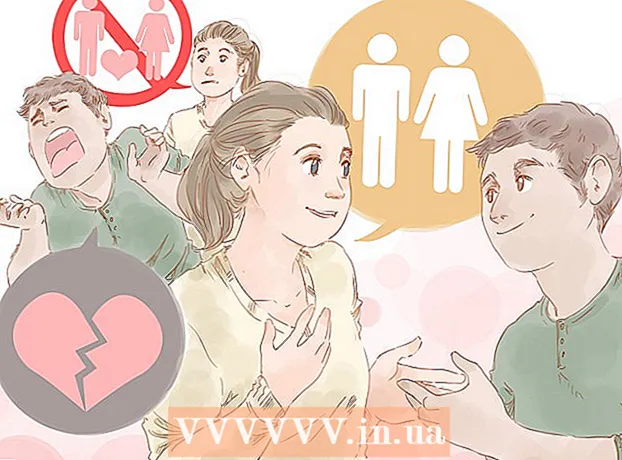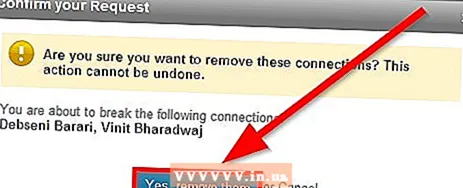May -Akda:
Carl Weaver
Petsa Ng Paglikha:
23 Pebrero 2021
I -Update Ang Petsa:
1 Hulyo 2024

Nilalaman
- Mga hakbang
- Bahagi 1 ng 2: Paano magbukas ng isang prompt ng utos
- Bahagi 2 ng 2: Paano baguhin ang iyong password
- Mga Tip
- Mga babala
Ipinapaliwanag ng artikulong ito kung paano baguhin ang password para sa isang administrator account sa Windows gamit ang linya ng utos. Kung wala kang pang-administratibong pag-access sa computer, hindi mababago ang password. Sa Mac OS X, maaaring i-reset ang password gamit ang terminal.
Mga hakbang
Bahagi 1 ng 2: Paano magbukas ng isang prompt ng utos
 1 Buksan ang start menu. Upang magawa ito, mag-click sa logo ng Windows sa ibabang kaliwang sulok ng screen o pindutin ang key ⊞ Manalo sa keyboard. Kapag bukas ang Start menu, ang cursor ng mouse ay nasa search bar.
1 Buksan ang start menu. Upang magawa ito, mag-click sa logo ng Windows sa ibabang kaliwang sulok ng screen o pindutin ang key ⊞ Manalo sa keyboard. Kapag bukas ang Start menu, ang cursor ng mouse ay nasa search bar.  2 Sa search bar, ipasok linya ng utos. Mahahanap ng system ang utos ng linya ng utos at ipapakita ang icon nito sa itaas ng search bar.
2 Sa search bar, ipasok linya ng utos. Mahahanap ng system ang utos ng linya ng utos at ipapakita ang icon nito sa itaas ng search bar. - Upang buksan ang search bar sa Windows 8, ilipat ang iyong mouse pointer sa kanang sulok sa itaas ng screen at i-click ang icon ng magnifying glass na lilitaw.
- Sa Windows XP, i-click ang Run sa kanang bahagi ng Start menu.
 3 Mag-right click sa icon ng linya ng utos. Mukha itong isang itim na parisukat. Magbubukas ang isang menu ng konteksto.
3 Mag-right click sa icon ng linya ng utos. Mukha itong isang itim na parisukat. Magbubukas ang isang menu ng konteksto. - Sa Windows XP, sa Run window, i-type cmd.
 4 Mag-click sa Patakbuhin bilang administrator. Ang pagpipiliang ito ay nasa tuktok ng drop-down na menu. Magbubukas ang isang prompt ng utos na may mga karapatan sa administrator.
4 Mag-click sa Patakbuhin bilang administrator. Ang pagpipiliang ito ay nasa tuktok ng drop-down na menu. Magbubukas ang isang prompt ng utos na may mga karapatan sa administrator. - Sa window na bubukas sa isang panukala upang kumpirmahin ang iyong mga aksyon, i-click ang "Oo".
- Sa Windows XP, i-click ang OK upang buksan ang Command Prompt.
Bahagi 2 ng 2: Paano baguhin ang iyong password
 1 Sa prompt ng utos, ipasok netong gumagamit. Tandaan na maglagay ng puwang sa pagitan ng dalawang salita.
1 Sa prompt ng utos, ipasok netong gumagamit. Tandaan na maglagay ng puwang sa pagitan ng dalawang salita.  2 Mag-click sa ↵ Ipasok. Ang isang listahan ng lahat ng mga account ng gumagamit na nakarehistro sa computer ay ipinapakita.
2 Mag-click sa ↵ Ipasok. Ang isang listahan ng lahat ng mga account ng gumagamit na nakarehistro sa computer ay ipinapakita. 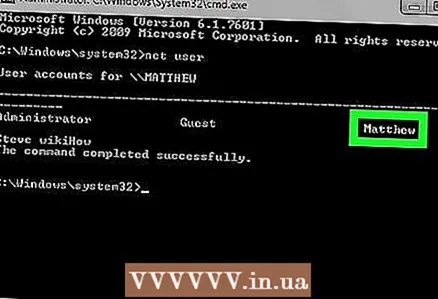 3 Hanapin ang pangalan ng account na nais mong baguhin ang password. Kung binago mo ang password para sa iyong account, ipapakita ang pangalan nito sa seksyong "Administrator" sa kaliwang bahagi ng window ng command line; kung hindi man, ang pangalan ng account ay malamang na lilitaw sa seksyon ng Bisita sa kanan.
3 Hanapin ang pangalan ng account na nais mong baguhin ang password. Kung binago mo ang password para sa iyong account, ipapakita ang pangalan nito sa seksyong "Administrator" sa kaliwang bahagi ng window ng command line; kung hindi man, ang pangalan ng account ay malamang na lilitaw sa seksyon ng Bisita sa kanan.  4 Sa prompt ng utos, ipasok net user [pangalan] *. Palitan ang [pangalan] ng pangalan ng account na nais mong baguhin ang password.
4 Sa prompt ng utos, ipasok net user [pangalan] *. Palitan ang [pangalan] ng pangalan ng account na nais mong baguhin ang password. - Ipasok ang pangalan ng account na lilitaw sa naaangkop na seksyon ng linya ng utos.
 5 Mag-click sa ↵ Ipasok. Makukumpleto ang silid. Ang isang bagong linya na "Mag-type ng isang password para sa gumagamit:" ay lilitaw sa screen.
5 Mag-click sa ↵ Ipasok. Makukumpleto ang silid. Ang isang bagong linya na "Mag-type ng isang password para sa gumagamit:" ay lilitaw sa screen. - Kung maraming mga linya ang lilitaw sa screen na nagsisimula sa "Ang syntax ng utos na ito ay", ipasok net user Administrator * (para sa isang administrator account) o net na gumagamit Bisita * (para sa isang account ng panauhin).
 6 Maglagay ng bagong password. Ang cursor ay hindi gumagalaw habang ipinasok ang password, kaya suriin kung ang key ay pinindot. ⇬ Caps Lock.
6 Maglagay ng bagong password. Ang cursor ay hindi gumagalaw habang ipinasok ang password, kaya suriin kung ang key ay pinindot. ⇬ Caps Lock.  7 Mag-click sa ↵ Ipasok. Sasabihan ka na muling ipasok ang iyong password.
7 Mag-click sa ↵ Ipasok. Sasabihan ka na muling ipasok ang iyong password.  8 Ipasok muli ang password. Ang password ay hindi ipinapakita habang nagta-type ka, kaya't gugulin ang iyong oras.
8 Ipasok muli ang password. Ang password ay hindi ipinapakita habang nagta-type ka, kaya't gugulin ang iyong oras.  9 Mag-click sa ↵ Ipasok. Kung tugma ang ipinasok na mga password, ang mensahe na "Matagumpay na nakumpleto ang utos" ay makikita. Ngayon, upang mag-log in sa iyong account sa iyong computer, ipasok ang iyong bagong password.
9 Mag-click sa ↵ Ipasok. Kung tugma ang ipinasok na mga password, ang mensahe na "Matagumpay na nakumpleto ang utos" ay makikita. Ngayon, upang mag-log in sa iyong account sa iyong computer, ipasok ang iyong bagong password.
Mga Tip
- Kung wala kang access sa isang administrator account, malamang na hindi mo magagamit ang command line.
Mga babala
- Huwag kailanman baguhin ang iyong password maliban kung may pahintulot kang gawin ito.