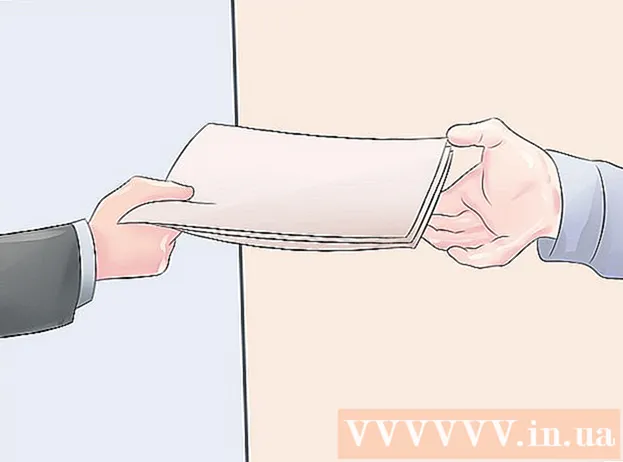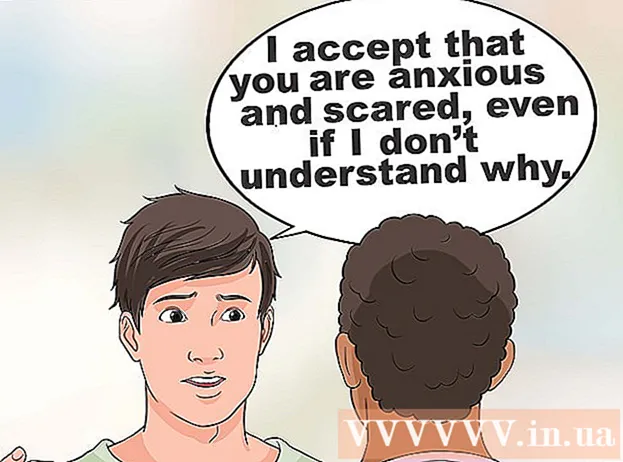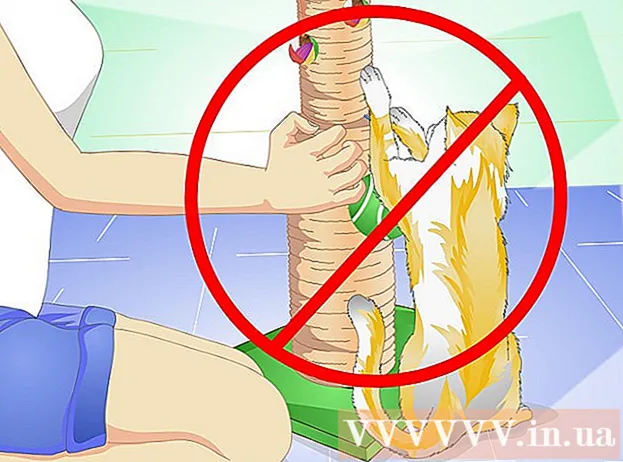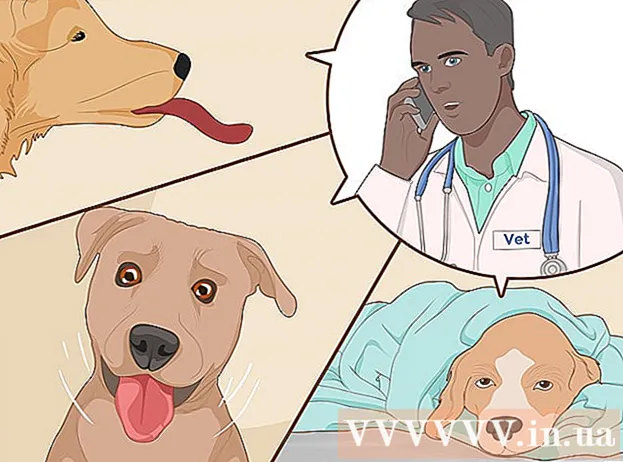May -Akda:
Ellen Moore
Petsa Ng Paglikha:
18 Enero 2021
I -Update Ang Petsa:
29 Hunyo 2024
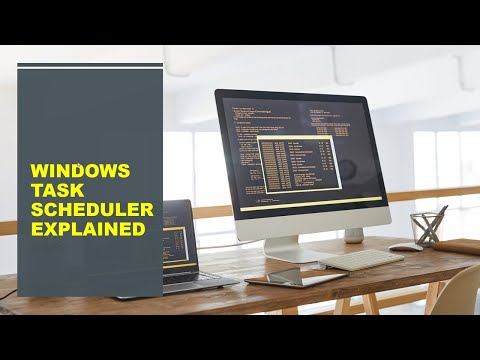
Nilalaman
Ipapakita sa iyo ng artikulong ito kung paano baguhin ang priyoridad ng isang proseso ng Windows sa Task Manager. Ang pagbabago ng priyoridad ng isang proseso ay tumutukoy kung aling mga mapagkukunan ng system ang ilalaan dito.
Mga hakbang
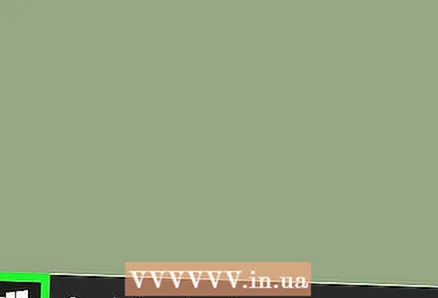 1 Buksan ang start menu
1 Buksan ang start menu  . Mag-click sa logo ng Windows sa ibabang kaliwang sulok ng screen.
. Mag-click sa logo ng Windows sa ibabang kaliwang sulok ng screen.  2 Pasok Task manager. Hahanapin nito ang Task Manager.
2 Pasok Task manager. Hahanapin nito ang Task Manager. 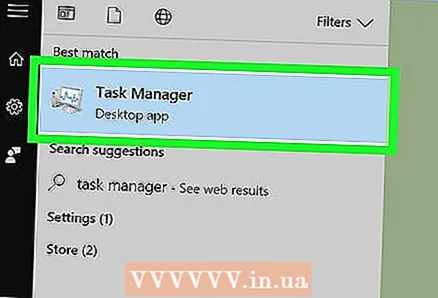 3 Mag-click sa Task manager. Ito ay isang hugis ng monitor na icon sa tuktok ng Start menu. Magbubukas ang window ng Task Manager.
3 Mag-click sa Task manager. Ito ay isang hugis ng monitor na icon sa tuktok ng Start menu. Magbubukas ang window ng Task Manager. - Maaari mo ring i-click Ctrl+⇧ Paglipat+Escupang buksan ang Task Manager.
 4 Pumunta sa tab Mga Detalye.Matatagpuan ito sa tuktok ng window ng Task Manager, ngunit maaari itong lumitaw ilang oras pagkatapos magsimula ang Task Manager.
4 Pumunta sa tab Mga Detalye.Matatagpuan ito sa tuktok ng window ng Task Manager, ngunit maaari itong lumitaw ilang oras pagkatapos magsimula ang Task Manager. 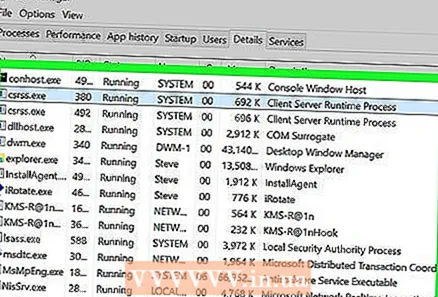 5 Hanapin ang proseso. Mag-scroll pababa sa listahan ng mga proseso at hanapin ang proseso na gusto mo.
5 Hanapin ang proseso. Mag-scroll pababa sa listahan ng mga proseso at hanapin ang proseso na gusto mo. - Upang mahanap ang proseso ng isang tumatakbo na programa, pumunta sa tab na Mga Proseso, hanapin ang program na kailangan mo, mag-right click dito at piliin ang Mga Detalye mula sa menu.
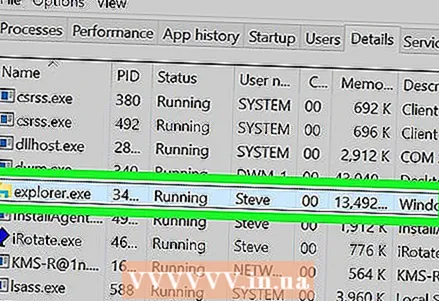 6 Mag-right click sa napiling proseso. Magbubukas ang isang drop-down na menu sa itaas.
6 Mag-right click sa napiling proseso. Magbubukas ang isang drop-down na menu sa itaas. - Kung ikaw ay nasa tab na Mga Proseso, ang proseso ay dapat na naka-highlight.
- Kung ang mouse ay walang kanang pindutan, mag-click sa kanang bahagi ng mouse o mag-click sa mouse gamit ang dalawang daliri.
- Kung ang iyong computer ay mayroong trackpad (sa halip na isang mouse), i-tap ito gamit ang dalawang daliri o pindutin ang kanang ibabang bahagi ng trackpad.
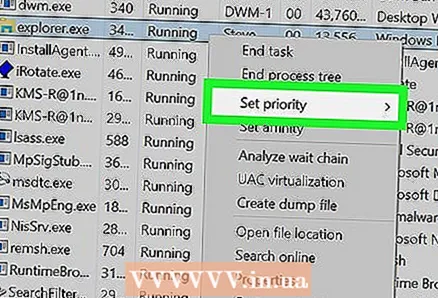 7 Pakipili Itakda ang priyoridad. Nasa gitna ito ng dropdown menu. Magbubukas ang isang pop-up menu.
7 Pakipili Itakda ang priyoridad. Nasa gitna ito ng dropdown menu. Magbubukas ang isang pop-up menu. 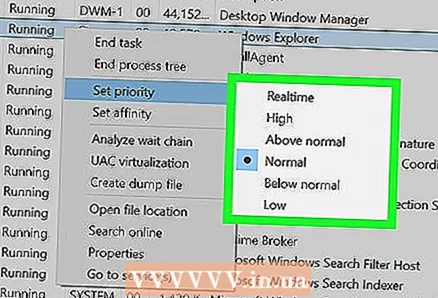 8 Pumili ng isang priyoridad. Mag-click sa isa sa mga sumusunod na pagpipilian (pinakamataas na priyoridad hanggang sa pinakamababa):
8 Pumili ng isang priyoridad. Mag-click sa isa sa mga sumusunod na pagpipilian (pinakamataas na priyoridad hanggang sa pinakamababa): - Realnoe Vremya (pinakamataas na priyoridad);
- "Mataas";
- "Sa itaas ng average";
- "Karaniwan";
- "Sa ibaba ng average";
- Mababa (pinakamababang priyoridad).
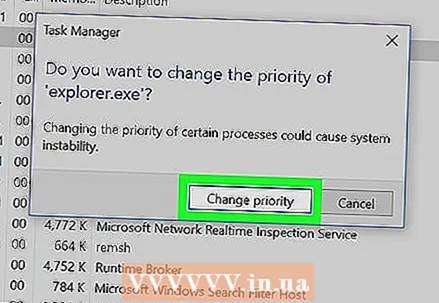 9 Mag-click sa Baguhin ang priyoridadkapag na-prompt. Ang mga pagbabagong gagawin mo ay magkakabisa.
9 Mag-click sa Baguhin ang priyoridadkapag na-prompt. Ang mga pagbabagong gagawin mo ay magkakabisa. - Magkaroon ng kamalayan na ang pagbabago ng priyoridad ng isang proseso ng system ay maaaring maging sanhi ng pag-freeze o pag-crash ng system.
 10 Isara ang window ng Task Manager. I-click ang "X" sa kanang sulok sa itaas ng window ng Task Manager.
10 Isara ang window ng Task Manager. I-click ang "X" sa kanang sulok sa itaas ng window ng Task Manager.
Mga Tip
- Kung ang programa ay nagyelo, gamitin ang Task Manager upang pilitin itong isara. Upang magawa ito, piliin ang programa sa tab na Mga Proseso, at pagkatapos ay i-click ang Tapusin ang Proseso sa kanang ibabang sulok.
Mga babala
- Ang pagpipiliang "Real time" ay nangangahulugang ang prosesong ito ay nakatalaga sa karamihan ng mga mapagkukunan ng system, kahit na higit sa mga proseso ng system. Samakatuwid, ang pagpipiliang ito ay mas malamang na mag-crash ng system.
- Ang pagpapatakbo ng mga makapangyarihang programa sa isang mabagal na computer at pagbabago ng mga priyoridad sa proseso ay malamang na maging sanhi ng pagkasira ng computer.