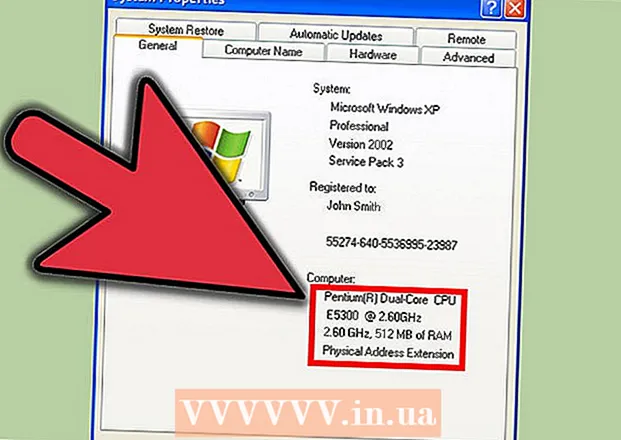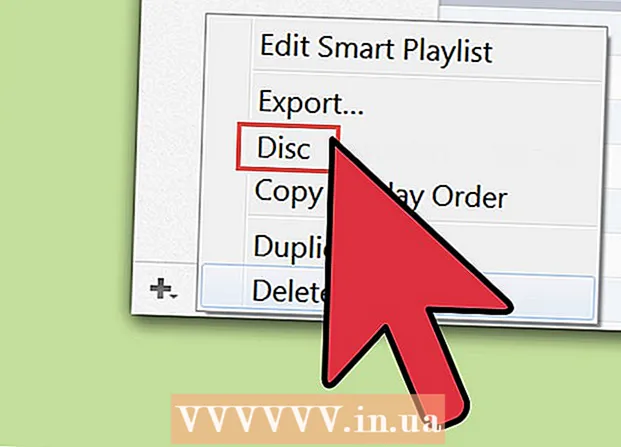May -Akda:
William Ramirez
Petsa Ng Paglikha:
22 Setyembre 2021
I -Update Ang Petsa:
1 Hulyo 2024

Nilalaman
- Mga hakbang
- Paraan 1 ng 4: Paano baguhin ang extension ng file sa programa
- Paraan 2 ng 4: Paano magpakita ng mga extension ng file sa Windows
- Paraan 3 ng 4: Paano magpakita ng mga extension ng file sa Windows 8
- Paraan 4 ng 4: Paano magpakita ng mga extension ng file sa Mac OS X
Sinasabi ng extension ng file ang system tungkol sa format (uri) nito at ng programa kung saan maaaring buksan ang file na ito. Ang pinakamadaling paraan upang baguhin ang extension ng file ay upang mai-save ito sa ibang format sa programa. Kung babaguhin mo ang extension ng file sa pangalan ng file, ang format ay hindi magbabago, ngunit ang file ay maling makilala ng system. Sa Windows at Mac OS X, ang mga extension ng file ay madalas na nakatago. Inilalarawan ng artikulong ito kung paano baguhin ang extension ng file (format) sa halos anumang programa, pati na rin kung paano ipakita ang extension ng file sa Windows at Mac OS X.
Mga hakbang
Paraan 1 ng 4: Paano baguhin ang extension ng file sa programa
 1 Buksan ang file sa programa nito.
1 Buksan ang file sa programa nito. 2 Buksan ang menu ng File at piliin ang I-save Bilang.
2 Buksan ang menu ng File at piliin ang I-save Bilang. 3 Pumili ng isang folder upang mai-save ang file.
3 Pumili ng isang folder upang mai-save ang file. 4 Magpasok ng isang pangalan para sa file.
4 Magpasok ng isang pangalan para sa file. 5 Sa window na I-save Bilang, hanapin ang menu ng Uri ng File.
5 Sa window na I-save Bilang, hanapin ang menu ng Uri ng File. 6 Pumili ng isang format ng file mula sa menu.
6 Pumili ng isang format ng file mula sa menu. 7 I-click ang "I-save Bilang". Ang orihinal na file ay mananatiling bukas sa programa.
7 I-click ang "I-save Bilang". Ang orihinal na file ay mananatiling bukas sa programa.  8 Hanapin ang nai-save na file sa tinukoy na folder.
8 Hanapin ang nai-save na file sa tinukoy na folder.
Paraan 2 ng 4: Paano magpakita ng mga extension ng file sa Windows
 1 Buksan ang Control Panel. Buksan ang menu na "Start" at piliin ang "Control Panel". Kung gumagamit ka ng Windows 8, mag-click dito.
1 Buksan ang Control Panel. Buksan ang menu na "Start" at piliin ang "Control Panel". Kung gumagamit ka ng Windows 8, mag-click dito.  2 Mag-click sa Hitsura at Pag-personalize. Mahahanap mo ang pagpipiliang ito sa Control Panel.
2 Mag-click sa Hitsura at Pag-personalize. Mahahanap mo ang pagpipiliang ito sa Control Panel. - Sa Windows 8, i-click ang Opsyon.
 3 I-click ang Mga Pagpipilian sa Folder.
3 I-click ang Mga Pagpipilian sa Folder. 4 I-click ang tab na Tingnan sa window ng Mga Pagpipilian sa Folder.
4 I-click ang tab na Tingnan sa window ng Mga Pagpipilian sa Folder. 5 Ipakita ang mga extension ng file. Mag-scroll pababa sa listahan ng Mga Advanced na Pagpipilian sa pagpipiliang Itago ang Mga Extension para sa pagpipiliang Mga Nairehistrong Mga Uri ng File. Alisan ng check ang pagpipiliang ito.
5 Ipakita ang mga extension ng file. Mag-scroll pababa sa listahan ng Mga Advanced na Pagpipilian sa pagpipiliang Itago ang Mga Extension para sa pagpipiliang Mga Nairehistrong Mga Uri ng File. Alisan ng check ang pagpipiliang ito.  6 I-click ang Ilapat> OK.
6 I-click ang Ilapat> OK. 7 Buksan ang File Explorer - ipapakita nito ang mga extension ng file.
7 Buksan ang File Explorer - ipapakita nito ang mga extension ng file.
Paraan 3 ng 4: Paano magpakita ng mga extension ng file sa Windows 8
 1 Buksan ang File Explorer.
1 Buksan ang File Explorer. 2 Mag-click sa tab na "View".
2 Mag-click sa tab na "View". 3 Lagyan ng check ang kahon sa tabi ng "Mga extension ng file" sa seksyong "Ipakita / Itago".
3 Lagyan ng check ang kahon sa tabi ng "Mga extension ng file" sa seksyong "Ipakita / Itago". 4 Buksan ang File Explorer - ipapakita nito ang mga extension ng file.
4 Buksan ang File Explorer - ipapakita nito ang mga extension ng file.
Paraan 4 ng 4: Paano magpakita ng mga extension ng file sa Mac OS X
 1 Pumunta sa isang window ng Finder o magbukas ng bagong window ng Finder. Maaari ka ring mag-click sa desktop upang pumunta sa Finder.
1 Pumunta sa isang window ng Finder o magbukas ng bagong window ng Finder. Maaari ka ring mag-click sa desktop upang pumunta sa Finder.  2 Mag-click sa menu ng Finder. Pagkatapos mag-click sa "Mga Setting".
2 Mag-click sa menu ng Finder. Pagkatapos mag-click sa "Mga Setting".  3 I-click ang "Advanced" sa window ng mga setting.
3 I-click ang "Advanced" sa window ng mga setting.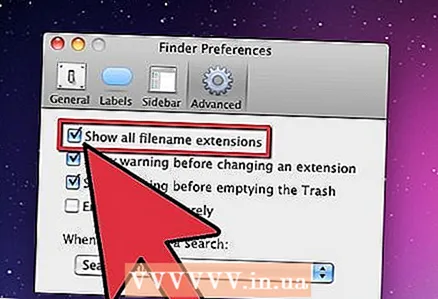 4 Lagyan ng check ang kahon sa tabi ng "Ipakita ang mga extension ng file".
4 Lagyan ng check ang kahon sa tabi ng "Ipakita ang mga extension ng file". 5 Isara ang window ng Mga Kagustuhan ng Finder.
5 Isara ang window ng Mga Kagustuhan ng Finder. 6 Magbukas ng bagong window ng Finder. Ipapakita na ang mga extension ng file.
6 Magbukas ng bagong window ng Finder. Ipapakita na ang mga extension ng file.