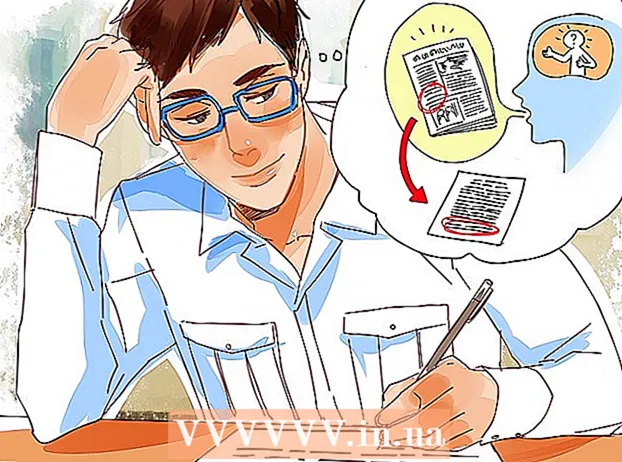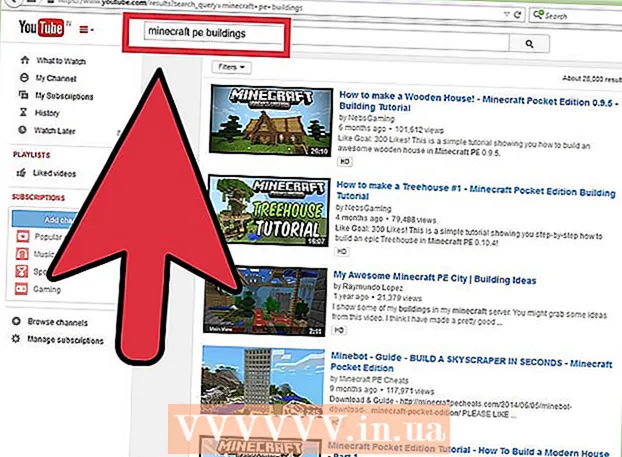May -Akda:
Helen Garcia
Petsa Ng Paglikha:
18 Abril 2021
I -Update Ang Petsa:
26 Hunyo 2024
![[Skullgirls Mobile] WISHLIST FOR 2022!!](https://i.ytimg.com/vi/RTF7cVHJjFI/hqdefault.jpg)
Nilalaman
- Mga hakbang
- Paraan 1 ng 3: Image Resizer PowerToy
- Paraan 2 ng 3: Windows Live Photo Gallery
- Paraan 3 ng 3: Kulayan
- Mga Tip
- Mga babala
Maraming mga kadahilanan upang baguhin ang laki ng isang imahe, halimbawa, nakita mo ang perpektong larawan para sa iyong pagtatanghal, ngunit napakalaki para sa isang slide; o nais mong mag-upload ng isang imahe sa Timeline ng Facebook o WikiHow. Gagabayan ka ng artikulong ito sa kung paano baguhin ang laki ng mga imahe sa Windows XP.
Mga hakbang
Paraan 1 ng 3: Image Resizer PowerToy
 1 Maaari kang mag-download ng isang libreng utility para sa Windows XP na tinatawag na Image Resize PowerToy mula sa Microsoft. Maaari itong magamit upang mabilis na baguhin ang laki ng isang imahe.
1 Maaari kang mag-download ng isang libreng utility para sa Windows XP na tinatawag na Image Resize PowerToy mula sa Microsoft. Maaari itong magamit upang mabilis na baguhin ang laki ng isang imahe. - 2 Mag-download ng Image Resizer Powertoy.
- Pumunta sa pahina ng pag-download ng Microsoft na ibinigay sa seksyong "Mga Pinagmulan at Link" (sa dulo ng artikulo).

- Pumunta sa tab na PowerToys.

- Maghanap ng Image Resizer at i-click ang I-download. Awtomatikong magsisimula ang pag-download.

- Pumunta sa pahina ng pag-download ng Microsoft na ibinigay sa seksyong "Mga Pinagmulan at Link" (sa dulo ng artikulo).
 3 I-install ang Image Resizer. Upang magawa ito, i-double click ang .exe file at sundin ang mga tagubilin sa screen.
3 I-install ang Image Resizer. Upang magawa ito, i-double click ang .exe file at sundin ang mga tagubilin sa screen.  4 Buksan ang iyong folder ng mga larawan. Mag-right click sa imahe na nais mong baguhin ang laki at piliin ang "Baguhin ang laki ng Mga Larawan" mula sa menu.
4 Buksan ang iyong folder ng mga larawan. Mag-right click sa imahe na nais mong baguhin ang laki at piliin ang "Baguhin ang laki ng Mga Larawan" mula sa menu. - Maaari mong piliin ang lahat ng mga imahe sa isang folder sa pamamagitan ng pagpindot sa CTRL + A.

- Maaari kang pumili ng maramihang mga imahe nang sunud-sunod. Upang magawa ito, piliin ang unang imahe, pindutin nang matagal ang SHIFT key, at pagkatapos ay piliin ang huling imahe.

- Maaari kang pumili ng maraming mga imahe sa anumang pagkakasunud-sunod. Upang magawa ito, pindutin nang matagal ang CTRL key at piliin ang nais na mga imahe.

- Maaari mong piliin ang lahat ng mga imahe sa isang folder sa pamamagitan ng pagpindot sa CTRL + A.
 5 Sa Resize Mga Larawan ng kahon ng kahon, markahan ang nais na laki ng imahe.
5 Sa Resize Mga Larawan ng kahon ng kahon, markahan ang nais na laki ng imahe. 6 Mag-click sa OK at mababago ang laki ng imahe.
6 Mag-click sa OK at mababago ang laki ng imahe.- Sa Resize Pictures dialog box, i-click ang Advanced at ipasok ang nais na laki ng imahe, o baguhin ang laki ang orihinal na imahe nang hindi gumagawa ng isang kopya.

- Sa Resize Pictures dialog box, i-click ang Advanced at ipasok ang nais na laki ng imahe, o baguhin ang laki ang orihinal na imahe nang hindi gumagawa ng isang kopya.
Paraan 2 ng 3: Windows Live Photo Gallery
 1 Piliin ang imahe o mga imaheng nais mong baguhin. Gumamit ng mga pamamaraan sa itaas upang pumili ng mga solong larawan, maraming sunud-sunod na mga imahe, o maraming mga imahe nang random na pagkakasunud-sunod.
1 Piliin ang imahe o mga imaheng nais mong baguhin. Gumamit ng mga pamamaraan sa itaas upang pumili ng mga solong larawan, maraming sunud-sunod na mga imahe, o maraming mga imahe nang random na pagkakasunud-sunod.  2 Mula sa menu ng File, i-click ang Baguhin ang laki. Maaari mo ring piliin ang pagpipiliang ito sa pamamagitan ng pag-right click sa imahe.
2 Mula sa menu ng File, i-click ang Baguhin ang laki. Maaari mo ring piliin ang pagpipiliang ito sa pamamagitan ng pag-right click sa imahe.  3 Sa dialog box na "Baguhin ang laki" maaari mong piliin ang nais na laki o ipasok ito mismo.
3 Sa dialog box na "Baguhin ang laki" maaari mong piliin ang nais na laki o ipasok ito mismo.- Ang napiling halaga ay tumutugma sa mahabang bahagi ng imahe. Ang maikling bahagi ng imahe ay magbabago nang proporsyonal.

- Ang napiling halaga ay tumutugma sa mahabang bahagi ng imahe. Ang maikling bahagi ng imahe ay magbabago nang proporsyonal.
 4 I-click ang I-edit at I-save upang i-save ang binagong imahe sa orihinal na folder, o i-click ang Browse at pumili ng ibang folder.
4 I-click ang I-edit at I-save upang i-save ang binagong imahe sa orihinal na folder, o i-click ang Browse at pumili ng ibang folder.
Paraan 3 ng 3: Kulayan
 1 Buksan ang pintura. Upang magawa ito, i-click ang "Start" at ipasok ang "Paint" sa search bar. Pagkatapos ay patakbuhin ang nahanap na programa.
1 Buksan ang pintura. Upang magawa ito, i-click ang "Start" at ipasok ang "Paint" sa search bar. Pagkatapos ay patakbuhin ang nahanap na programa.  2 Buksan ang imaheng nais mong baguhin. Upang magawa ito, i-click ang "File" - "Buksan", piliin ang imahe at i-click muli ang "Buksan".
2 Buksan ang imaheng nais mong baguhin. Upang magawa ito, i-click ang "File" - "Buksan", piliin ang imahe at i-click muli ang "Buksan". - Ang kasalukuyang laki ng imahe ay ipinapakita sa status bar.

- Ang kasalukuyang laki ng imahe ay ipinapakita sa status bar.
 3 Sa tab na Home, sa ilalim ng Imahe, i-click ang Baguhin ang laki.
3 Sa tab na Home, sa ilalim ng Imahe, i-click ang Baguhin ang laki. 4 Lagyan ng tsek ang kahon sa tabi ng "Panatilihin ang ratio ng aspeto". Kaya, ang ratio ng mahaba at maikling gilid ng imahe ay mananatiling pare-pareho. Kung hindi man, ang imahe ay maaaring alinman sa mabatak o squish.
4 Lagyan ng tsek ang kahon sa tabi ng "Panatilihin ang ratio ng aspeto". Kaya, ang ratio ng mahaba at maikling gilid ng imahe ay mananatiling pare-pareho. Kung hindi man, ang imahe ay maaaring alinman sa mabatak o squish. - 5 Baguhin ang laki ng imahe. Maaari mong baguhin ang laki sa mga porsyento o pixel.
- Bawasan ang taas at lapad ng imahe sa pamamagitan ng isang tukoy na porsyento. Halimbawa, kung ang laki ng imahe ay 800x600 pixel at nais mong ang bagong imahe ay 75% ng orihinal, ipasok ang "75" sa anumang linya ("pahalang" o "patayong"); ang laki ng bagong imahe ay magiging 600x450 na mga pixel.

- Kapag nagbabago ang laki sa mga pixel, ipasok ang nais na sukat sa mga pixel sa anumang linya (pahalang o patayo; ang kabilang panig ay awtomatikong sukat). Halimbawa, kung nagpasok ka ng 450 sa linya na "patayo", pagkatapos ang pahalang na laki ay awtomatikong makakalkula at katumbas ng 600.

- Bawasan ang taas at lapad ng imahe sa pamamagitan ng isang tukoy na porsyento. Halimbawa, kung ang laki ng imahe ay 800x600 pixel at nais mong ang bagong imahe ay 75% ng orihinal, ipasok ang "75" sa anumang linya ("pahalang" o "patayong"); ang laki ng bagong imahe ay magiging 600x450 na mga pixel.
 6 I-save ang bagong imahe. I-click ang pindutan ng Kulayan, piliin ang I-save Bilang, at pagkatapos ay pumili ng isang uri ng file para sa bagong imahe.
6 I-save ang bagong imahe. I-click ang pindutan ng Kulayan, piliin ang I-save Bilang, at pagkatapos ay pumili ng isang uri ng file para sa bagong imahe.  7 Sa kahon ng Pangalan ng File, maglagay ng isang pangalan para sa bagong imahe at i-click ang I-save.
7 Sa kahon ng Pangalan ng File, maglagay ng isang pangalan para sa bagong imahe at i-click ang I-save.
Mga Tip
- Kung hindi mo nais na mai-install ang anumang mga programa o kagamitan, gamitin ang portable freeware program Madaling Modifier ng Larawan... Pinapayagan kang baguhin ang resolusyon, laki ng imahe, format at pangalan ng file.
Mga babala
- Ang mga libreng utility ng Powertoy ay hindi suportado ng Microsoft.