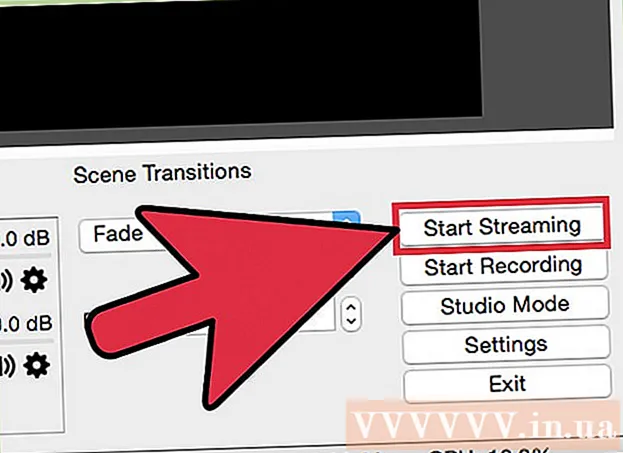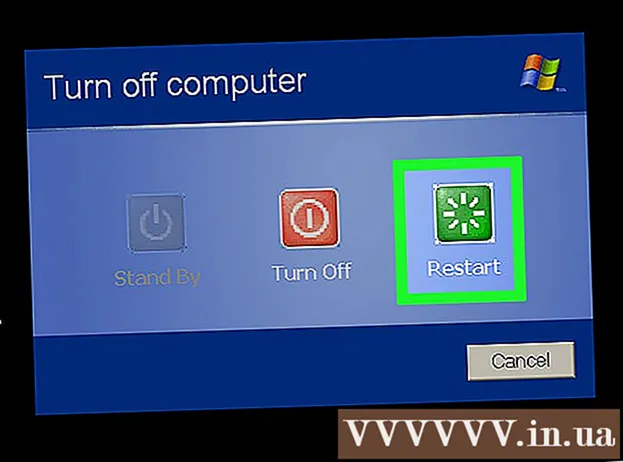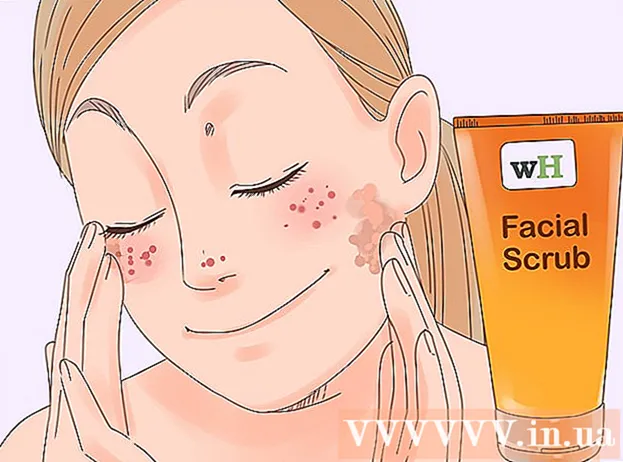May -Akda:
Eric Farmer
Petsa Ng Paglikha:
4 Marso. 2021
I -Update Ang Petsa:
1 Hulyo 2024

Nilalaman
- Mga hakbang
- Paraan 1 ng 5: Serbisyo sa LunaPic Online
- Paraan 2 ng 5: Windows
- Paraan 3 ng 5: Mac OS X
- Paraan 4 ng 5: iPhone
- Paraan 5 ng 5: Android aparato
- Mga Tip
- Mga babala
Sa artikulong ito, ipapakita namin sa iyo kung paano bawasan o dagdagan ang laki ng isang file ng imahe (mga larawan, larawan, larawan), sinusukat sa kilobytes (KB). Upang agad na mabago ang laki sa mga kilobytes, gamitin ang libreng online na serbisyo na LunaPic. Upang baguhin ang laki sa mga kilobytes sa pamamagitan ng pagbabago ng laki ng larawan sa mga pixel o sentimetro, gumamit ng mga libreng programa sa Windows o Mac OS X, pati na rin mga libreng application sa iPhone o Android. Tandaan: kapag binawasan mo ang laki ng graphic file, ang resolusyon ng larawan ay bababa din, at ang pagtaas ng laki ay hindi hahantong sa isang pagtaas sa resolusyon (ang larawan ay magiging "pixelated").
Mga hakbang
Paraan 1 ng 5: Serbisyo sa LunaPic Online
 1 Pumunta sa address https://www140.lunapic.com/editor/ sa isang web browser. Ang LunaPic ay isang libreng online photo editor na nagbibigay-daan sa iyong baguhin ang laki ng iyong mga larawan sa kilobytes.
1 Pumunta sa address https://www140.lunapic.com/editor/ sa isang web browser. Ang LunaPic ay isang libreng online photo editor na nagbibigay-daan sa iyong baguhin ang laki ng iyong mga larawan sa kilobytes.  2 Mag-click sa Mabilis na Pag-upload (Mabilis na pagkarga). Ang link na ito ay nasa kanang bahagi ng pahina.
2 Mag-click sa Mabilis na Pag-upload (Mabilis na pagkarga). Ang link na ito ay nasa kanang bahagi ng pahina.  3 Mag-click sa Pangkalahatang-ideya. Mahahanap mo ang grey button na ito sa gitna ng pahina. Magbubukas ang isang window ng Explorer o Finder.
3 Mag-click sa Pangkalahatang-ideya. Mahahanap mo ang grey button na ito sa gitna ng pahina. Magbubukas ang isang window ng Explorer o Finder.  4 Piliin ang imaheng nais mong baguhin ang laki. Upang magawa ito, sa window ng Explorer o Finder, hanapin at mag-click sa nais na larawan o larawan. Kung kinakailangan, pumunta sa folder na may imahe: upang gawin ito, mag-click dito sa kaliwang pane.
4 Piliin ang imaheng nais mong baguhin ang laki. Upang magawa ito, sa window ng Explorer o Finder, hanapin at mag-click sa nais na larawan o larawan. Kung kinakailangan, pumunta sa folder na may imahe: upang gawin ito, mag-click dito sa kaliwang pane.  5 Mag-click sa Buksan. Mahahanap mo ang pindutang ito sa ibabang kanang sulok. Ang larawan ay mai-upload sa LunaPic website.
5 Mag-click sa Buksan. Mahahanap mo ang pindutang ito sa ibabang kanang sulok. Ang larawan ay mai-upload sa LunaPic website.  6 Mag-click sa Itakda ang Laki ng File (Tukuyin ang laki ng file). Mahahanap mo ang opsyong ito sa listahan ng mga pagpipilian sa itaas ng na-upload na imahe.
6 Mag-click sa Itakda ang Laki ng File (Tukuyin ang laki ng file). Mahahanap mo ang opsyong ito sa listahan ng mga pagpipilian sa itaas ng na-upload na imahe.  7 Ipasok ang laki ng file sa kilobytes. Mag-double click sa patlang ng teksto na may isang numero sa itaas ng na-load na imahe - ang numero ay mai-highlight. Ipasok ngayon ang bagong laki ng file.
7 Ipasok ang laki ng file sa kilobytes. Mag-double click sa patlang ng teksto na may isang numero sa itaas ng na-load na imahe - ang numero ay mai-highlight. Ipasok ngayon ang bagong laki ng file. - Upang madagdagan ang laki, maglagay ng mas malaking bilang (kaysa sa numero sa text box). At kabaliktaran.
 8 Mag-click sa Baguhin ang laki ng File (Baguhin ang laki ng file). Ang grey button na ito ay nasa kanan ng patlang ng numero (ang bagong laki sa mga kilobytes). Ang laki ng graphic file at ang laki ng larawan ay mabago.
8 Mag-click sa Baguhin ang laki ng File (Baguhin ang laki ng file). Ang grey button na ito ay nasa kanan ng patlang ng numero (ang bagong laki sa mga kilobytes). Ang laki ng graphic file at ang laki ng larawan ay mabago.  9 Mag-click sa Magtipid (I-save). Mahahanap mo ang pagpipiliang ito sa kaliwang bahagi ng pahina. Ang larawan ay nai-save bilang isang JPEG file.
9 Mag-click sa Magtipid (I-save). Mahahanap mo ang pagpipiliang ito sa kaliwang bahagi ng pahina. Ang larawan ay nai-save bilang isang JPEG file. - Kung kinakailangan, mag-scroll pababa sa pahina upang hanapin ang pagpipiliang "I-save".
- Bilang kahalili, maaari mong i-tap ang Facebook, Imgur, Pinterest, Google Photos, o Twitter upang mai-post ang iyong imahe sa isa sa mga serbisyong ito.
Paraan 2 ng 5: Windows
 1 Buksan ang start menu
1 Buksan ang start menu  . Mag-click sa logo ng Windows sa ibabang kaliwang sulok.
. Mag-click sa logo ng Windows sa ibabang kaliwang sulok.  2 Pasok pintura. Hahanapin nito ang Paint.
2 Pasok pintura. Hahanapin nito ang Paint.  3 Mag-click sa Pintura. Nasa tuktok ito ng Start menu. Nagsisimula ang pintura.
3 Mag-click sa Pintura. Nasa tuktok ito ng Start menu. Nagsisimula ang pintura.  4 Buksan ang larawan sa Paint. Para dito:
4 Buksan ang larawan sa Paint. Para dito: - mag-click sa "File" sa kaliwang sulok sa itaas;
- i-click ang "Buksan" upang buksan ang file browser;
- mag-click sa nais na imahe;
- i-click ang "Buksan" sa kanang ibabang sulok.
 5 Mag-click sa Baguhin ang laki. Ang pagpipiliang ito ay minarkahan ng isang icon na rektanggulo at matatagpuan sa toolbar (sa tuktok ng window) sa ilalim ng Imahe. Lumilitaw ang window na Baguhin ang laki at Skew.
5 Mag-click sa Baguhin ang laki. Ang pagpipiliang ito ay minarkahan ng isang icon na rektanggulo at matatagpuan sa toolbar (sa tuktok ng window) sa ilalim ng Imahe. Lumilitaw ang window na Baguhin ang laki at Skew.  6 I-install
6 I-install  y "Panatilihin ang Ratio ng Aspeto". Nasa ilalim ito ng bintana. Pipigilan nito ang larawan mula sa pag-inat patayo o pahalang kapag ito ay nabago ang laki.
y "Panatilihin ang Ratio ng Aspeto". Nasa ilalim ito ng bintana. Pipigilan nito ang larawan mula sa pag-inat patayo o pahalang kapag ito ay nabago ang laki.  7 Ipasok ang mga bagong sukat para sa larawan. Gumamit ng isa sa mga sumusunod na pagpipilian:
7 Ipasok ang mga bagong sukat para sa larawan. Gumamit ng isa sa mga sumusunod na pagpipilian: - Lagyan ng tsek ang kahon sa tabi ng pagpipiliang "Porsyento". Ngayon ipasok ang isang numero (bilang isang porsyento) sa Pahalang na kahon o sa kahon na Vertical.
- Lagyan ng check ang kahon sa tabi ng pagpipiliang Pixels. Ipasok ngayon ang laki sa mga pixel (halimbawa, 800 x 600) sa pahalang na patlang o sa patlang na Vertical.
 8 Mag-click sa OK lang. Mahahanap mo ang pindutang ito sa ibabang kanang sulok. Ang larawan ay mababago ang laki.
8 Mag-click sa OK lang. Mahahanap mo ang pindutang ito sa ibabang kanang sulok. Ang larawan ay mababago ang laki.  9 I-save ang file. Para dito:
9 I-save ang file. Para dito: - mag-click sa "File" sa kaliwang sulok sa itaas;
- i-click ang "I-save Bilang" sa menu;
- sa linya na "Pangalan ng file" ipasok ang isang bagong pangalan ng file;
- mag-click sa "Uri ng File" (opsyonal);
- pumili ng isa sa mga format na ito:
- GIF - angkop para sa mga graphic sa web. Malilikha ang isang maliit na file.
- BMP - angkop para sa mga graphic sa web. Malilikha ang isang maliit na file.
- Jpeg - angkop para sa mga larawang nai-publish sa Internet. Malilikha ang isang maliit na file.
- Larawan ng PNG - Angkop para sa mga graphic ng web at maliit na mga graphic file. Malilikha ang isang malaking file.
- Tiff - angkop para sa mga imaheng kailangang maiimbak at mai-edit. Malilikha ang isang malaking file.
- i-click ang "I-save".
Paraan 3 ng 5: Mac OS X
 1 Buksan ang Finder
1 Buksan ang Finder  . Mag-click sa asul at puting icon ng mukha sa pantalan (sa ilalim ng screen).
. Mag-click sa asul at puting icon ng mukha sa pantalan (sa ilalim ng screen).  2 Hanapin ang larawan na nais mong baguhin ang laki. Upang magawa ito, sa Finder pumunta sa folder na may larawan. Gamitin ang kaliwang pane upang buksan ang mga nakabahaging folder.
2 Hanapin ang larawan na nais mong baguhin ang laki. Upang magawa ito, sa Finder pumunta sa folder na may larawan. Gamitin ang kaliwang pane upang buksan ang mga nakabahaging folder.  3 Buksan ang larawan sa Viewer. Ito ang pangunahing programa para sa pagtingin ng mga larawan sa Mac OS X. Upang buksan ang isang larawan sa Preview, i-double click lamang ito. Kung ang Viewer ay hindi ang iyong pangunahing manonood ng imahe, sundin ang mga hakbang na ito upang buksan ang isang larawan sa Viewer:
3 Buksan ang larawan sa Viewer. Ito ang pangunahing programa para sa pagtingin ng mga larawan sa Mac OS X. Upang buksan ang isang larawan sa Preview, i-double click lamang ito. Kung ang Viewer ay hindi ang iyong pangunahing manonood ng imahe, sundin ang mga hakbang na ito upang buksan ang isang larawan sa Viewer: - mag-right click sa imahe. Kung gumagamit ka ng isang Magic Mouse o trackpad, mag-click gamit ang dalawang daliri;
- i-click ang "File";
- mag-click sa "Buksan gamit";
- i-click ang Tingnan.
 4 Buksan ang menu Mga kasangkapan. Mahahanap mo ito sa menu bar sa tuktok ng screen.
4 Buksan ang menu Mga kasangkapan. Mahahanap mo ito sa menu bar sa tuktok ng screen.  5 Mag-click sa Ipasadya ang laki. Nasa menu ng Tools.
5 Mag-click sa Ipasadya ang laki. Nasa menu ng Tools.  6 Pumili ng isang yunit ng pagsukat. Buksan ang menu sa tabi ng mga patlang na "Taas" at "Lapad," kung saan ang pagpipiliang "Porsyento" ay napili bilang default. Sa menu na ito, maaari mong piliin ang mga pagpipiliang "Pixel", "Inci", "Centimeter" at iba pa.
6 Pumili ng isang yunit ng pagsukat. Buksan ang menu sa tabi ng mga patlang na "Taas" at "Lapad," kung saan ang pagpipiliang "Porsyento" ay napili bilang default. Sa menu na ito, maaari mong piliin ang mga pagpipiliang "Pixel", "Inci", "Centimeter" at iba pa.  7 Magpasok ng isang bagong numero sa kahon na Lapad o Taas. Gumamit ng anuman sa mga patlang na ito upang baguhin ang laki ang imahe. Kung pinili mo ang pagpipiliang Porsyento, tukuyin ang porsyento kung saan mababago ang laki ng imahe. Kung pinili mo ang pagpipiliang "Mga Pixel", "Inci" o iba pa, ipasok ang numero na magiging bagong laki ng larawan.
7 Magpasok ng isang bagong numero sa kahon na Lapad o Taas. Gumamit ng anuman sa mga patlang na ito upang baguhin ang laki ang imahe. Kung pinili mo ang pagpipiliang Porsyento, tukuyin ang porsyento kung saan mababago ang laki ng imahe. Kung pinili mo ang pagpipiliang "Mga Pixel", "Inci" o iba pa, ipasok ang numero na magiging bagong laki ng larawan. - Lagyan ng check ang kahon sa tabi ng "scale na proporsyonal" upang ang imahe ay hindi mapangit kapag ito ay ginawang sukat.
- Maaari mo ring buksan ang menu sa "Fit In" at piliin ang laki ng imahe upang mabilis itong baguhin ang laki.
 8 Mag-click sa OK lang. Ang pindutan na ito ay nasa kanang ibabang sulok. Ang larawan ay babaguhin ang laki.
8 Mag-click sa OK lang. Ang pindutan na ito ay nasa kanang ibabang sulok. Ang larawan ay babaguhin ang laki.  9 Buksan ang menu File. Nasa menu bar ito sa tuktok ng screen.
9 Buksan ang menu File. Nasa menu bar ito sa tuktok ng screen.  10 Mag-click sa Magtipid. Ang pagpipiliang ito ay matatagpuan sa menu. Ang file ay nai-save sa iyong computer na may mga bagong sukat.
10 Mag-click sa Magtipid. Ang pagpipiliang ito ay matatagpuan sa menu. Ang file ay nai-save sa iyong computer na may mga bagong sukat. - Upang mai-save ang larawan sa ibang format, buksan ang menu na "File", mag-click sa "I-export", i-click ang "Format" at piliin ang isa sa mga format na ito:
- Jpeg - angkop para sa mga larawang nai-publish sa Internet. Malilikha ang isang maliit na file.
- JPEG-2000 - isang maliit na file na may mahusay na kalidad ng larawan at mataas na compression ay nilikha.
- OpenEXR - angkop para sa pag-compress ng mga file ng video.
- Larawan ng PNG - Angkop para sa mga graphic ng web at maliit na mga graphic file. Malilikha ang isang malaking file.
- Tiff - angkop para sa mga imaheng kailangang maiimbak at mai-edit. Malilikha ang isang malaking file.
- Upang mai-save ang larawan sa ibang format, buksan ang menu na "File", mag-click sa "I-export", i-click ang "Format" at piliin ang isa sa mga format na ito:
Paraan 4 ng 5: iPhone
 1 I-install ang libreng Resize Image app mula sa App Store
1 I-install ang libreng Resize Image app mula sa App Store  . Para dito:
. Para dito: - ilunsad ang App Store;
- i-tap ang "Paghahanap";
- mag-click sa search bar;
- pasok baguhin ang laki ng imahe;
- i-tap ang "Hanapin" sa keyboard;
- i-scroll pababa ang mga resulta ng paghahanap sa "Baguhin ang laki ng Larawan".
- i-tap ang "I-download" sa tabi ng "Baguhin ang laki ng Larawan";
- Mag-click sa sensor ng Touch ID o i-tap ang "I-install" at pagkatapos ay ipasok ang iyong Apple ID;
- hintaying mag-install ang app.
 2 Patakbuhin ang I-resize ang Larawan. I-click ang "Buksan" sa App Store o mag-click sa icon para sa application na ito sa home screen. Ang icon ay mukhang larawan na may puno at ulap.
2 Patakbuhin ang I-resize ang Larawan. I-click ang "Buksan" sa App Store o mag-click sa icon para sa application na ito sa home screen. Ang icon ay mukhang larawan na may puno at ulap. - Kung ang laki ng Imahe sa laki ay nagtanong kung nais mong makatanggap ng mga notification, i-click ang Payagan o Huwag payagan.
 3 I-tap ang Mga Larawan. Mahahanap mo ang opsyong ito sa ibabang kaliwang sulok.
3 I-tap ang Mga Larawan. Mahahanap mo ang opsyong ito sa ibabang kaliwang sulok.  4 Mag-click sa Photo Library (Photo library). Ang mga larawan sa memorya ng aparato ay ipinapakita.
4 Mag-click sa Photo Library (Photo library). Ang mga larawan sa memorya ng aparato ay ipinapakita.  5 Mag-tap ng isang album. Ang mga larawang nakaimbak dito ay ipapakita.
5 Mag-tap ng isang album. Ang mga larawang nakaimbak dito ay ipapakita.  6 Mag-click sa larawan na gusto mo. Magbubukas ito sa pangunahing window ng Resize Image.
6 Mag-click sa larawan na gusto mo. Magbubukas ito sa pangunahing window ng Resize Image.  7 I-tap ang Mga Setting. Ang pagpipiliang ito ay minarkahan ng isang icon na mukhang mga slider sa isang kulay-abo na background sa ilalim ng screen (sa kanan ng icon ng Larawan). Magbubukas ang isang window sa gitna ng screen.
7 I-tap ang Mga Setting. Ang pagpipiliang ito ay minarkahan ng isang icon na mukhang mga slider sa isang kulay-abo na background sa ilalim ng screen (sa kanan ng icon ng Larawan). Magbubukas ang isang window sa gitna ng screen.  8 Baguhin ang laki ng larawan. Upang magawa ito, i-drag ang slider malapit sa "Lapad" o "Taas" sa kaliwa upang bawasan ang laki ng larawan, o sa kanan upang madagdagan ang laki.
8 Baguhin ang laki ng larawan. Upang magawa ito, i-drag ang slider malapit sa "Lapad" o "Taas" sa kaliwa upang bawasan ang laki ng larawan, o sa kanan upang madagdagan ang laki. - Kung ang slider na "Panatilihin ang rasyon ng aspeto" ay berde
 , ang larawan ay hindi mapang-hiya kapag na-resize ito.
, ang larawan ay hindi mapang-hiya kapag na-resize ito. - Maaari ka ring mag-click sa isa sa mga tab na Mga Karaniwang Laki sa tuktok ng window upang mabilis na baguhin ang laki ng imahe.
- Kung ang slider na "Panatilihin ang rasyon ng aspeto" ay berde
 9 Mag-click sa Baguhin ang laki (Baguhin ang laki). Mahahanap mo ang pagpipiliang ito sa ilalim ng window. Mapapalitan ang laki ng imahe.
9 Mag-click sa Baguhin ang laki (Baguhin ang laki). Mahahanap mo ang pagpipiliang ito sa ilalim ng window. Mapapalitan ang laki ng imahe. - Kung nakatanggap ka ng isang babala na ang pagbabago ng laki ng larawan ay magiging sanhi ng pag-crash ng application, i-tap ang Oo.
 10 I-tap ang "I-save". Ang pagpipiliang ito ay minarkahan ng isang floppy disk icon sa ilalim ng screen.
10 I-tap ang "I-save". Ang pagpipiliang ito ay minarkahan ng isang floppy disk icon sa ilalim ng screen.  11 Mag-click sa icon ng chamomile. Ipapadala ang binagong larawan sa album na "Camera Roll".
11 Mag-click sa icon ng chamomile. Ipapadala ang binagong larawan sa album na "Camera Roll".  12 Mag-click sa Sige. Ang window sa gitna ng screen ay magsasara.
12 Mag-click sa Sige. Ang window sa gitna ng screen ay magsasara.
Paraan 5 ng 5: Android aparato
 1 I-install ang libreng Photo Resizer HD app mula sa Play Store
1 I-install ang libreng Photo Resizer HD app mula sa Play Store  . Para dito:
. Para dito: - ilunsad ang Play Store;
- mag-click sa search bar;
- pasok photo resizer hd;
- i-tap ang "Photo Resizer HD";
- i-click ang "I-install";
- i-tap ang "Tanggapin";
- hintaying mag-install ang app.
 2 Ilunsad ang Photo Resizer HD. I-click ang "Buksan" sa Play Store o i-tap ang icon ng application sa home screen. Ang icon na ito ay mukhang apat na arrow sa isang asul na background.
2 Ilunsad ang Photo Resizer HD. I-click ang "Buksan" sa Play Store o i-tap ang icon ng application sa home screen. Ang icon na ito ay mukhang apat na arrow sa isang asul na background.  3 Tapikin Gallery (Gallery). Mahahanap mo ang pagpipiliang ito sa gitna ng screen. Nagsisimula ang application ng Gallery.
3 Tapikin Gallery (Gallery). Mahahanap mo ang pagpipiliang ito sa gitna ng screen. Nagsisimula ang application ng Gallery.  4 I-tap ang larawan na nais mong baguhin ang laki. Magbubukas ang larawan sa Photo Resizer HD.
4 I-tap ang larawan na nais mong baguhin ang laki. Magbubukas ang larawan sa Photo Resizer HD.  5 I-tap ang "Baguhin ang laki". Ang pagpipiliang ito ay minarkahan ng isang dayagonal na arrow icon. Magbubukas ang isang menu.
5 I-tap ang "Baguhin ang laki". Ang pagpipiliang ito ay minarkahan ng isang dayagonal na arrow icon. Magbubukas ang isang menu.  6 Mag-click sa Pasadya (Arbitrarily). Mahahanap mo ang pagpipiliang ito sa tuktok ng menu.
6 Mag-click sa Pasadya (Arbitrarily). Mahahanap mo ang pagpipiliang ito sa tuktok ng menu. - Sa listahan din, maaari kang pumili ng isa sa mga handa nang laki upang mabilis na baguhin ang laki ng larawan.
 7 Ipasok ang bagong laki ng imahe sa text box. Mayroong dalawang mga kahon para sa pahalang at patayong mga sukat. Maaari mong gamitin ang anuman sa mga patlang na ito upang baguhin ang laki ang larawan. Mag-click sa text box at pagkatapos ay ipasok ang nais mong numero. Halimbawa, kung nakikita mo ang "300" sa isang patlang, palitan ang numerong iyon ng "150" upang mahati ang laki ng file. Ipasok ang "600" upang doblehin ang laki ng file.
7 Ipasok ang bagong laki ng imahe sa text box. Mayroong dalawang mga kahon para sa pahalang at patayong mga sukat. Maaari mong gamitin ang anuman sa mga patlang na ito upang baguhin ang laki ang larawan. Mag-click sa text box at pagkatapos ay ipasok ang nais mong numero. Halimbawa, kung nakikita mo ang "300" sa isang patlang, palitan ang numerong iyon ng "150" upang mahati ang laki ng file. Ipasok ang "600" upang doblehin ang laki ng file. - Lagyan ng tsek ang kahon sa tabi ng "Panatilihin ang ratio ng aspeto" upang ang larawan ay hindi mapangit kapag ang laki ng mga sukat nito.
 8 Tapikin OK lang. Mahahanap mo ang pindutang ito sa ilalim ng menu. Ang imahe ay mababago ang laki.
8 Tapikin OK lang. Mahahanap mo ang pindutang ito sa ilalim ng menu. Ang imahe ay mababago ang laki.  9 Mag-click sa icon na mukhang isang floppy disk at matatagpuan sa kanang sulok sa itaas. Ang nabagong larawan ay mai-save sa application ng Gallery na may mga bagong sukat.
9 Mag-click sa icon na mukhang isang floppy disk at matatagpuan sa kanang sulok sa itaas. Ang nabagong larawan ay mai-save sa application ng Gallery na may mga bagong sukat.
Mga Tip
- Kung taasan mo ang laki ng larawan (halimbawa, mula 500 x 500 hanggang 800 x 800), tataas din ang laki ng file (at kabaliktaran).
- Kung muling baguhin ang laki ng file sa Paint (Windows), maaaring lumitaw ang bagong laki sa Explorer. Sa kasong ito, pindutin ang key nang maraming beses. F5upang i-refresh ang window ng Explorer.
Mga babala
- Ang pagbabago ng laki ng larawan ay humantong sa isang pagbabago sa kalidad at resolusyon nito. Ang kalidad ay hindi mananatiling pareho kung binago mo ang laki ng larawan.