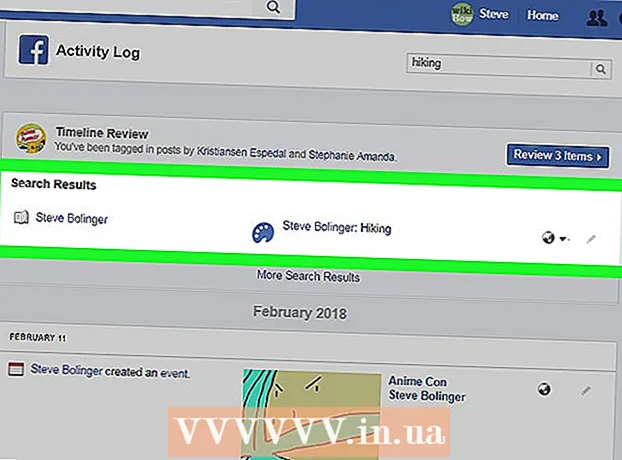May -Akda:
Eric Farmer
Petsa Ng Paglikha:
10 Marso. 2021
I -Update Ang Petsa:
1 Hulyo 2024

Nilalaman
- Mga hakbang
- Paraan 1 ng 3: Adobe Photoshop CS3
- Paraan 2 ng 3: Adobe Photoshop CS2
- Paraan 3 ng 3: Adobe Photoshop Free Edition
- Mga Tip
Minsan, ang mga kunan ng litrato ay hindi magiging sa paraang naisip mo sa kanila. Maaari silang masyadong maliwanag o masyadong madilim. Upang gawing mas maganda ang iyong mga larawan, kung minsan kailangan mong gumamit ng isang programa sa pag-edit ng graphics tulad ng Adobe Photoshop upang baguhin ang mga setting ng liwanag ng imahe. Gamit ang ganitong uri ng software, maaari mong balansehin ang mga hinahangin na larawan at magdagdag ng ningning sa mga madidilim na kuha.
Mga hakbang
Paraan 1 ng 3: Adobe Photoshop CS3
 1 Buksan ang Adobe Photoshop CS3. Pumunta sa menu sa kaliwang bahagi ng screen at mag-click sa "File." Mag-click sa "Buksan" at piliin ang file ng imahe na nais mong gumana.
1 Buksan ang Adobe Photoshop CS3. Pumunta sa menu sa kaliwang bahagi ng screen at mag-click sa "File." Mag-click sa "Buksan" at piliin ang file ng imahe na nais mong gumana.  2 Mag-click sa pagpipiliang "Imahe" sa tuktok ng menu bar. Piliin ang "Imahe" - "Mga Pagsasaayos" at "Liwanag at Contrast." Mag-click sa pagpipiliang ito. Magbubukas ang isang dialog box.
2 Mag-click sa pagpipiliang "Imahe" sa tuktok ng menu bar. Piliin ang "Imahe" - "Mga Pagsasaayos" at "Liwanag at Contrast." Mag-click sa pagpipiliang ito. Magbubukas ang isang dialog box.  3 Baguhin ang ningning ng imahe sa pamamagitan ng paglipat ng mga slider sa iba't ibang direksyon. Ang paglipat ng slider sa kaliwa ay magpapadilim sa imahe, at ang paglipat ng slider sa kanan ay magpapasaya sa imahe. Itakda ang nais na mga parameter ng ningning at pumunta sa kaibahan.
3 Baguhin ang ningning ng imahe sa pamamagitan ng paglipat ng mga slider sa iba't ibang direksyon. Ang paglipat ng slider sa kaliwa ay magpapadilim sa imahe, at ang paglipat ng slider sa kanan ay magpapasaya sa imahe. Itakda ang nais na mga parameter ng ningning at pumunta sa kaibahan.  4 Baguhin ang kaibahan ng imahe sa pamamagitan ng paglipat ng histogram slider sa iba't ibang direksyon, sa parehong paraan tulad ng para sa liwanag. Tukuyin ang nais na mga setting ng kaibahan para sa iyong imahe. Kapag naayos mo ang kaibahan, pumunta sa "File".Piliin ang "I-save Bilang" at i-save ang binagong imahe.
4 Baguhin ang kaibahan ng imahe sa pamamagitan ng paglipat ng histogram slider sa iba't ibang direksyon, sa parehong paraan tulad ng para sa liwanag. Tukuyin ang nais na mga setting ng kaibahan para sa iyong imahe. Kapag naayos mo ang kaibahan, pumunta sa "File".Piliin ang "I-save Bilang" at i-save ang binagong imahe.
Paraan 2 ng 3: Adobe Photoshop CS2
 1 Buksan ang Adobe Photoshop CS2. Buksan ang file para sa pag-edit. Pumunta sa seksyong "Larawan". Mag-scroll sa "Mga Pagsasaayos." I-highlight ang pagpipiliang ito. Maraming mga pagpipilian ang lilitaw. Ang isa sa mga ito ay "Curves." Piliin ang opsyong ito. Ang isang parisukat na may isang grap at isang linya sa gitna ay magbubukas.
1 Buksan ang Adobe Photoshop CS2. Buksan ang file para sa pag-edit. Pumunta sa seksyong "Larawan". Mag-scroll sa "Mga Pagsasaayos." I-highlight ang pagpipiliang ito. Maraming mga pagpipilian ang lilitaw. Ang isa sa mga ito ay "Curves." Piliin ang opsyong ito. Ang isang parisukat na may isang grap at isang linya sa gitna ay magbubukas.  2 Gamitin ang IYONG MOUSE upang mag-click sa linya sa gitna ng grap. Habang inililipat mo ang linya, mapapansin mo na ang imahe ay nagiging mas maliwanag. Ang paglipat pababa ay magpapadilim sa imahe.
2 Gamitin ang IYONG MOUSE upang mag-click sa linya sa gitna ng grap. Habang inililipat mo ang linya, mapapansin mo na ang imahe ay nagiging mas maliwanag. Ang paglipat pababa ay magpapadilim sa imahe.  3 Ayusin ang mga setting ng kaliwanagan kung kinakailangan para sa iyong imahe. Kapag nakamit mo ang nais na resulta, pumunta sa menu na "File" at mag-click sa "I-save Bilang".
3 Ayusin ang mga setting ng kaliwanagan kung kinakailangan para sa iyong imahe. Kapag nakamit mo ang nais na resulta, pumunta sa menu na "File" at mag-click sa "I-save Bilang".
Paraan 3 ng 3: Adobe Photoshop Free Edition
 1 Buksan ang libreng bersyon ng Photoshop Album Starter. Mag-click sa pagpipiliang "Kumuha ng Mga Larawan" sa tuktok ng menu. Piliin ang file upang mai-edit.
1 Buksan ang libreng bersyon ng Photoshop Album Starter. Mag-click sa pagpipiliang "Kumuha ng Mga Larawan" sa tuktok ng menu. Piliin ang file upang mai-edit.  2 Mag-click sa file na gusto mo at buksan ito. Pumunta sa menu at piliin ang opsyong "Fix", na matatagpuan sa tuktok ng screen, sa tabi ng pagpipiliang "Kumuha ng Mga Larawan".
2 Mag-click sa file na gusto mo at buksan ito. Pumunta sa menu at piliin ang opsyong "Fix", na matatagpuan sa tuktok ng screen, sa tabi ng pagpipiliang "Kumuha ng Mga Larawan".  3 Mag-scroll pababa sa menu sa "Auto Smart Fix."Piliin ito. Makakakita ka ng ibang mga pagpipilian na magagamit. Gamitin ang mga ito upang ayusin ang ningning ng iyong imahe ayon sa ninanais.
3 Mag-scroll pababa sa menu sa "Auto Smart Fix."Piliin ito. Makakakita ka ng ibang mga pagpipilian na magagamit. Gamitin ang mga ito upang ayusin ang ningning ng iyong imahe ayon sa ninanais.
Mga Tip
- Kapag gumagamit ng libreng bersyon ng Adobe Photoshop, tandaan na kailangan mong bumili ng higit pang propesyonal na software para sa mas mahusay na kontrol sa mga parameter ng iyong imahe.