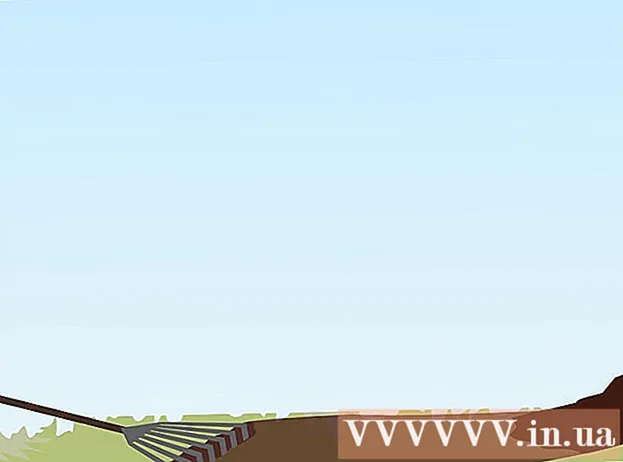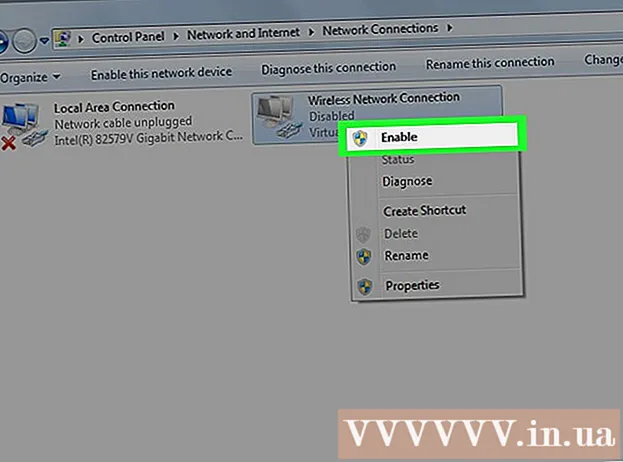May -Akda:
Bobbie Johnson
Petsa Ng Paglikha:
2 Abril 2021
I -Update Ang Petsa:
1 Hulyo 2024

Nilalaman
Sa artikulong ito, matututunan mo kung paano iposisyon ang teksto kasama ang isang hubog na linya sa Adobe Photoshop, iyon ay, kung paano ibaluktot ang teksto.
Mga hakbang
Paraan 1 ng 2: Paggamit ng Pen Tool
 1 Buksan o lumikha ng isang Photoshop file. Upang magawa ito, mag-double click sa asul na icon na may mga titik na "Ps", sa menu bar sa tuktok ng screen, i-click ang "File", at pagkatapos ay:
1 Buksan o lumikha ng isang Photoshop file. Upang magawa ito, mag-double click sa asul na icon na may mga titik na "Ps", sa menu bar sa tuktok ng screen, i-click ang "File", at pagkatapos ay: - i-click ang "Buksan" upang buksan ang isang mayroon nang dokumento;
- i-click ang "Bago" upang lumikha ng isang bagong dokumento.
 2 Mag-click sa tool sa Panulat. Ang icon ng tip ng fountain pen na ito ay nasa ilalim ng toolbar sa kaliwang bahagi ng window.
2 Mag-click sa tool sa Panulat. Ang icon ng tip ng fountain pen na ito ay nasa ilalim ng toolbar sa kaliwang bahagi ng window. - O i-click lamang Pupang kunin ang tool ng Panulat.
 3 Mag-click sa Circuit. Nasa drop-down na menu ito sa kanan ng icon ng fpen pen sa kaliwang sulok sa itaas ng window.
3 Mag-click sa Circuit. Nasa drop-down na menu ito sa kanan ng icon ng fpen pen sa kaliwang sulok sa itaas ng window.  4 Lumikha ng isang panimulang punto para sa curve. Upang magawa ito, mag-click kahit saan sa kasalukuyang layer.
4 Lumikha ng isang panimulang punto para sa curve. Upang magawa ito, mag-click kahit saan sa kasalukuyang layer.  5 Lumikha ng end point ng curve. Upang magawa ito, mag-click sa ibang lugar sa kasalukuyang layer.
5 Lumikha ng end point ng curve. Upang magawa ito, mag-click sa ibang lugar sa kasalukuyang layer. - Ang isang tuwid na linya ay nilikha sa pagitan ng dalawang puntos.
 6 Lumikha ng anchor point. Upang magawa ito, mag-click sa gitna ng tuwid na linya.
6 Lumikha ng anchor point. Upang magawa ito, mag-click sa gitna ng tuwid na linya.  7 I-convert ang isang tuwid na linya sa isang curve. Kurot Ctrl (Windows) o ⌘ (Mac OS X), at pagkatapos ay i-drag ang anchor point upang gawin ang hubog na linya (arc) na gusto mo.
7 I-convert ang isang tuwid na linya sa isang curve. Kurot Ctrl (Windows) o ⌘ (Mac OS X), at pagkatapos ay i-drag ang anchor point upang gawin ang hubog na linya (arc) na gusto mo.  8 Mag-click sa tool sa Text. Ang hugis ng T na ito ay nasa tabi ng tool ng Panulat sa toolbar sa kaliwang bahagi ng window.
8 Mag-click sa tool sa Text. Ang hugis ng T na ito ay nasa tabi ng tool ng Panulat sa toolbar sa kaliwang bahagi ng window. - O i-click lamang Tupang kunin ang tool na Uri.
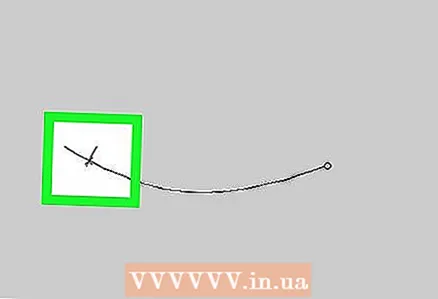 9 Mag-click sa arc kung saan mo nais magsimula ang teksto.
9 Mag-click sa arc kung saan mo nais magsimula ang teksto.- Gamitin ang mga drop-down na menu sa kaliwa at gitna ng tuktok na bar upang pumili ng isang font, istilo at laki.
 10 Ipasok ang iyong teksto. Sa pagpasok mo ng teksto, iposisyon nito ang sarili sa likurang nilikha na arko.
10 Ipasok ang iyong teksto. Sa pagpasok mo ng teksto, iposisyon nito ang sarili sa likurang nilikha na arko.
Paraan 2 ng 2: Gamit ang tool na Warped Text
 1 Mag-click sa tool sa Text. Ang hugis ng T na ito ay nasa tabi ng tool ng Panulat sa toolbar sa kaliwang bahagi ng window. Magbubukas ang isang dropdown menu.
1 Mag-click sa tool sa Text. Ang hugis ng T na ito ay nasa tabi ng tool ng Panulat sa toolbar sa kaliwang bahagi ng window. Magbubukas ang isang dropdown menu.  2 Pindutin Pahalang na Tool ng Teksto. Malapit ito sa tuktok ng drop-down na menu.
2 Pindutin Pahalang na Tool ng Teksto. Malapit ito sa tuktok ng drop-down na menu.  3 Mag-double click sa window. Gawin ito kung nasaan ang teksto.
3 Mag-double click sa window. Gawin ito kung nasaan ang teksto.  4 Ipasok ang teksto upang yumuko.
4 Ipasok ang teksto upang yumuko.- Gamitin ang mga drop-down na menu sa kaliwa at gitna ng tuktok na bar upang pumili ng isang font, istilo at laki.
 5 Push ☑️. Nasa kanang itaas ng bintana ito.
5 Push ☑️. Nasa kanang itaas ng bintana ito.  6 Mag-click sa tool na Warped Text. Ang icon na ito ay nasa tuktok ng window at mukhang isang "T" na may isang hubog na linya.
6 Mag-click sa tool na Warped Text. Ang icon na ito ay nasa tuktok ng window at mukhang isang "T" na may isang hubog na linya.  7 Pumili ng isang epekto. Upang magawa ito, mag-click sa nais na pagpipilian sa drop-down na menu na "Estilo".
7 Pumili ng isang epekto. Upang magawa ito, mag-click sa nais na pagpipilian sa drop-down na menu na "Estilo". - Habang pumili ka ng isang istilo, magbabago ang teksto upang makita mo ang mga pagbabagong nagawa mo.
- Gamitin ang mga pagpipilian na Pahalang at Patayo upang pumili ng isang patayo o pahalang na liko.
- Upang maitakda ang dami ng curl para sa teksto, ilipat ang sll ng Curl sa kaliwa o kanan.
- Gumamit ng mga Distort Horizontal at Distort Vertical slider upang madagdagan o mabawasan ang warping ng teksto.
 8 Mag-click sa OK langkapag tapos na.
8 Mag-click sa OK langkapag tapos na.